تعلمك مقالة ويكي هاو هذه كيفية إخراج فتحة الأقراص المضغوطة / أقراص DVD على جهاز كمبيوتر يعمل بنظام Windows. عادةً ، يمكنك فتح فتحة CD / DVD بالضغط على زر الإخراج الموجود على محرك الأقراص أو على لوحة المفاتيح ، أو عن طريق النقر فوق أحد الخيارات. إخراج في مستكشف ملفات Windows. إذا لم تظهر الفتحة بشكل طبيعي ، فيمكنك استخدام الفتحة الموجودة على باب محرك الأقراص أو بالقرب منه لإزالته يدويًا. تأكد من إيقاف تشغيل الكمبيوتر وفصل سلك الطاقة المتصل قبل القيام بذلك.
خطوة
الطريقة 1 من 3: استخدام Windows
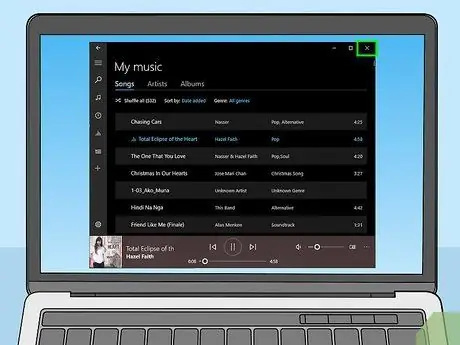
الخطوة الأولى. أغلق التطبيقات التي تستخدم فتحة CD / DVD
إذا استمرت التطبيقات بالوصول إلى القرص المضغوط / قرص DVD في الفتحة ، فأغلق التطبيق. لا يمكن لـ Windows إخراج الفتحة إذا لم تكن قد أغلقتها.

الخطوة 2. اضغط على زر الإخراج
إذا كان هناك زر إخراج مادي في فتحة CD / DVD ، فيمكنك الضغط عليه لإخراج الفتحة. يوجد هذا الزر عادة على جانب باب الفتحة. تحتوي بعض أجهزة الكمبيوتر على زر إخراج على لوحة المفاتيح ، والذي يكون عادةً بالقرب من التحكم في مستوى الصوت. ابحث عن زر به رمز مثلث يشير لأعلى بخط أفقي تحته.
- إذا كانت فتحة CD / DVD تحتوي على شريط بلاستيكي طويل أفقيًا في المقدمة ، فاضغط على الجانب الأيمن من الشريط البلاستيكي بقوة لإخراج الفتحة.
- استمر في القيام بذلك إذا تعذر استخدام زر الإخراج.

الخطوة الثالثة. افتح File Explorer بالضغط على Win + E
يمكنك أيضًا فتحه بالنقر بزر الماوس الأيمن فوق ابدأ وتحديد مستكشف الملفات. سيتم عرض قائمة بمحركات الأقراص المتوفرة على الكمبيوتر في الجزء الأيمن.
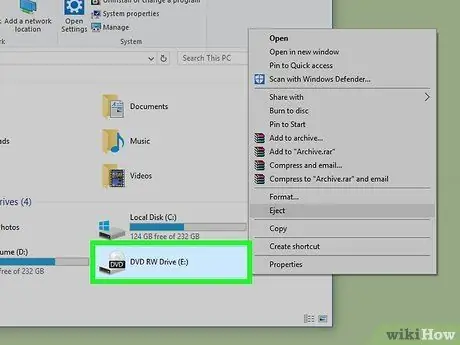
الخطوة 4. انقر بزر الماوس الأيمن فوق محرك الأقراص المضغوطة / أقراص DVD في الجزء الأيمن
قد تضطر إلى التمرير لأسفل للعثور عليه ضمن "هذا الكمبيوتر". سيتم فتح قائمة.
إذا كنت لا تعرف محرك الأقراص الصحيح ، فابحث عن الاسم أو الرمز على شكل قرص عليه. إذا لم يكن هناك قرص بداخله ، فقد يقول شيئًا مثل "بصري" أو "DVD" بجوار حرف محرك الأقراص
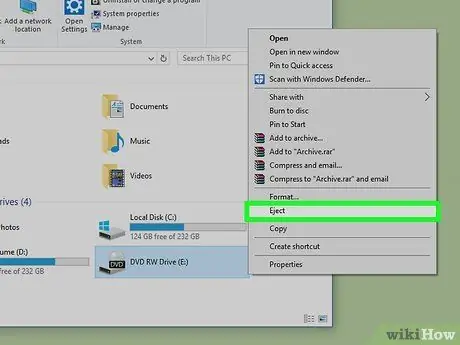
الخطوة 5. انقر فوق "إخراج" في القائمة
طالما أن فتحة القرص المضغوط لا تزال تعمل ولم يقم أي تطبيق بالوصول إلى الملفات الموجودة على القرص المضغوط / قرص DVD الذي يحتوي عليه ، ستنزلق الفتحة للخارج.
- إذا لم يتم إخراج الفتحة ، فأعد تشغيل الكمبيوتر وحاول هذه الخطوة مرة أخرى.
- إذا استمر عدم ظهور الفتحة بعد إعادة تشغيل الكمبيوتر ، فراجع كيفية مسح فتحة Jam باستخدام مشبك ورق.
الطريقة 2 من 3: مسح الفتحة المحشورة بمشبك ورق

الخطوة 1. قم بإيقاف تشغيل الكمبيوتر
إذا لم يتم إخراج فتحة CD / DVD بعد الضغط على زر فعلي (إن وجد) أو من خلال Windows ، فقد يكون الباب عالقًا. قم بإيقاف تشغيل الكمبيوتر لإيقاف دوران القرص حتى تتمكن من استخدام مشبك ورق لفتح الفتحة بأمان.

الخطوة 2. ابحث عن الفتحة لإخراج فتحة CD / DVD يدويًا
ستجد عادةً فتحة صغيرة مستديرة أو أسفل أو بجوار الفتحة. يوجد داخل الفتحة زر لإخراج فتحة CD / DVD ، سواء عندما يكون الكمبيوتر قيد التشغيل أو الإيقاف.
إذا كان لديك جهاز كمبيوتر مكتبي ولا يمكنك العثور على الثقوب ، فقم أولاً بإزالة اللوحة الأمامية لكشف الثقوب. تحقق من دليل الكمبيوتر للحصول على إرشادات حول كيفية إزالة اللوحة

الخطوة 3. افصل كل كبلات الطاقة
عندما تريد إخراج فتحة CD / DVD باستخدام مشبك ورق ، يجب ألا يكون الكمبيوتر متصلاً بمصدر طاقة.

الخطوة 4. أدخل طرف مشبك الورق في الفتحة
قم بتصويب أحد طرفي مشبك الورق حتى يصبح ممدودًا ، ثم أدخله ببطء من خلال عين الإبرة. إذا شعرت بشيء ما ، استمر في دفع مشبك الورق حتى تنزلق الفتحة للخارج.
- في بعض الأحيان يكون ثقب إخراج الفتحة مشابهًا جدًا للفتحة الخاصة بمصباح LED. إذا لم يكن مشبك الورق مناسبًا للثقب بسهولة ، فلا تجبره على ذلك. ربما تكون قد أدخلته عن طريق الخطأ في فتحة المصباح ، وليس الفتحة المخصصة لإزالة الفتحة.
- إذا استمرت فتحة القرص المضغوط في عدم إخراجها ، فراجع كيفية إزالة الفتحة من داخل الكمبيوتر.

الخطوة 5. اسحب الفتحة لإزالتها
اسحب الفتحة برفق لفتحها بالكامل. خذ القرص الذي كان بداخله ، ثم ادفع فتحة CD / DVD للخلف عند الانتهاء. أعد تشغيل الكمبيوتر واختبر الزر لإخراج الفتحة ، أو استخدم Windows File Explorer للتحقق مما إذا كانت الفتحة تخرج بشكل طبيعي. إذا كان من الممكن إزالة الفتحة باستخدام مشبك ورق فقط ، فستحتاج إلى نقلها إلى خدمة الكمبيوتر لإصلاحها.
الطريقة 3 من 3: إزالة الفتحة من داخل الكمبيوتر
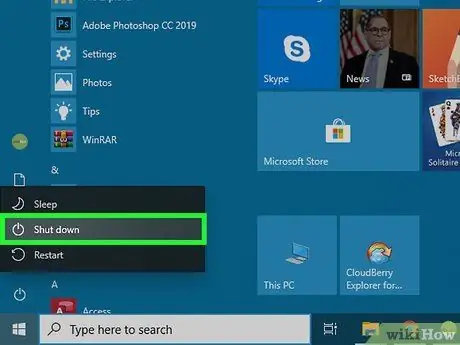
الخطوة 1. قم بإيقاف تشغيل الكمبيوتر
إذا لم تتمكن من إخراج فتحة CD / DVD باستخدام الطريقة المذكورة أعلاه ، فقد تحتاج إلى فتحها من داخل جهاز الكمبيوتر الخاص بك. قم بإيقاف تشغيل الكمبيوتر لإيقاف دوران القرص حتى تتمكن من فتح الفتحة بأمان.

الخطوة 2. افصل كل كبلات الطاقة الموصولة بالجزء الخلفي من الكمبيوتر

الخطوة الثالثة. اضغط على زر الطاقة الموجود في الجزء الأمامي من الكمبيوتر
سيؤدي القيام بذلك إلى وضع الزر في وضع "إيقاف التشغيل".

الخطوة 4. قم بإزالة اللوحة الجانبية للكمبيوتر
لمزيد من الإرشادات المحددة ، راجع دليل الكمبيوتر. بشكل عام ، إذا كان لديك برغي دوار ، فيمكنك فكه يدويًا. إذا صادفت برغيًا عاديًا ، فستحتاج إلى مفك براغي لفكه. بعد إزالة البراغي ، اضغط برفق على لوحة الكمبيوتر وحركها للخلف حتى تتحرر.

الخطوة 5. حدد موقع محرك الأقراص المضغوطة / أقراص DVD
ستجد كبل الطاقة متصلاً بالجزء الداخلي من الكمبيوتر. عادة ما يتم وضع الموصل في الجزء الخلفي من محرك الأقراص وهو مصنوع من البلاستيك مع وجود 4 أسلاك عالقة فيه.
إذا كان الكبل مفكوكًا ، فقم بتوصيله الآن. يمكن أن تكون هذه هي المشكلة

الخطوة 6. افصل سلك الطاقة الموصل واستبدله بآخر
استبدل سلك الطاقة المستخدم مسبقًا بآخر. إذا لم يتم إخراج فتحة القرص المضغوط ، فقد تكون هناك مشكلة في مصدر الطاقة. حاول استبدال الكبل المتصل بالجزء الخلفي من محرك الأقراص المضغوطة / أقراص DVD.
إذا لم يتوفر سلك طاقة آخر غير مستخدم ، فحاول فصل الكابل الأصلي وإعادة توصيله

الخطوة 7. أعد تركيب اللوحة الجانبية للكمبيوتر وقم بتوصيل سلك الطاقة بمأخذ التيار بالحائط
إذا لم يتم إخراج فتحة CD / DVD بسبب خلل في سلك الطاقة ، فيجب حل المشكلة الآن.






