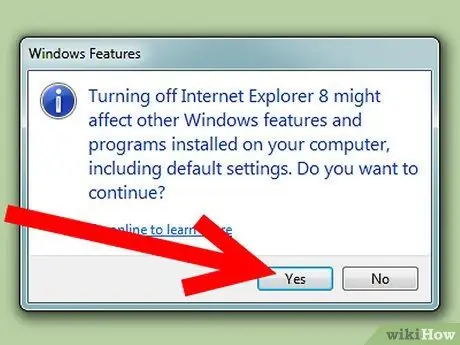حتى إذا كان لديك مستعرض آخر مثبتًا على جهاز الكمبيوتر الخاص بك ، فلا يمكنك عمومًا إلغاء تثبيت Internet Explorer لأنه المستعرض الافتراضي. ومع ذلك ، كان ذلك حينها. الآن ، يمكنك بسهولة حذف Internet Explorer. فقط اتبع هذا الدليل!
خطوة
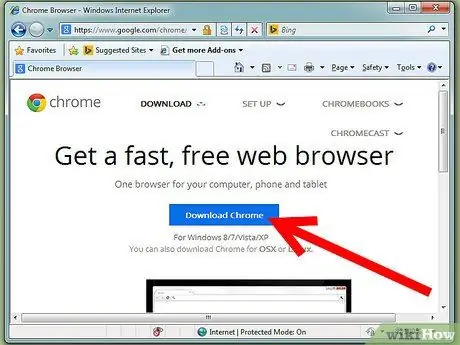
الخطوة الأولى: تأكد من تنزيل متصفح آخر بدلاً من Internet Explorer
لمزيد من المعلومات ، راجع قسم "التحذيرات".
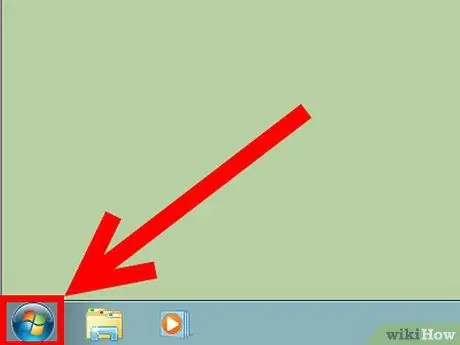
الخطوة 2. افتح قائمة ابدأ
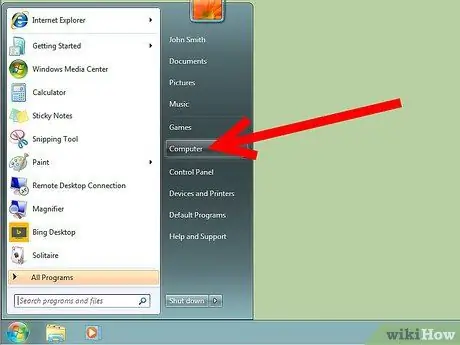
الخطوة 3. انقر فوق لوحة التحكم
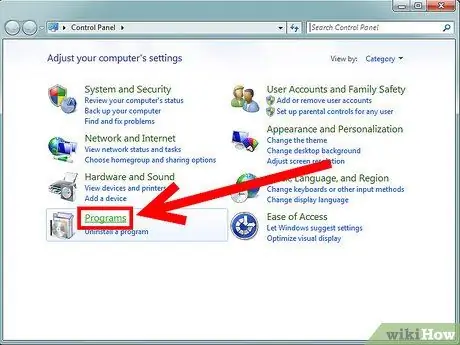
الخطوة 4. انقر فوق البرامج
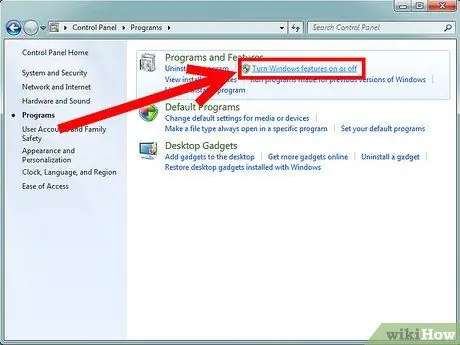
الخطوة 5. في قسم البرامج والميزات ، انقر فوق تشغيل ميزات Windows أو إيقاف تشغيلها
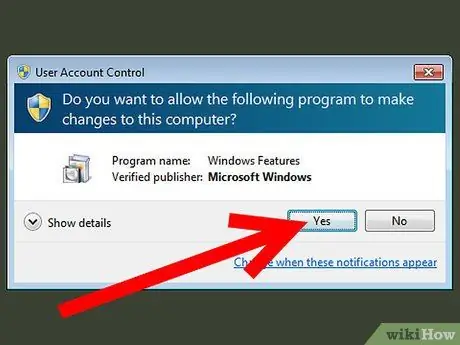
الخطوة 6. إذا كان إعداد التحكم بحساب المستخدم (UAC) على جهاز الكمبيوتر الخاص بك نشطًا ، فانقر فوق نعم في نافذة التحكم بحساب المستخدم (UAC) التي تظهر
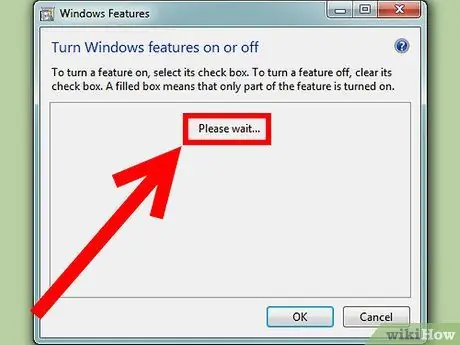
الخطوة 7. انتظر حتى ينتهي Windows من معالجة قائمة المكونات المتاحة
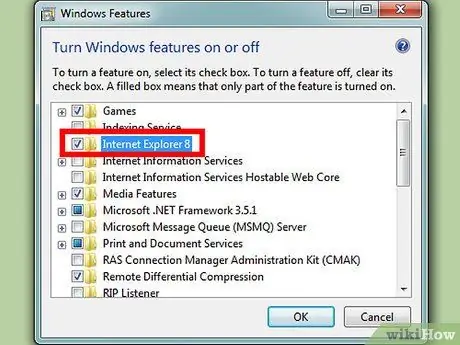
الخطوة 8. من قائمة المكونات ، قم بإلغاء تحديد مجلد Internet Explorer 9