لا تسهل أمازون على قرائها قراءة ePubs على Kindle Fire. على الرغم من عدم توفر هذه الإمكانية على جهازك ، لا يزال بإمكانك قراءة مجموعة ePub على جهاز Kindle Fire عن طريق تنزيل قارئ متوافق مع ePub على جهازك. يحتوي كل تطبيق قارئ ePub على تعليمات مختلفة للاستخدام ، وإليك بعض الأساسيات التي تحتاج إلى معرفتها حول قراءة ePub على جهاز Kindle Fire.
خطوة
الطريقة 1 من 4: تحضير الجهاز
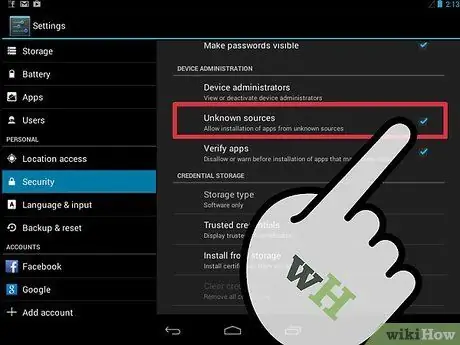
الخطوة الأولى. قم بتعيين جهازك ليتمكن من تثبيت تطبيقات من مصادر خارجية
بشكل عام ، تم إعداد Kindle Fire لمنع تثبيت التطبيقات من الخارج أو من مصادر غير معروفة. ومع ذلك ، يمكن تغيير هذا الإعداد.
- اضغط على أيقونة "الإعدادات" في الزاوية اليمنى العليا من الشاشة. الأيقونة على شكل عجلة تروس.
- مرر لأسفل في قائمة "الإعدادات" وحدد "المزيد" للحصول على خيارات أخرى.
- من هذه القائمة ، حدد "الجهاز".
- قم بالتمرير على خيار "الجهاز" حتى ترى الكلمات "السماح بتثبيت التطبيقات من مصادر غير معروفة". اضغط على إعداد "تشغيل" على اليمين.
- إغلاق القائمة.
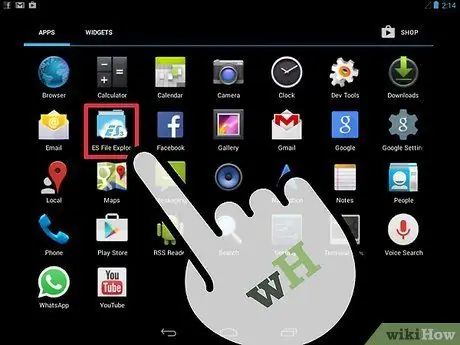
الخطوة الثانية: تأكد من أن جهاز Kindle Fire يحتوي على تطبيق مستكشف الملفات
لا يتوفر مستكشف الملفات على Kindle Fire بشكل عام ، ولكن يمكنك تنزيل مجموعة متنوعة من مستكشفات الملفات المجانية من Amazon App Store عبر الإنترنت.
- افتح تطبيق "Amazon App Store" على Kindle Fire من خلال النقر على أيقونته.
- ابحث عن مستكشف ملفات مثل "File Expert" أو "ES File Explorer" من خلال واجهة Amazon App Store.
- انقر فوق الزر "متابعة" أسفل عبارة "الحصول على هذا التطبيق" في صفحة منتج التطبيق.
- اتبع التعليمات التي تظهر على الشاشة لتنزيل التطبيق وتثبيته. سيظهر إشعار بمجرد اكتمال التثبيت.
الطريقة 2 من 4: تنزيل تطبيق Reader
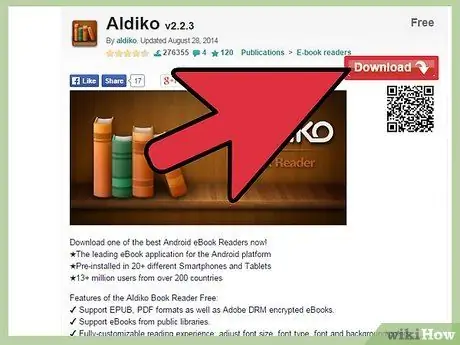
الخطوة 1. ابحث عن تطبيق قارئ مجاني
هناك أنواع مختلفة من تطبيقات القارئ التي يمكنك الحصول عليها. قبل تنزيل أحدهما ، اقرأ الوصف بعناية وتأكد من أنه يمكنه فتح ملفات ePub. بالإضافة إلى ذلك ، تحقق أيضًا من السعر. تطلب منك بعض التطبيقات الدفع ، وبعضها يمكنك الحصول عليه مجانًا. تتضمن بعض تطبيقات القارئ الأكثر استخدامًا ما يلي:
- الديكو:
- عيار
- مانتانو
- Dropbox:
- الزاوية:
- FBReader:
- قارئ رائع:
- كوبو:
- أوفر درايف:
- لابوتو:
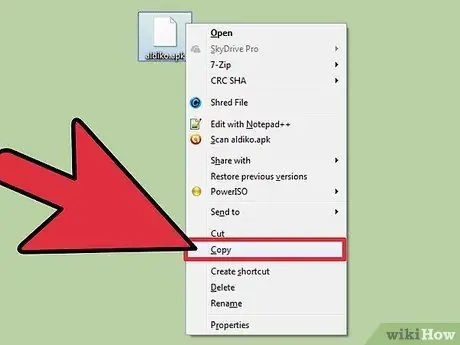
الخطوة 2. قم بتحميل التطبيق من جهاز الكمبيوتر الخاص بك
يمكنك تنزيل تطبيق القارئ على جهاز الكمبيوتر الخاص بك ثم سحب ملف التثبيت إلى Kindle Fire.
- قم بزيارة صفحة التنزيل لتطبيق القارئ الذي حددته. اتبع التعليمات التي تظهر على الشاشة لتنزيله.
- قم بتوصيل Kindle Fire بجهاز الكمبيوتر الخاص بك باستخدام كابل USB.
- اسحب الملف الذي قمت بتنزيله إلى مجلد يمكن الوصول إليه بواسطة مستكشف الملفات على جهازك.
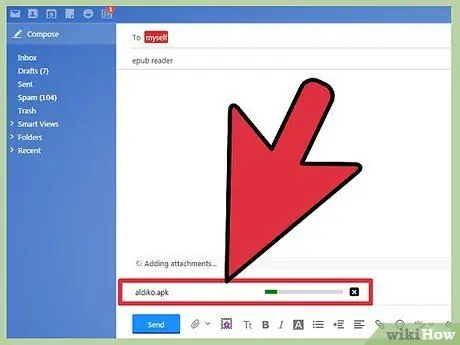
الخطوة الثالثة. أرسل الطلب بالبريد الإلكتروني إلى نفسك
إذا قمت بتنزيل التطبيق على جهاز الكمبيوتر الخاص بك ، فيمكنك أيضًا إرسال التطبيق بالبريد الإلكتروني ثم تنزيله على جهازك.
- اتبع تعليمات التنزيل لتطبيق القارئ الذي حددته.
- افتح معالج البريد الإلكتروني على جهاز الكمبيوتر الخاص بك. قم بتضمين ملف التطبيق في بريد إلكتروني جديد وأرسله إلى عنوان بريدك الإلكتروني الخاص.
- افتح البريد الإلكتروني باستخدام المتصفح على Kindle Fire. قم بتنزيل الملف الذي أرسلته.
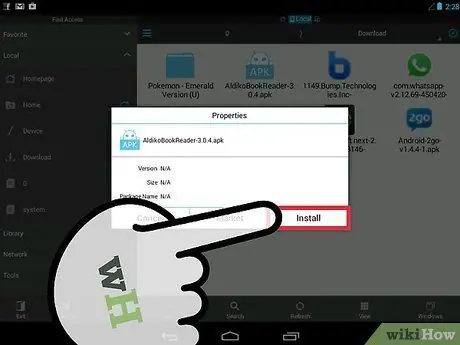
الخطوة 4. قم بتنزيل تطبيق القارئ مباشرة على Kindle Fire
واحدة من أكثر الطرق المباشرة للحصول على تطبيق قارئ هو تنزيله مباشرة على Kindle Fire دون استخدام جهاز كمبيوتر على الإطلاق.
استخدم المتصفح على جهازك لفتح صفحة التنزيل لتطبيق القارئ الذي تختاره. اتبع التعليمات التي تظهر على الشاشة لتنزيل التطبيق
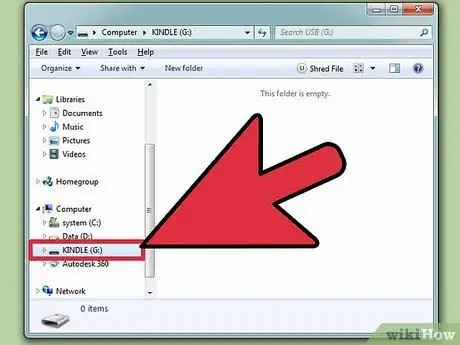
الخطوة 5. تثبيت التطبيق
بمجرد انتهاء تنزيل التطبيق ، ستفتح شاشة تسألك عما إذا كنت تريد تثبيت التطبيق.
- قم بتأكيد التثبيت على هذه الشاشة واتبع التعليمات لإكمال عملية التثبيت.
- إذا لم تظهر هذه الشاشة ، فانقر فوق اسم Kindle في مربع القائمة للبحث عن التطبيق الذي قمت بتنزيله. اضغط على اسم التطبيق لفتح شاشة التثبيت.
الطريقة 3 من 4: تنزيل كتب ePub
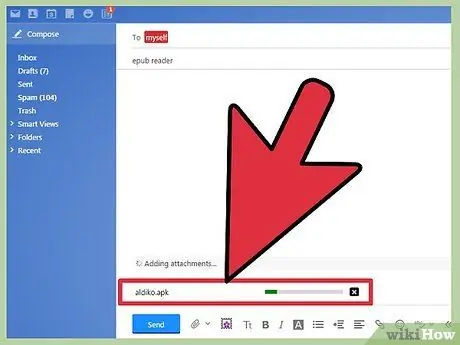
الخطوة الأولى: قم بتحميل ePub عبر كابل USB
إذا كان لديك بالفعل كتب ePub على جهاز الكمبيوتر الخاص بك ، فيمكنك نقلها إلى جهازك باستخدام كابل USB.
- قم بتوصيل Kindle Fire بجهاز الكمبيوتر الخاص بك. استخدم كبل USB صغير.
- اعرض نظام ملفات Kindle Fire على جهاز الكمبيوتر الخاص بك. انتقل إلى صفحة Kindle Fire حيث يمكنك نقل الملفات. يمكن القيام بذلك عن طريق تحريك اللوحة على جهازك. بمجرد توصيل الجهاز بجهاز الكمبيوتر الخاص بك ، ستتمكن من فتح نظام ملفات Kindle Fire في مستكشف الملفات على جهاز الكمبيوتر الخاص بك.
- افتح نافذة مستكشف ملفات أخرى على جهاز الكمبيوتر الخاص بك وانتقل إلى المكان الذي حفظت فيه ملف ePub.
- اسحب الكتاب الإلكتروني إلى Kindle. تحتوي بعض تطبيقات القارئ على دليل خاص بها. إذا كان التطبيق الذي تقوم بتثبيته يحتوي على دليل خاص به ، فانتقل إلى هذا الدليل وانسخ الملفات فيه. بخلاف ذلك ، ضع الملف في الدليل الافتراضي "KINDLE / eBooks".
- قم بإزالة Kindle Fire من الكمبيوتر بمجرد الانتهاء من تحميل كتب ePub على الجهاز.
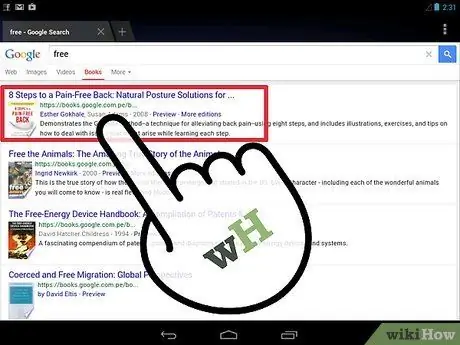
الخطوة 2. أرسل ملف ePub بالبريد الإلكتروني
هذا خيار آخر يمكنك استخدامه إذا كان لديك بالفعل كتاب ePub تريد تنزيله على جهاز الكمبيوتر الخاص بك.
- قم بإنشاء بريد إلكتروني جديد على جهاز الكمبيوتر الخاص بك. أدخل عنوان البريد الإلكتروني الخاص بك في حقل المستلم وقم بتضمين ملف ePub في البريد الإلكتروني قبل إرساله.
- افتح المتصفح على Kindle Fire. انتقل إلى صفحة البريد الإلكتروني ثم افتح البريد الإلكتروني الذي أرسلته للتو. قم بتنزيل الملف إلى مجلد "KINDLE / Downloads".
- انقل الكتاب الذي قمت بتنزيله إلى المجلد الذي تريد استخدامه لحفظ الكتاب على جهازك.
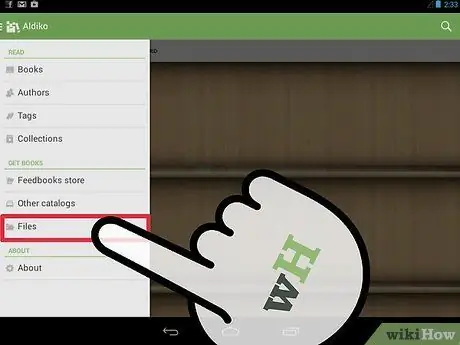
الخطوة الثالثة. قم بتنزيل ePub عبر الإنترنت
إذا كنت تعرف أين يمكنك تنزيل كتب ePub عبر الإنترنت ، فيمكنك فتحها مباشرة على Kindle Fire وتنزيل ePub مباشرة على جهازك.
- إذا كنت تستخدم سحابة خاصة ، فيمكنك إضافة ePub إلى السحابة الخاصة بك عبر جهاز الكمبيوتر الخاص بك ثم الوصول إليه عبر Kindle.
- تسمح لك بعض المكتبات باستعارة كتب ePub مجانًا. عادة ما يتم تنسيق هذه الكتب خصيصًا ليتم فتحها باستخدام تطبيقات معينة.
- قم بتنزيل ePubs مجانًا من مصادر رسمية مثل Project Gutenberg أو كتب Google.
- انتقل إلى صفحة الويب الخاصة بالمؤلف أو الناشر للحصول على رابط التنزيل.
- بعد تنزيل الكتاب ، ينتقل عادةً إلى مجلد "KINDLE / Downloads". انقل الكتاب من هذا المجلد إلى المجلد الذي تريد حفظه فيه.
طريقة 4 من 4: قراءة كتب ePub
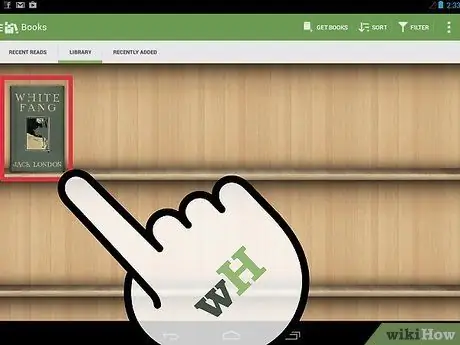
الخطوة الأولى. استيراد كتاب ePub إلى تطبيق القارئ الخاص بك
إذا كان التطبيق الذي تستخدمه يحتوي على مجلد خاص به للكتب الإلكترونية ، فكل ما عليك فعله هو نقل الملفات إلى هذا المجلد لاستيرادها إلى التطبيق. بخلاف ذلك ، قد تضطر إلى اتخاذ بضع خطوات إضافية لاستيراد الكتاب.
- افتح تطبيق القارئ من خلال النقر على أيقونته في صفحة التطبيقات.
- اضغط على زر "ملف" على الشاشة الرئيسية لعرض نظام الملفات على جهازك. انتقل إلى مكان ePub الخاص بك.
- اضغط على ملف ePub. النقر على "فتح" سيفتح الكتاب مؤقتًا فقط. سيؤدي النقر على "استيراد" إلى استيراد الكتاب بشكل دائم إلى تطبيق "Library" أو "Bookshelf".
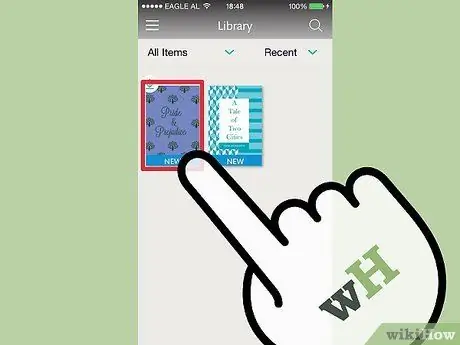
الخطوة 2. اضغط على الكتاب الإلكتروني لفتحه
افتح "Library" أو "Bookshelf" في تطبيق القارئ. اضغط على ePub المنقول لفتحه.
- من هنا ، يمكنك قراءة الكتاب كما تفعل مع أي كتاب إلكتروني آخر على جهازك. ستختلف ميزات معينة ، مثل الإشارات المرجعية أو علامات الكتابة ، اعتمادًا على التطبيق الذي تستخدمه.
- ستحتاج دائمًا إلى تطبيق قارئ إضافي لقراءة ePub.






