يعلمك هذا المقال كيفية إنشاء قائمة تشغيل على YouTube وإضافة مقاطع فيديو إليها. يمكنك إنشائها من خلال إصدارات الجوال وسطح المكتب من YouTube.
خطوة
الطريقة 1 من 2: عبر تطبيق YouTube للجوال
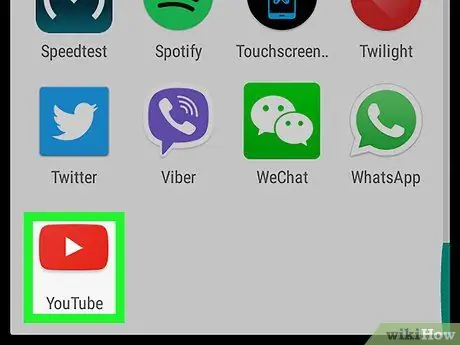
الخطوة 1. افتح موقع يوتيوب
اضغط على أيقونة تطبيق YouTube التي تشبه شعارها. بعد ذلك ، سيتم فتح صفحة YouTube الرئيسية مع ملف التعريف الخاص بك إذا كنت قد سجلت الدخول بالفعل إلى حسابك.
إذا لم تقم بتسجيل الدخول إلى حسابك ، أدخل عنوان بريدك الإلكتروني (أو رقم هاتفك) وكلمة المرور قبل المتابعة
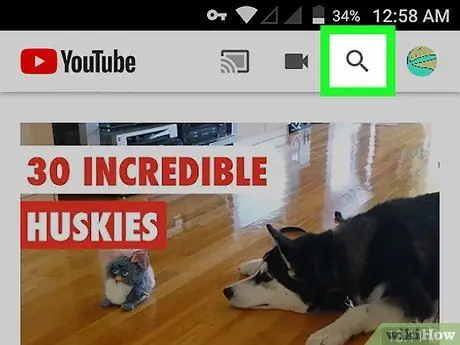
الخطوة 2. المس رمز البحث ("بحث")
توجد أيقونة العدسة المكبرة في الزاوية العلوية اليمنى من الشاشة.
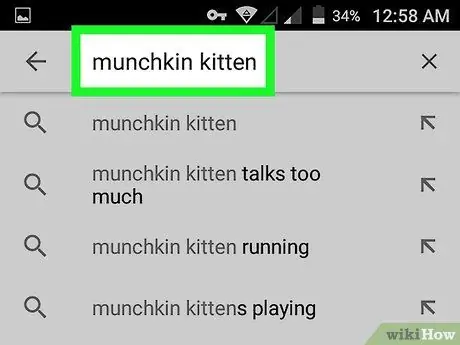
الخطوة الثالثة. ابحث عن الفيديو الذي تريد إضافته إلى قائمة التشغيل
اكتب اسم الفيديو الذي تريد إضافته إلى القائمة ، ثم انقر فوق اسم الفيديو الذي يظهر في القائمة المنسدلة أسفل شريط البحث. بعد ذلك ، سيعرض YouTube مقاطع الفيديو التي تتطابق مع كلمات البحث الرئيسية.
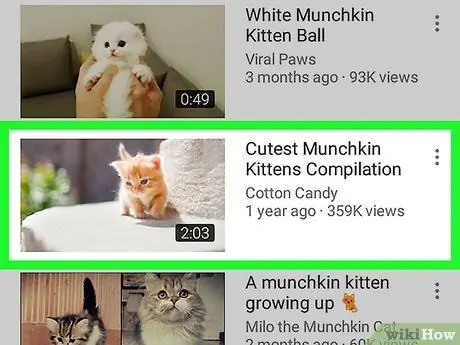
الخطوة 4. حدد الفيديو المطلوب
المس الفيديو الذي تريد إضافته إلى قائمة التشغيل. بعد ذلك ، سيتم تشغيل الفيديو.
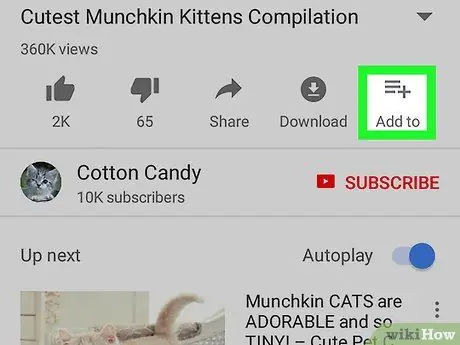
الخطوة 5. المس الزر "إضافة إلى"
زر مع رمز + يوجد هذا الزر في الزاوية اليمنى السفلية من نافذة الفيديو. بعد ذلك ، سيتم عرض قائمة جديدة.
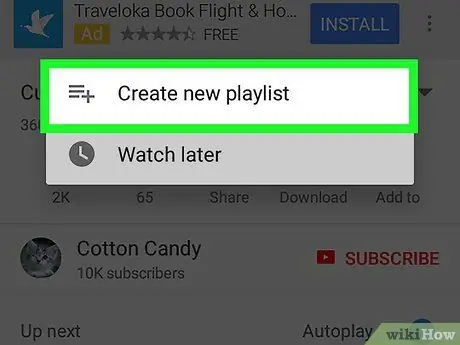
الخطوة 6. المس إنشاء قائمة تشغيل جديدة
هذا الخيار هو الخيار العلوي المعروض في القائمة. بمجرد لمسها ، سيتم عرض العمود "إنشاء قائمة تشغيل".
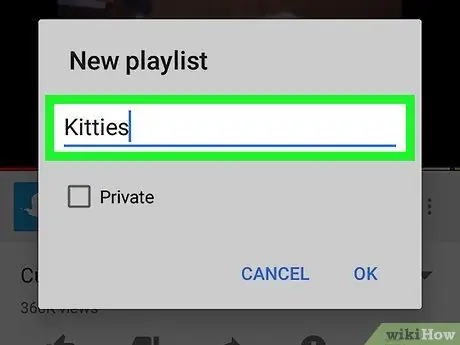
الخطوة 7. أدخل اسم قائمة التشغيل
اكتب اسم القائمة أعلى الشاشة.
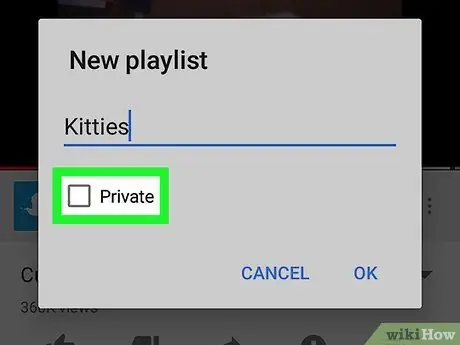
الخطوة 8. حدد إعدادات خصوصية قائمة التشغيل
لمس. اتصال. صلة " عام "حتى يتمكن أي شخص من مشاهدة قائمة التشغيل على قناتك. إذا كنت تريد إخفاءه عن المستخدمين الذين ليس لديهم رابط للقائمة ، فحدد " غير مدرج " يمكنك أيضًا اختيار " نشر "بحيث لا يمكن الوصول إلى قائمة التشغيل إلا بنفسك.
على أجهزة Android ، يمكنك فقط تحديد " نشر "من خلال لمس مربع الاختيار على الجانب الأيسر من التحديد. إذا لم يتم تحديد المربع ، فسيتم تعيين القائمة كقائمة تشغيل عامة.
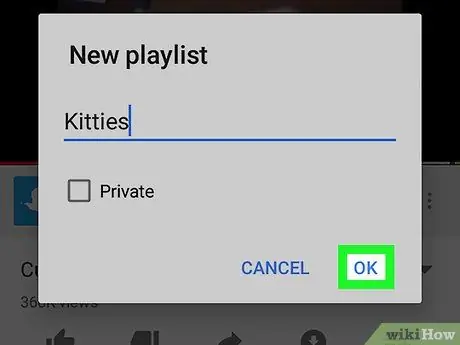
الخطوة 9. المس الزر
يوجد في الزاوية العلوية اليمنى من الشاشة. بعد ذلك ، سيتم إنشاء قائمة تشغيل.
على جهاز Android ، المس " نعم ”.
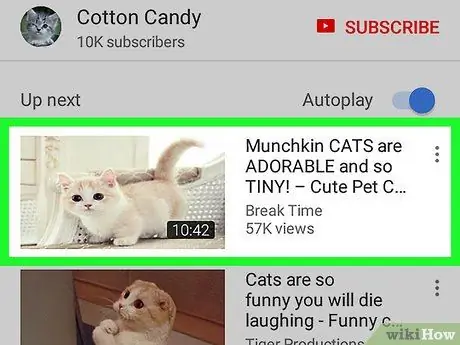
الخطوة 10. أضف المزيد من مقاطع الفيديو إلى قائمة التشغيل
افتح مقطع فيديو آخر والمس الزر " اضف إليه "أسفل نافذة الفيديو ، ثم حدد اسم قائمة التشغيل التي تظهر في القائمة. ستتم إضافة الفيديو تلقائيًا إلى القائمة التي حددتها.
الطريقة 2 من 2: عبر موقع سطح المكتب
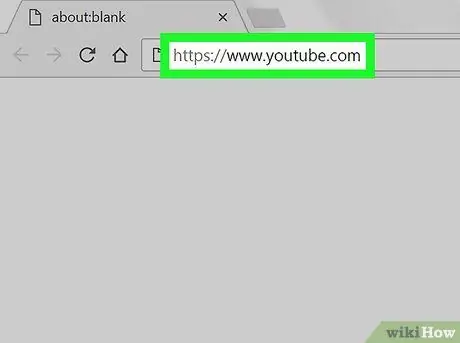
الخطوة 1. انتقل إلى موقع يوتيوب
قم بزيارة https://www.youtube.com/. إذا قمت بتسجيل الدخول بالفعل إلى حسابك ، فسيتم عرض صفحة YouTube الرئيسية مع ملف التعريف الخاص بك.
إذا لم تقم بتسجيل الدخول إلى حسابك ، فانقر فوق الزر " تسجيل الدخول "في الزاوية العلوية اليمنى من النافذة ، ثم أدخل عنوان بريدك الإلكتروني وكلمة المرور.
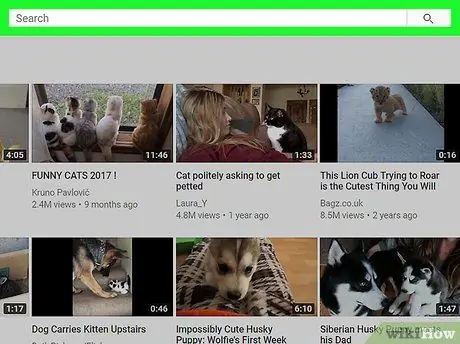
الخطوة 2. انقر فوق شريط البحث
يوجد هذا الشريط أعلى صفحة YouTube.
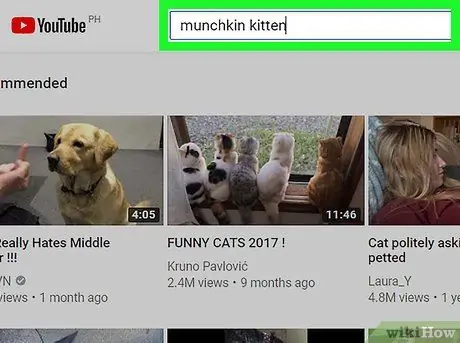
الخطوة 3. ابحث عن الفيديو المطلوب
اكتب اسم الفيديو ، ثم اضغط على Enter. بعد ذلك ، سيبحث YouTube عن مقاطع الفيديو التي تتطابق مع كلمات البحث الرئيسية.
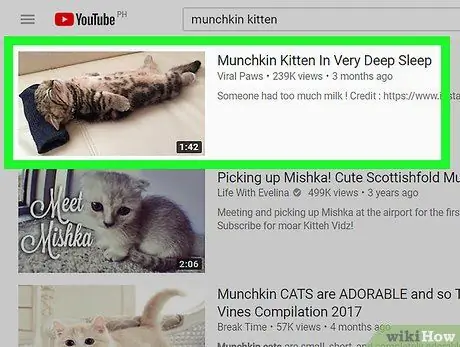
الخطوة 4. حدد الفيديو المطلوب
انقر فوق الفيديو الذي تريد إضافته إلى قائمة التشغيل. بعد ذلك ، سيتم تشغيل الفيديو.
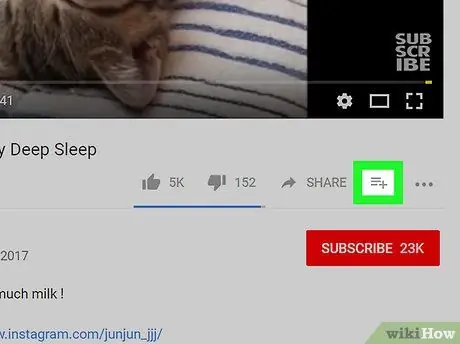
الخطوة 5. انقر فوق الزر "إضافة إلى"
زر مع رمز + يوجد هذا الزر في الزاوية اليمنى السفلية من نافذة الفيديو. بمجرد النقر عليه ، ستظهر قائمة منسدلة.
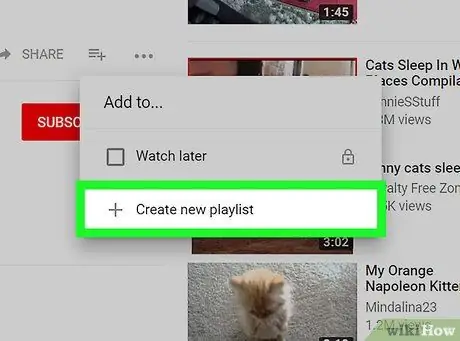
الخطوة 6. انقر فوق إنشاء قائمة تشغيل جديدة
يوجد هذا الزر أسفل القائمة المنسدلة. بعد ذلك ، سيتم عرض نموذج / عمود إنشاء قائمة تشغيل جديد في القائمة.
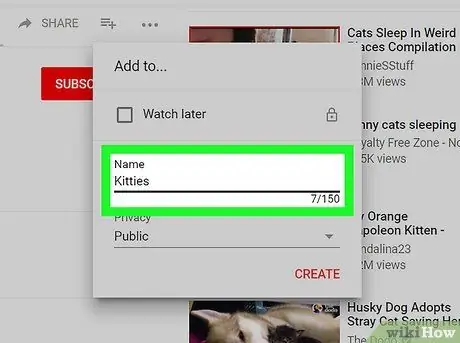
الخطوة 7. أدخل اسم قائمة التشغيل
انقر على حقل "الاسم" ، ثم اكتب اسمًا لقائمة التشغيل.
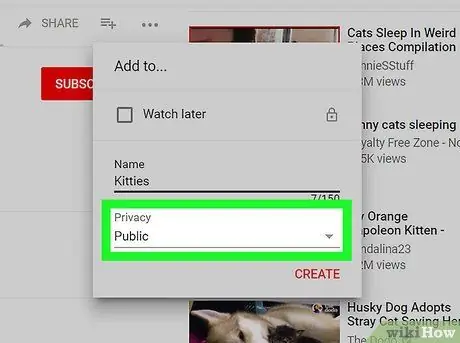
الخطوة 8. حدد إعدادات خصوصية القائمة
انقر فوق المربع المنسدل "الخصوصية" ، ثم انقر فوق أحد الخيارات التالية:
- “ عام "- يمكن لأي شخص يزور قناتك عرض قائمة التشغيل.
- “ غير مدرج "- لن يتم عرض القائمة في القناة ، ولكن يمكنك مشاركة القائمة مع الآخرين عن طريق إرسال الرابط.
- “ نشر "- القائمة مرئية لك فقط.
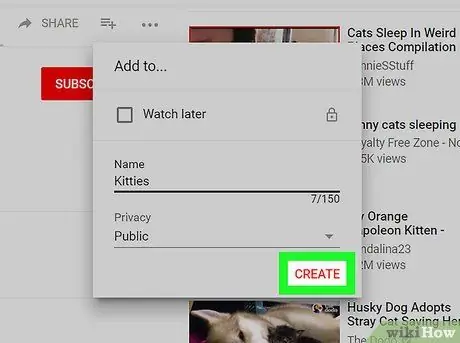
الخطوة 9. انقر فوق الزر "إنشاء"
إنه زر أحمر في الزاوية اليمنى السفلية من القائمة. بعد ذلك ، سيتم إنشاء قائمة تشغيل وحفظها في ملف التعريف.
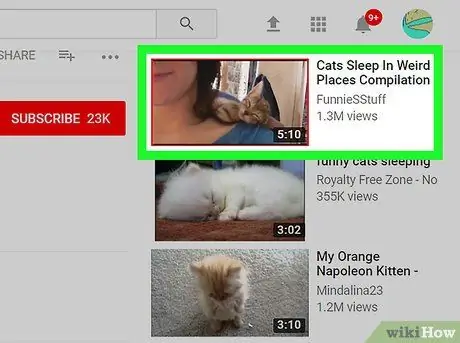
الخطوة 10. أضف المزيد من مقاطع الفيديو إلى القائمة
افتح مقطع فيديو آخر وانقر على رمز "إضافة إلى" أسفل نافذة الفيديو ، ثم حدد المربع بجوار اسم قائمة التشغيل التي تم إنشاؤها مسبقًا. بعد ذلك ، ستتم إضافة الفيديو إلى قائمة التشغيل.






