يعد حفظ الملفات جزءًا مهمًا من العمل على المستندات أو الصور أو مقاطع الفيديو أو الملفات الأخرى على جهاز الكمبيوتر الخاص بك. يعني حفظ العمل السماح لك باستئنافه لاحقًا ، ومشاركة الملفات مع الآخرين ، وحماية عملك من أخطاء البرنامج وإخفاقاته. راجع الخطوة 1 أدناه لمعرفة أفضل السبل لحفظ الملفات وزيادة الكفاءة في العمل.
خطوة
طريقة 1 من 2: ممارسات الادخار الجيدة
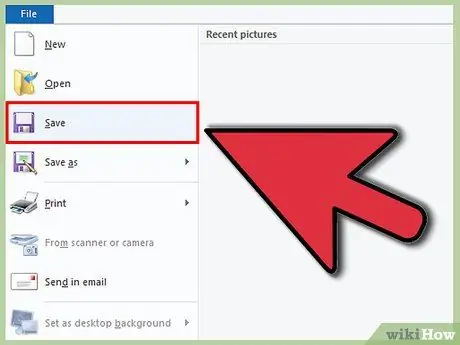
الخطوة 1. وفر في كثير من الأحيان
غالبًا ما تحدث أعطال البرنامج في أكثر الأوقات غير المتوقعة. احم نفسك من ساعات العمل الضائعة عن طريق حفظ الملفات بانتظام. إذا أجريت تغييرات على ملف ولكنك لا تريد الكتابة فوق الملف الأصلي ، فاستخدم ميزة "حفظ باسم" لعمل نسخة باسم ملف جديد.
تحتوي العديد من البرامج على وظيفة الحفظ التلقائي لحفظ الملف بعد مرور بعض الوقت. هذا مفيد جدًا في حالات الطوارئ ، لكن لا ينبغي أن يحل محل عادة حفظ الملفات بشكل متكرر
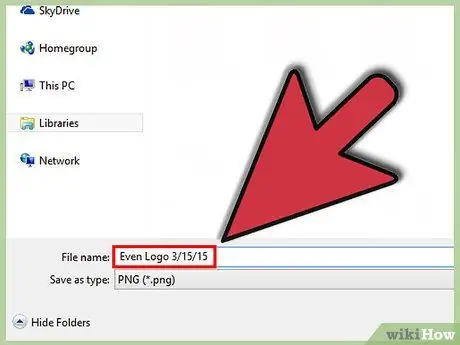
الخطوة 2. امنح الملف المحفوظ اسما مفيدا
عند حفظ ملف جديد لأول مرة ، سيُطلب منك تسمية الملف. تأكد من أن اسم الملف يسمح لك بالتعرف على الملف بسهولة ، وأنه يحتوي على معلومات مهمة مثل تاريخ الملف أو مؤلفه. سيساعدك هذا في العثور على ما تحتاجه عندما تحتاج إلى العثور على ملف معين.
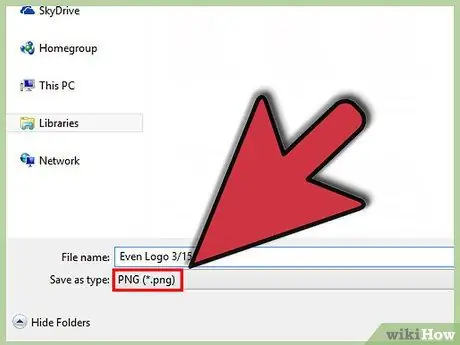
الخطوة 3. تحقق من تنسيق الملف الخاص بك
عند حفظ ملف لأول مرة أو استخدام الأمر "حفظ باسم" لعمل نسخة جديدة ، تسمح لك العديد من البرامج بتغيير تنسيق الملف. يتم ذلك عادة عن طريق النقر على القائمة المنسدلة أسفل حقل اسم الملف.
يعد التحقق من تنسيق الملف أمرًا مهمًا للغاية ، خاصةً إذا كنت تعطي الملف إلى شخص آخر قد لا يكون لديه نفس إصدار البرنامج مثل نسختك
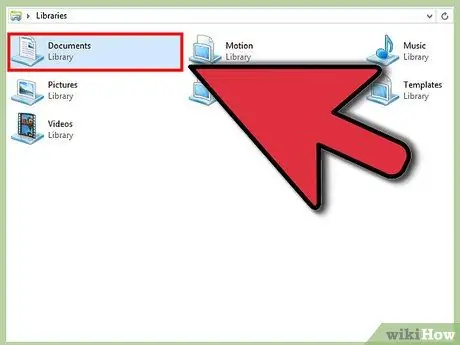
الخطوة 4. تنظيم مجلد التخزين
تقوم معظم أنظمة التشغيل بإنشاء مجلد "المستندات" كمستودع افتراضي للملفات. بينما يحتوي هذا على فكرة عامة عن مواقع الملفات ، خذ وقتك في إنشاء نظام مجلد يساعدك في تنظيم ملفات متعددة.
- استخدم المجلدات للفرز حسب نوع الملف أو المشروع أو التاريخ أو أي معايير أخرى تريدها.
- تستخدم معظم إصدارات Windows الجديدة المكتبات ، والتي تتيح لك تخزين الملفات من نفس النوع العام في منطقة واحدة. هذا المكان ليس الموقع الفعلي ، ولكنه مجموعة ملفات من عدة مواقع.
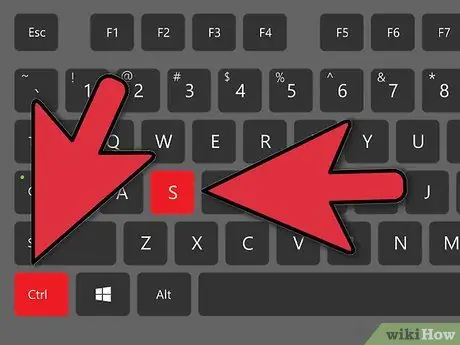
الخطوة 5. تعلم اختصارات لوحة المفاتيح
يمكنك توفير الكثير من الوقت بالضغط على اختصارات لوحة المفاتيح عند حفظ الملفات ، خاصة إذا كنت تحفظ الملفات بشكل متكرر. في معظم البرامج ، يؤدي الضغط على Ctrl + S (⌘ Cmd + S على جهاز Mac) إلى حفظ الملف.
تحتوي العديد من البرامج أيضًا على اختصار لوظيفة "حفظ باسم". تختلف هذه الاختصارات لكل برنامج. على سبيل المثال ، سيفتح F12 مربع الحوار "حفظ باسم" في Word ، بينما يستخدم Photoshop الاختصار Shift + Ctrl + S
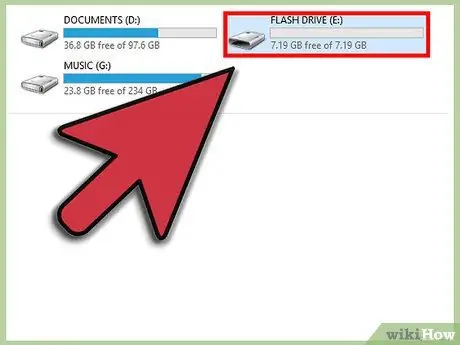
الخطوة 6. نسخ الملفات احتياطيًا
لمنع فقدان البيانات أو فشل الكمبيوتر ، تأكد من عمل نسخة احتياطية من الملفات المخزنة بشكل متكرر. هذا يعني نسخ الملفات المحفوظة من مجلد المستندات إلى قرص ثابت خارجي أو تحميلها إلى خدمة التخزين السحابي.
ابحث عن دليل على Wikihow لمزيد من التفاصيل حول كيفية نسخ الملفات احتياطيًا
الطريقة 2 من 2: حفظ الملفات في برامج محددة
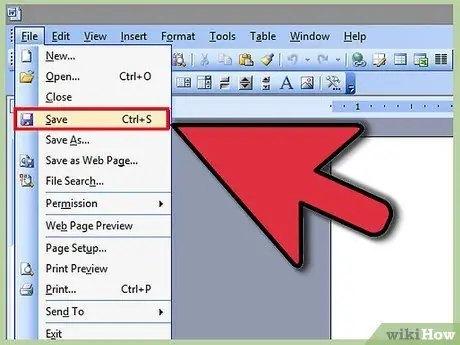
الخطوة 1. احفظ الملف في Microsoft Word
يعد Word أحد أشهر برامج معالجة الكلمات في العالم. وبالتالي ، فإن معرفة كيفية حفظ الملفات في Word هي مهارة مهمة يجب أن تمتلكها. ابحث عن دليل على Wikihow لمزيد من التفاصيل حول كيفية نسخ الملفات احتياطيًا في Word.
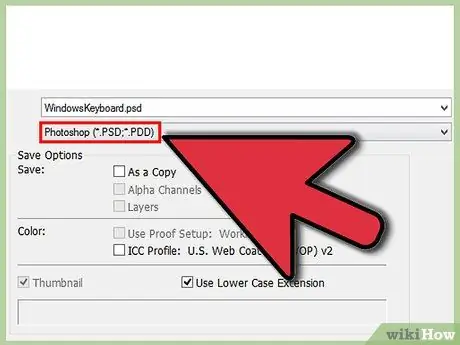
الخطوة 2. احفظ الملف كصورة PSD في Photoshop
تعد معرفة كيفية تغيير تنسيق الملفات المحفوظة مهارة أساسية أخرى مهمة في الكمبيوتر. ابحث عن مقالات على Wikihow تشرح كيفية حفظ ملف كصورة PSD في Photoshop ، لكن القواعد الأساسية تنطبق على معظم البرامج.
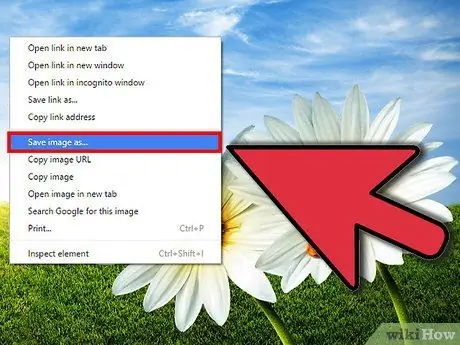
الخطوة 3. حفظ صورة من موقع على شبكة الإنترنت
الإنترنت مليء بمجموعة متنوعة من المحتويات ، وقد تجد بعض الصور التي تريد حفظها. تتيح لك جميع متصفحات الويب حفظ الصور بسهولة على جهاز الكمبيوتر الخاص بك ، ويمكن استخدام خطوات مماثلة لحفظ أنواع أخرى من الملفات من مواقع الويب.
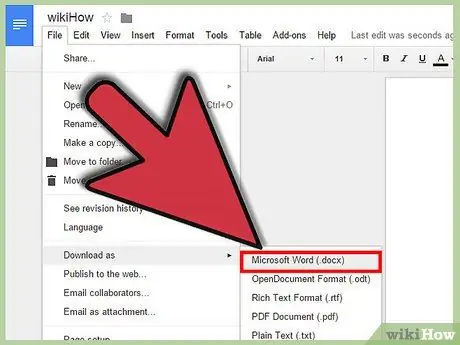
الخطوة 4. احفظ مستند Google
أصبحت حلول المستندات المستندة إلى السحابة أكثر شيوعًا ، وقد تقوم ببعض الأعمال على Google Drive. بينما يتم تخزين هذه الملفات دائمًا في السحابة ، يمكنك تنزيلها وحفظها على جهاز الكمبيوتر الخاص بك حتى تتمكن من فتحها دون الحاجة إلى الوصول إلى الإنترنت.






