يوفر Rooting Android العديد من المزايا ، مثل القدرة على الحصول على امتيازات إدارية للوصول إلى نظام التشغيل Android ، وخيار إطالة عمر البطارية والذاكرة ، فضلاً عن القدرة على تثبيت التطبيقات التي تقتصر على الأجهزة التي تم الوصول إليها بصلاحيات الروت. يمكنك عمل روت لجهاز Android اللوحي باستخدام برنامج تابع لجهة خارجية تم إنشاؤه بواسطة Kingo Root أو One Click Root أو Towelroot.
خطوة
الطريقة 1 من 4: استخدام Kingo Root
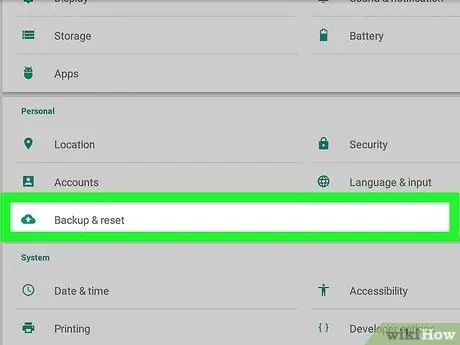
الخطوة 1. انسخ جميع بيانات Android احتياطيًا إلى خادم Google أو جهاز الكمبيوتر الخاص بك أو خدمة التخزين السحابية لجهة خارجية
سيؤدي عمل روت للجهاز إلى حذف جميع البيانات الشخصية الموجودة عليه ، مثل الصور وجهات الاتصال والموسيقى.
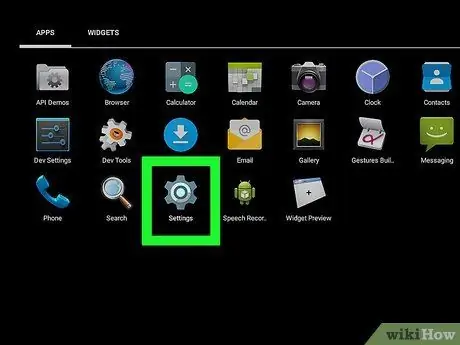
الخطوة 2. اضغط على القائمة ، ثم اضغط على "الإعدادات" على الجهاز اللوحي
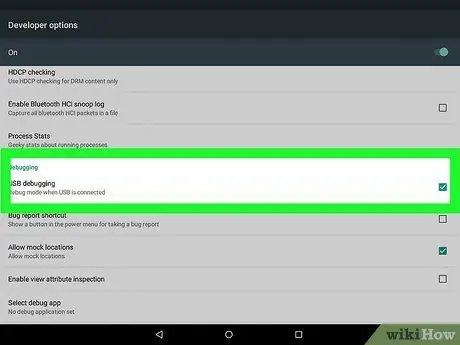
الخطوة الثالثة. قم بالتمرير لأسفل وانقر على "خيارات المطور" ، ثم حدد المربع بجوار "تصحيح أخطاء USB"
ستسمح هذه العملية لبرنامج معالجة الجذر بالتواصل مع الجهاز.
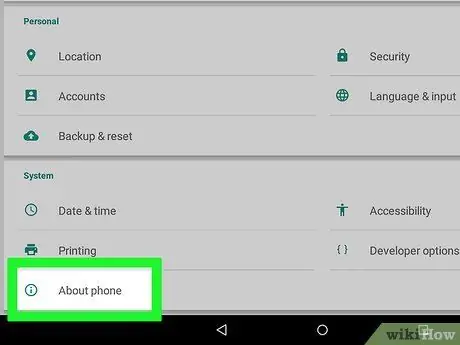
الخطوة 4. اضغط على زر الرجوع للعودة إلى الإعدادات ، ثم اضغط على "حول الهاتف"
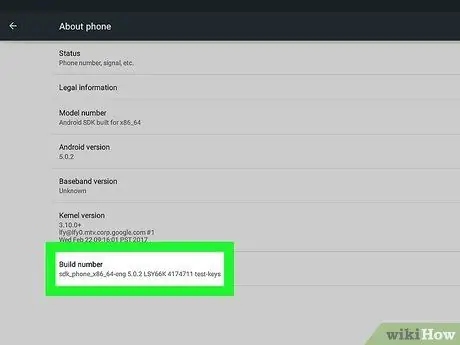
الخطوة 5. انقر على "رقم البناء" بشكل متكرر حتى تظهر رسالة تقول "أنت الآن مطور"
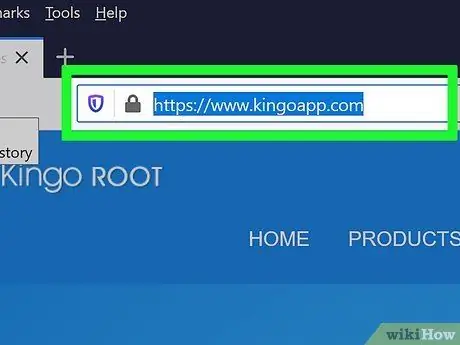
الخطوة 6. قم بزيارة موقع Kingo على الويب على
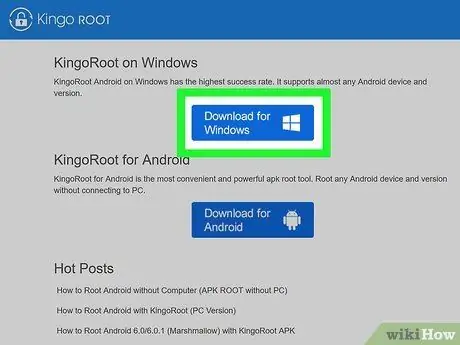
الخطوة 7. حدد خيار تنزيل تطبيق Kingo لجهاز الكمبيوتر الخاص بك
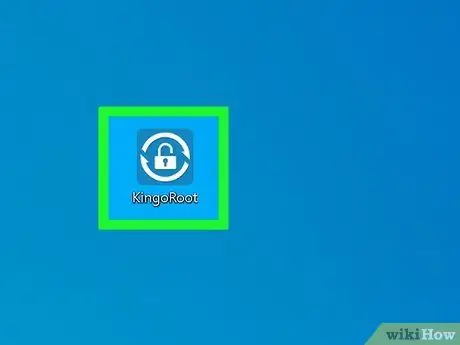
الخطوة 8. انقر نقرًا مزدوجًا فوق ملف مثبت Kingo ، ثم اتبع التعليمات التي تظهر على الشاشة لتثبيت Kingo على جهاز الكمبيوتر الخاص بك
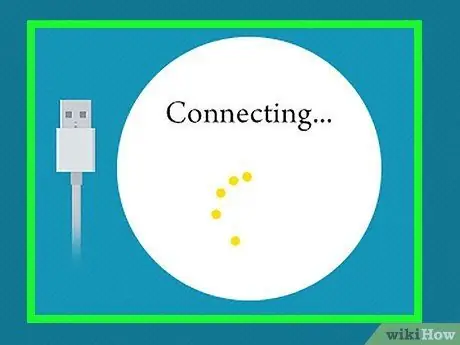
الخطوة 9. قم بتوصيل الجهاز اللوحي بالكمبيوتر عبر كابل USB
سيكتشف Kingo الجهاز تلقائيًا ، ثم يتم تثبيت أحدث برامج التشغيل لجهازك اللوحي في الكمبيوتر.
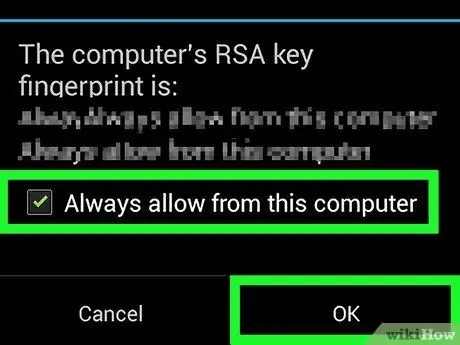
الخطوة 10. حدد المربع بجوار "السماح دائمًا من هذا الكمبيوتر" على جهازك اللوحي ، ثم انقر فوق "موافق"
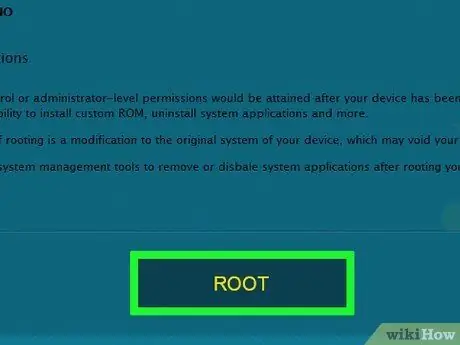
الخطوة 11. انقر فوق "Root" في تطبيق Kingo على جهاز الكمبيوتر الخاص بك
سيبدأ Kingo عملية التجذير على جهازك اللوحي ، وقد تستغرق العملية ما يصل إلى بضع دقائق.
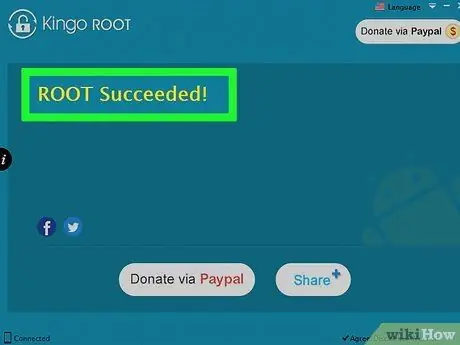
الخطوة 12. انقر فوق "إنهاء" في Kingo عندما يعرض البرنامج رسالة تفيد بأن عملية الجذر قد اكتملت بنجاح
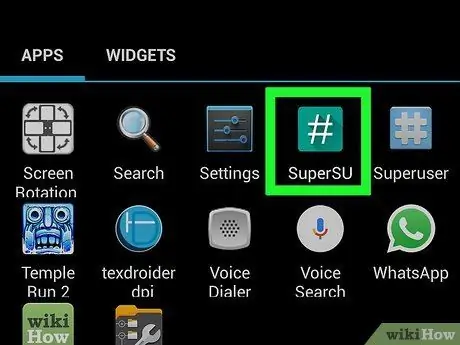
الخطوة 13. افصل الجهاز اللوحي والكمبيوتر ، ثم أعد تشغيل الجهاز اللوحي
بعد إعادة تشغيل الجهاز اللوحي ، سيظهر تطبيق SuperSU في علبة التطبيق ، ومن ثم يجب أن يكون جهاز Android قد نجح في إجراء عملية الروت.
الطريقة 2 من 4: استخدام الجذر بنقرة واحدة
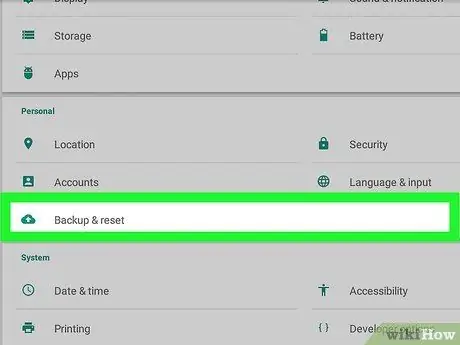
الخطوة 1. انسخ جميع بيانات Android احتياطيًا إلى خادم Google أو جهاز الكمبيوتر الخاص بك أو خدمة التخزين السحابية لجهة خارجية
سيؤدي عمل روت للجهاز إلى مسح جميع البيانات الشخصية ، بما في ذلك الصور وجهات الاتصال والموسيقى.
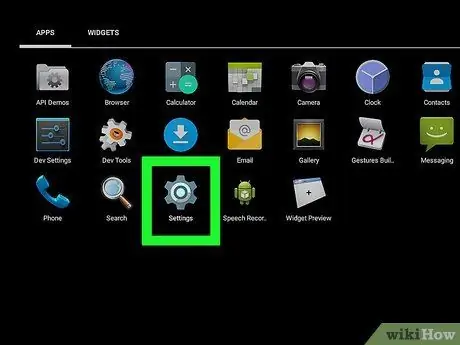
الخطوة 2. اضغط على القائمة ، ثم اضغط على "الإعدادات" على الجهاز اللوحي
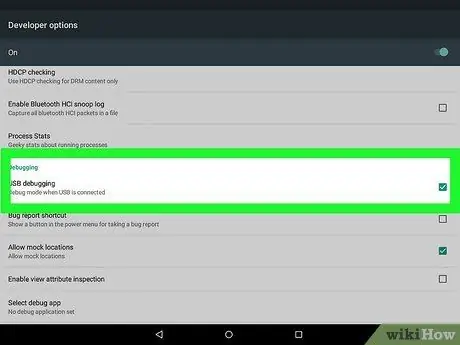
الخطوة الثالثة. قم بالتمرير لأسفل وانقر على "خيارات المطور" ، ثم حدد المربع بجوار "تصحيح أخطاء USB"
ستسمح هذه العملية لبرنامج معالجة الجذر بالتواصل مع الجهاز.
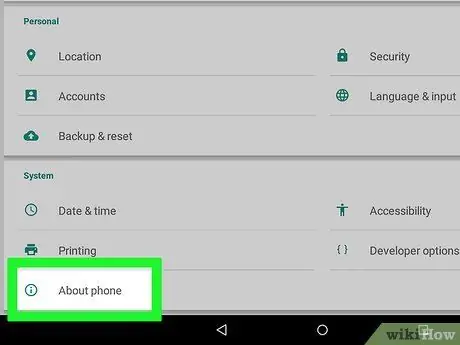
الخطوة 4. اضغط على زر الرجوع للعودة إلى الإعدادات ، ثم اضغط على "حول الهاتف"
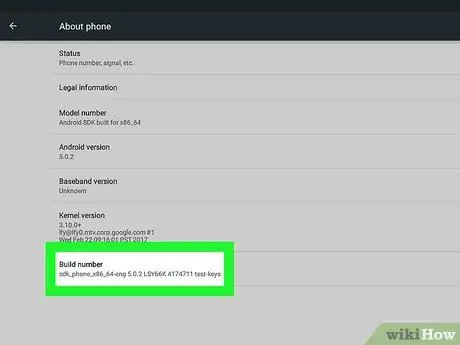
الخطوة 5. انقر على "رقم البناء" بشكل متكرر حتى تظهر رسالة تقول "أنت الآن مطور"
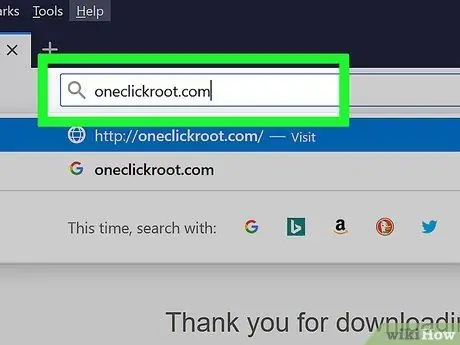
الخطوة السادسة. قم بزيارة موقع One Click Root على
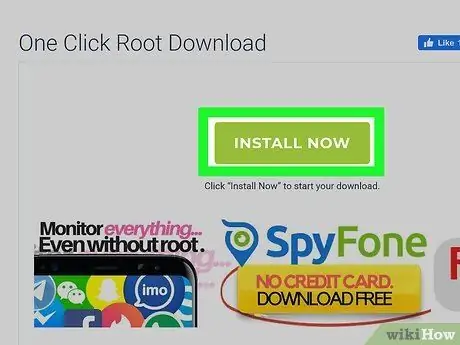
الخطوة 7. حدد خيار تنزيل تطبيق One Click Root على جهاز الكمبيوتر الخاص بك
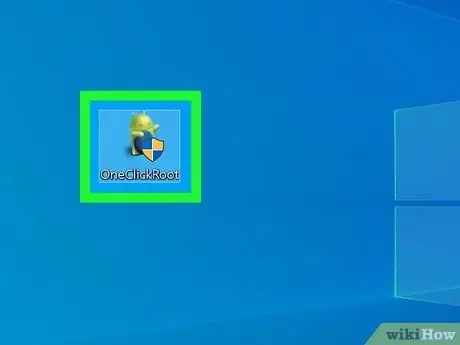
الخطوة الثامنة. انقر نقرًا مزدوجًا فوق ملف مثبت برنامج One Click Root ، ثم اتبع التعليمات التي تظهر على الشاشة لإكمال عملية تثبيت التطبيق على جهاز الكمبيوتر الخاص بك
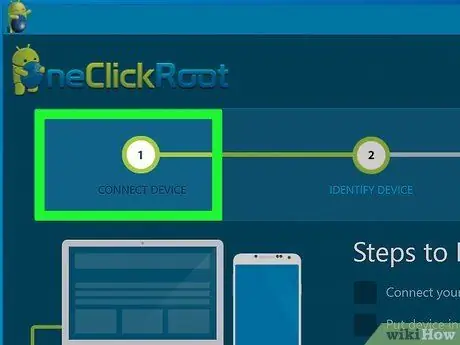
الخطوة 9. قم بتوصيل الجهاز اللوحي بالكمبيوتر عبر كابل USB
سيقوم One Click Root باكتشاف جهازك اللوحي تلقائيًا وتثبيت أحدث برامج التشغيل لجهازك اللوحي على جهاز الكمبيوتر الخاص بك.
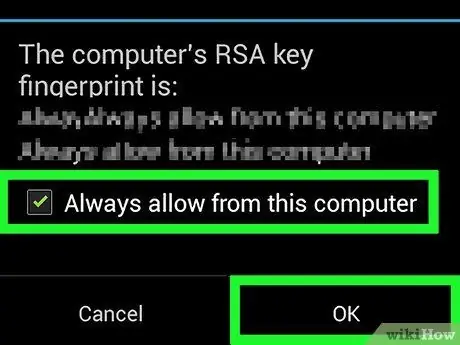
الخطوة 10. حدد المربع بجوار "السماح دائمًا من هذا الكمبيوتر" على الجهاز اللوحي ، ثم انقر فوق "موافق"
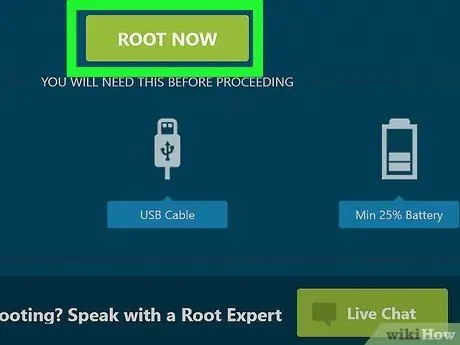
الخطوة 11. انقر فوق "Root" داخل تطبيق One Click Root
سيبدأ التطبيق عملية الجذر على الجهاز ، وقد تستغرق هذه العملية ما يصل إلى بضع دقائق.
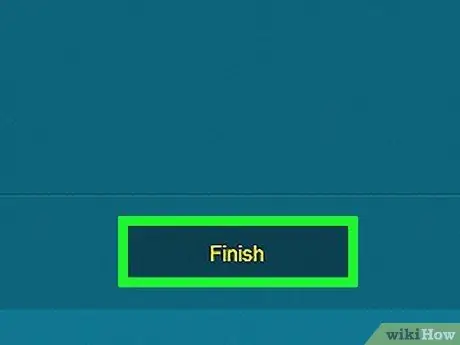
الخطوة 12. انقر فوق "إنهاء" في One Click Root عند عرض رسالة تفيد بأن عملية الجذر كانت ناجحة
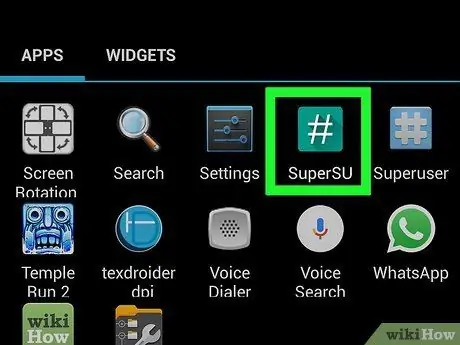
الخطوة 13. افصل الكمبيوتر اللوحي عن الكمبيوتر ، ثم أعد تشغيل الجهاز
بعد إعادة تشغيل الجهاز اللوحي ، سيظهر تطبيق SuperSU في علبة التطبيق ، ثم يجب أن يكون جهاز Android قد نجح في إجراء عملية الروت.
طريقة 3 من 4: استخدام Towelroot
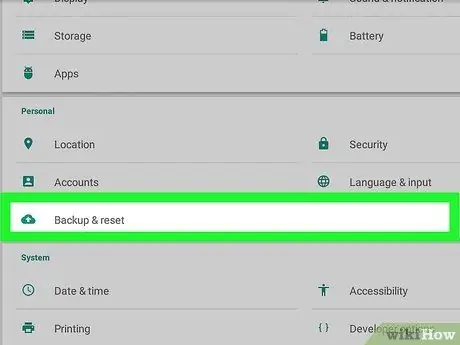
الخطوة 1. انسخ جميع بيانات Android احتياطيًا إلى خادم Google أو جهاز الكمبيوتر الخاص بك أو خدمة التخزين السحابية لجهة خارجية
سيؤدي عمل روت للجهاز إلى مسح جميع البيانات الشخصية ، بما في ذلك الصور وجهات الاتصال والموسيقى.
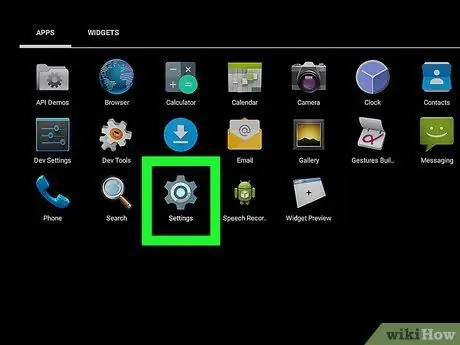
الخطوة 2. اضغط على القائمة ، ثم اضغط على "الإعدادات" على جهاز Android اللوحي
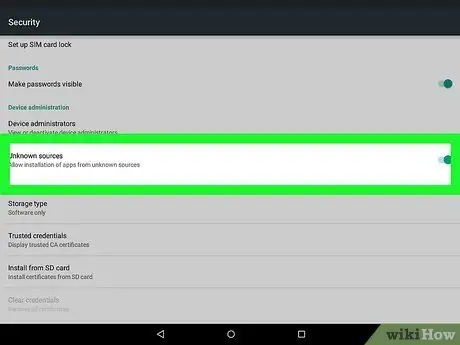
الخطوة الثالثة. اضغط على "الأمان" ، ثم حدد المربع بجوار "مصادر غير معروفة"
بهذه الطريقة ، سيتم السماح للجهاز اللوحي بتثبيت البرامج التي تنشأ من خارج متجر Google Play.ref>
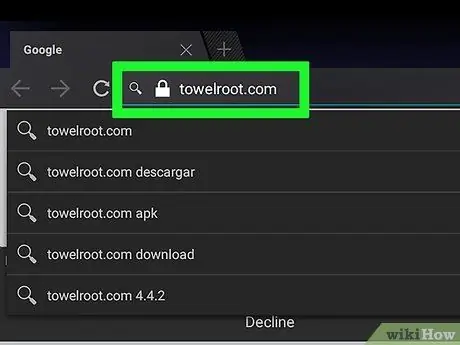
الخطوة 4. قم بزيارة موقع Towelroot الرسمي باستخدام جهاز لوحي على
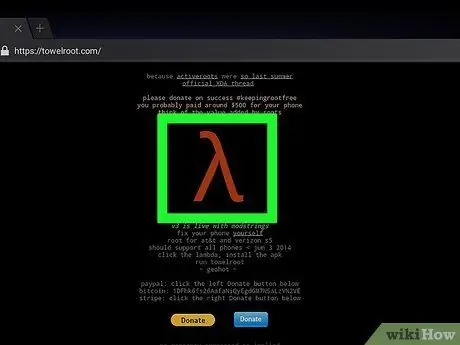
الخطوة 5. اضغط على رمز Lambda ، وهو الرمز الأحمر في منتصف الصفحة التي تفتح
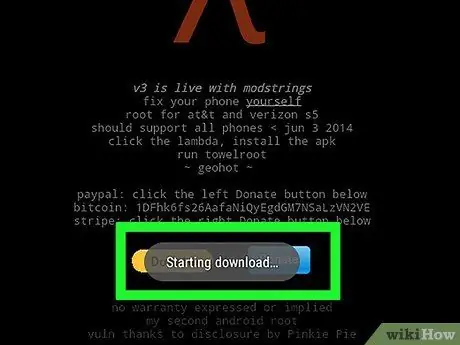
الخطوة 6. حدد خيار حفظ ملف Towelroot.apk (tr.apk) على الجهاز اللوحي
سيبدأ تنزيل الملف.
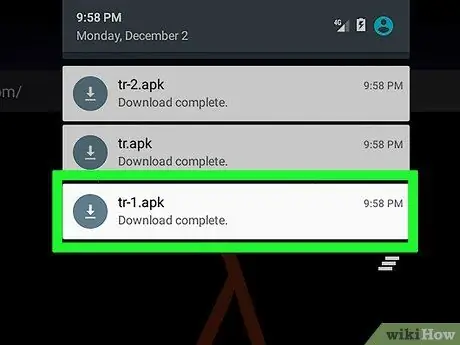
الخطوة 7. انتظر حتى ينتهي تنزيل الملف ، ثم اسحب شاشة الإشعارات لأسفل من الجانب العلوي للجهاز اللوحي
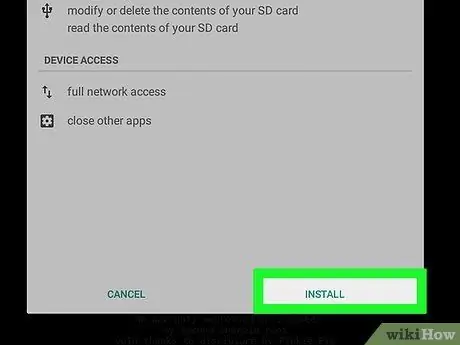
الخطوة 8. اضغط على "Download Complete" ، ثم اضغط على "Install"
سيبدأ تثبيت تطبيق Towelroot في الجهاز اللوحي.
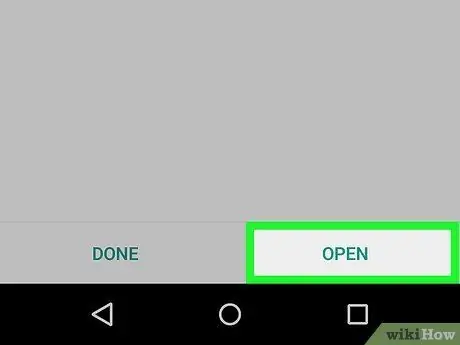
الخطوة 9. انتظر حتى انتهاء تثبيت التطبيق ، ثم اسحب شاشة الإشعارات من الجانب العلوي للجهاز اللوحي
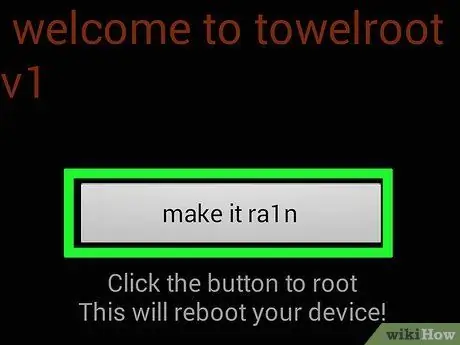
الخطوة 10. اضغط على "اكتمل التثبيت" ، ثم اضغط على "Make it Ra1n"
ستتم عملية الجذر على جهازك اللوحي الذي يعمل بنظام Android ، وقد تستغرق هذه العملية ما يصل إلى بضع دقائق.
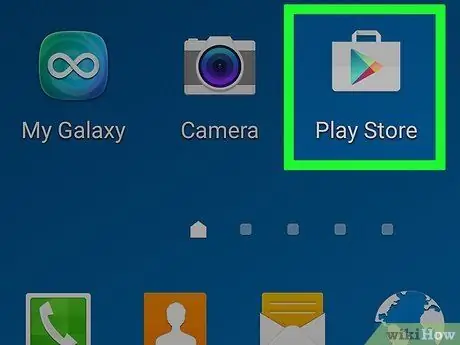
الخطوة 11. قم بتشغيل تطبيق متجر Google Play على الجهاز اللوحي عند اكتمال عملية الجذر
الخطوة 12. ابحث عن تطبيق باسم "SuperSU" بواسطة Chainfire
سيمنع تطبيق المستخدم المتميز التطبيقات غير المصرح بها من تطبيق التغييرات على جهازك اللوحي.
الخطوة 13. حدد خيار تثبيت تطبيق SuperSU
بدلاً من ذلك ، يمكنك تنزيله عبر
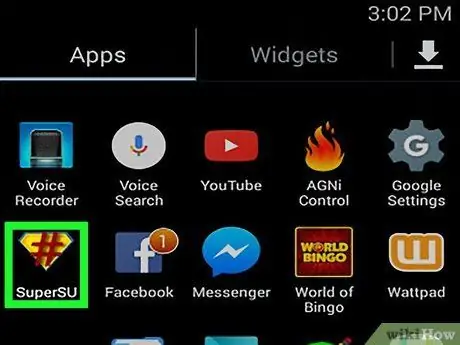
الخطوة 14. افتح SuperSU عند اكتمال التثبيت
سيقوم التطبيق بإعداد الجهاز وإعداده لاستخدام التطبيق الخاص للجهاز الجذر تلقائيًا ، ثم تكتمل عملية الجذر.
الطريقة 4 من 4: استكشاف الأخطاء وإصلاحها
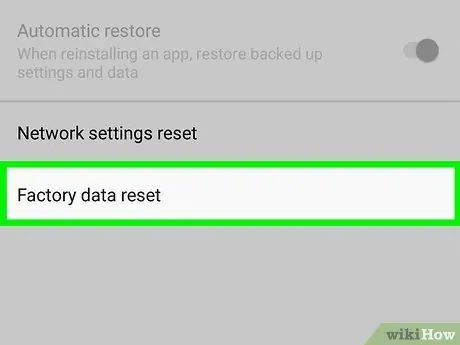
الخطوة 1. قم بإلغاء اختراق جهاز Android إذا كانت عملية الجذر تجعل الجهاز اللوحي غير صالح للعمل
لا يدعم Android عملية التجذير ، وقد لا تعمل مع جميع الأجهزة. من خلال إلغاء اختراق Android ، يمكن عادةً حل مشكلات البرنامج العامة ، ثم يُعاد الجهاز إلى إعدادات المصنع.
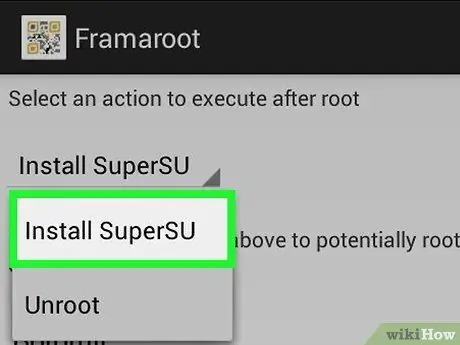
الخطوة 2. حاول استخدام برنامج جذر آخر إذا لم تنجح الطريقة الأولى التي تختارها في عمل روت للجهاز
على سبيل المثال ، قد لا يعمل Towelroot بشكل فعال مع الأجهزة اللوحية التي تعمل بنظام Android والتي تصنعها HTC أو Motorola. في معظم الحالات ، يمكنك زيارة موقع الشركة المصنعة للجهاز على الويب للحصول على أحدث المعلومات حول توافق البرامج لأجهزة Android اللوحية.
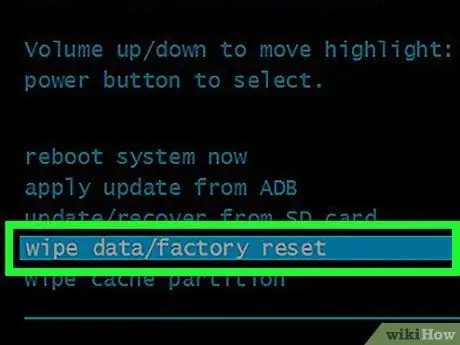
الخطوة 3. حاول إجراء إعادة تعيين على Android إذا فشلت عملية الجذر وتسببت في حدوث مشكلات بالجهاز
يمكن أن تساعد إعادة التعيين ، المعروفة أيضًا باسم إعادة الضبط إلى إعدادات المصنع ، في استعادة إعدادات المصنع للجهاز.






