يعلمك هذا المقال كيفية تعطيل قفل تنشيط iCloud على جهاز iPhone أو iPad. لتعطيله ، يمكنك أن تطلب من مالك الجهاز السابق إزالة الجهاز من Find My iPhone ، أو استخدام خادم DNS مختلف عند إعداد الجهاز ، أو استخدام خدمات شخص آخر للقيام بذلك.
خطوة
الطريقة 1 من 3: طلب المساعدة من مالكي الأجهزة السابقين
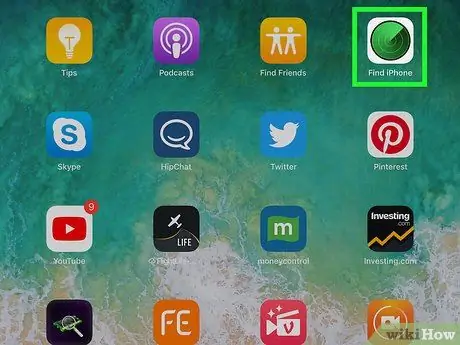
الخطوة 1. اطلب من المالك السابق للجهاز إزالة iPhone من Find my iPhone
هذه الخطوة هي أسهل وأسرع طريقة لتعطيل قفل التنشيط. يجب أن يقوم مالك الجهاز بتنفيذ الخطوات التالية المدرجة في هذه الطريقة.
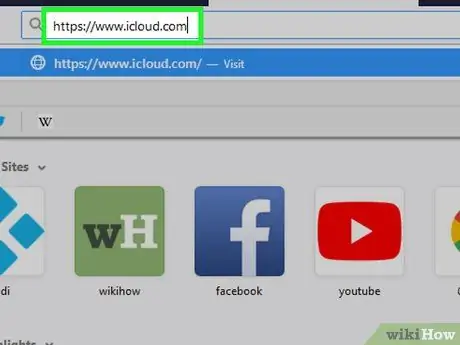
الخطوة 2. سجّل الدخول إلى حسابك على iCloud بالذهاب إلى https://www.icloud.com في متصفحك (موقع الويب)
يجب أن يقوم المالك السابق للجهاز بتسجيل الدخول إلى حساب iCloud الذي يتصل به جهاز iPhone أو iPad.
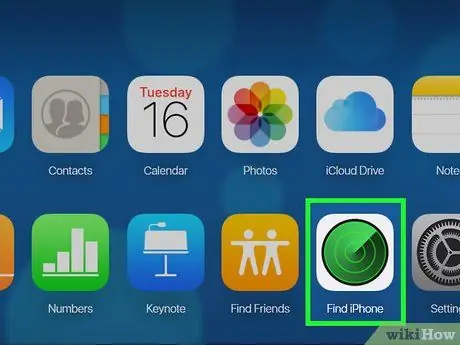
الخطوة الثالثة. انقر فوق Find my iPhone
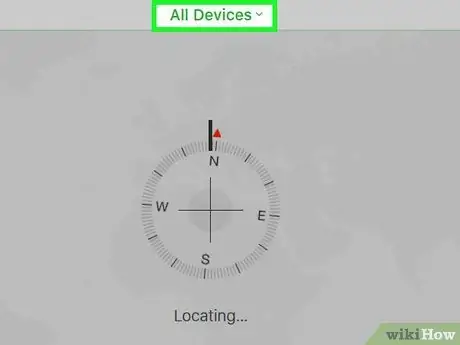
الخطوة 4. انقر فوق كافة الأجهزة
ستظهر على الشاشة قائمة بأجهزة iPhone و iPad المتصلة بالحساب.
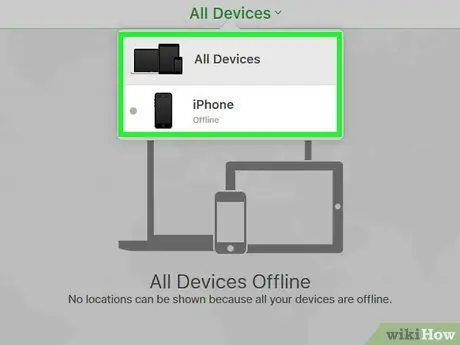
الخطوة 5. انقر فوق iPhone أو iPad الذي يحتوي على قفل التنشيط
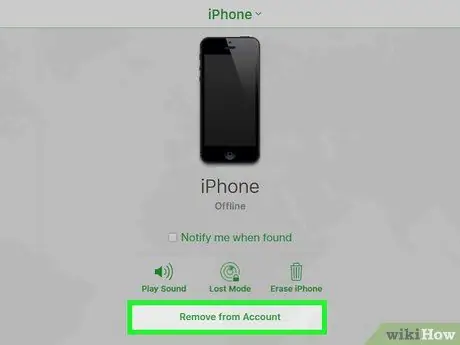
الخطوة 6. انقر فوق إزالة من الحساب
إذا لم تتمكن من العثور على هذا الخيار ، فانقر مرة أخرى جميع الاجهزة وانقر حذف بجوار iPhone أو iPad.
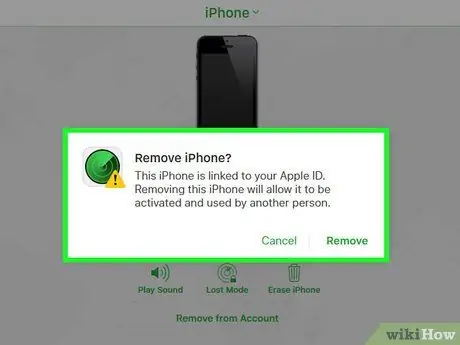
الخطوة 7. اتبع التعليمات التي تظهر على الشاشة للتأكيد
بمجرد مسح جهاز iPhone أو iPad ، لن يتم قفل الجهاز بعد الآن.
الطريقة 2 من 3: استخدام DNS
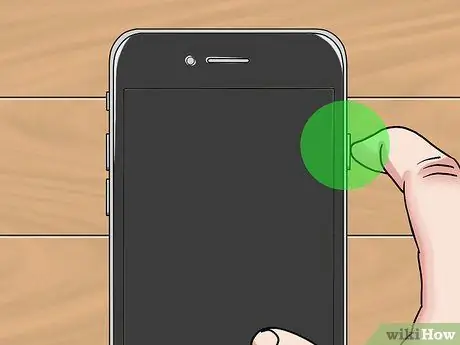
الخطوة 1. قم بتشغيل جهاز iPhone أو iPad
عندما يكون جهاز iPhone أو iPad قيد التشغيل بالفعل ، أعد تشغيل الجهاز لإعداده كجهاز جديد.
ستساعدك هذه الطريقة على فتح قفل iPhone أو iPad باستخدام عنوان DNS آخر

الخطوة 2. اتبع تعليمات إعداد الجهاز حتى تظهر شاشة "اختيار شبكة Wi-Fi"
يجب تحديد لغة أو منطقة أو ما إلى ذلك قبل ظهور الشاشة.
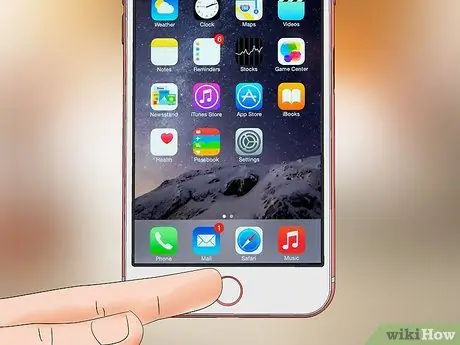
الخطوة 3. اضغط على زر الصفحة الرئيسية
يوجد في أسفل الشاشة.
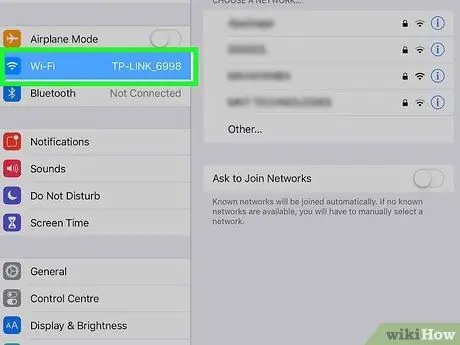
الخطوة 4. انقر فوق المزيد من إعدادات Wi-Fi
بعد ذلك ، ستظهر قائمة بشبكات Wi-Fi على الشاشة.
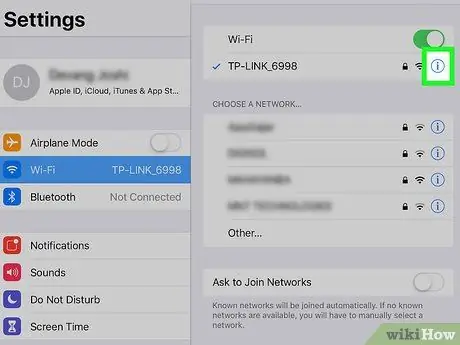
الخطوة 5. اضغط على أيقونة الدائرة التي تحتوي على الحرف "i" بجوار شبكة Wi-Fi
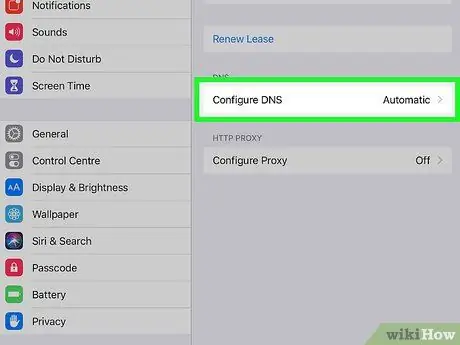
الخطوة 6. انقر فوق تكوين DNS
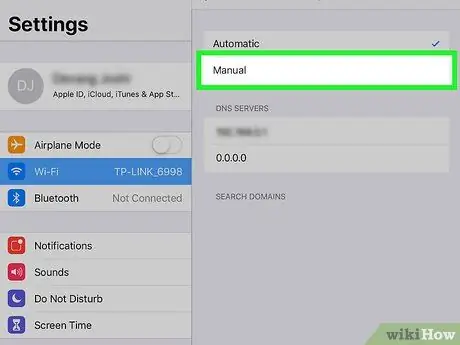
الخطوة 7. اضغط على يدوي
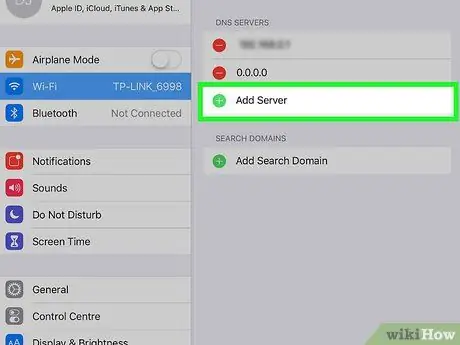
الخطوة 8. اضغط على + إضافة خادم
بعد ذلك ، ستظهر صفحة فارغة على الشاشة.
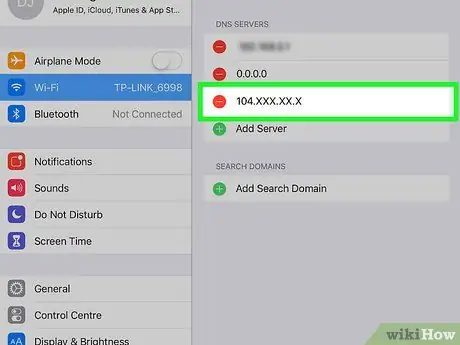
الخطوة 9. أدخل عنوان الخادم لموقعك
فيما يلي الخيارات التي يمكن استخدامها:
-
الولايات المتحدة أو أمريكا الشمالية:
104.154.51.7
-
أوروبا:
104.155.28.90
-
آسيا:
104.155.220.58
-
أفريقيا وأستراليا ومواقع أخرى:
78.109.17.60
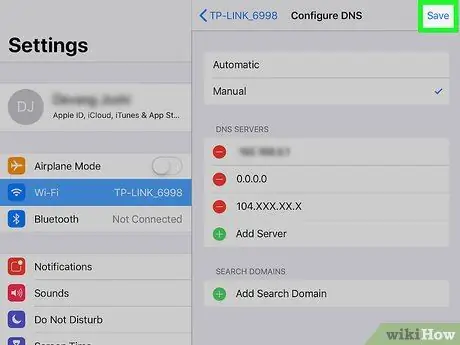
الخطوة 10. اضغط على حفظ
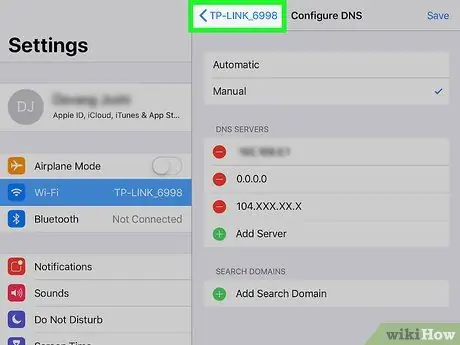
الخطوة 11. اضغط على زر العودة (للخلف)
سيؤدي النقر فوقه إلى إعادة فتح الصفحة التي تحتوي على معلومات الشبكة.
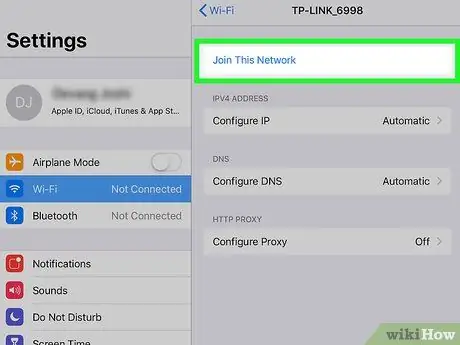
الخطوة 12. انقر فوق الانضمام إلى هذه الشبكة
ستظهر نافذة منبثقة على الشاشة إذا طلبت منك شبكة Wi-Fi إدخال كلمة مرور (كلمة مرور).
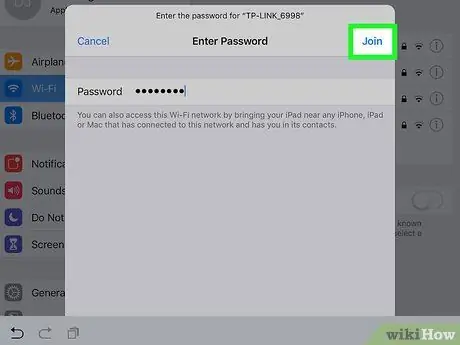
الخطوة 13. أدخل كلمة مرور الشبكة واضغط على زر الانضمام
يوجد في الزاوية العلوية اليمنى من الشاشة.
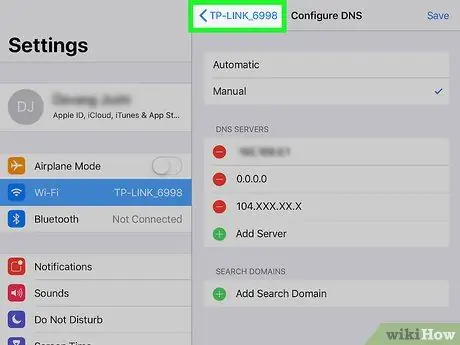
الخطوة 14. اضغط على زر الخلف عندما يبدأ iPhone أو iPad عملية بدء التشغيل
سيؤدي هذا إلى إعادة فتح صفحة Wi-Fi. في تلك الصفحة ، سترى النص "iCloudDNSBypass.net" أو شيء مشابه أعلى الشاشة.

الخطوة 15. استمر في إعداد جهاز iPhone أو iPad
يمكنك الآن تجاوز مفتاح التنشيط بعد استخدام عنوان DNS هذا. بعد ذلك ، يمكنك استخدام جهاز iPhone أو iPad كالمعتاد.
طريقة 3 من 3: استخدام خدمات الآخرين
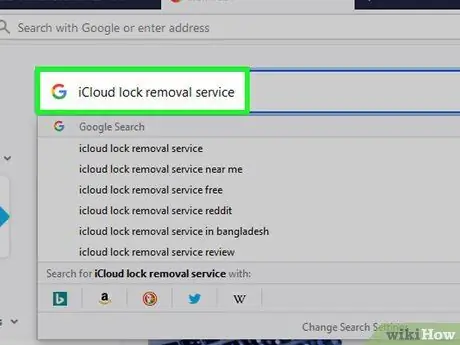
الخطوة الأولى. ابحث عن خدمة موثوقة لإلغاء تنشيط قفل iCloud على الإنترنت
لاحظ أن العديد من الأشخاص يحاولون خداع الأشخاص الذين يرغبون في تعطيل قفل iCloud. لذلك ، تأكد من أنه يمكن الوثوق بمزود الخدمة.
- يقدم عدد قليل جدًا من الشركات خدمة إلغاء تنشيط قفل تنشيط iCloud مجانًا. لذلك ، إذا رأيت شركة تقدم خدماتها مجانًا ، فمن المرجح أن تكون عملية احتيال.
- إذا لم تكن متأكدًا من مصداقية الشركة ، فابحث عن المراجعات على RipoffReport أو TrustPilot أو Trustmark Reviews.
- تتضمن بعض مواقع الويب المدفوعة الموثوقة التي تقدم هذه الخدمة iPhoneIMEI.net و Official iPhone Unlock.
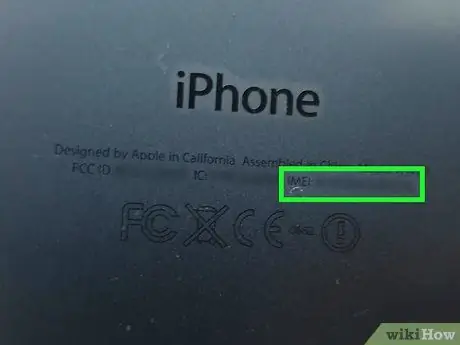
الخطوة 2. ابحث عن رمز IMEI الخاص بـ iPhone
يحتاج مقدمو الخدمة إلى هذا الرمز لفتح جهاز iPhone أو iPad. إليك كيفية العثور عليه لطرازات iPhone و iPad المختلفة:
-
iPhone 6s، 6s Plus، 7، 7 Plus، 8، 8 Plus، iPhone X:
يمكنك العثور على رمز IMEI في علبة بطاقة SIM. أدخل ساحب درج SIM (أو نهاية مشبك الورق) في فتحة الدرج على الجانب الأيمن من iPhone. بعد ذلك ، اسحب الحاوية وابحث عن رمز IMEI في نهاية الحاوية.
-
iPhone 5 و 5c و 5s و SE و 6 و 6 Plus و iPad:
تتم طباعة رمز IMEI على الجزء السفلي الخلفي من الهاتف. يوجد بجوار النص "IMEI".
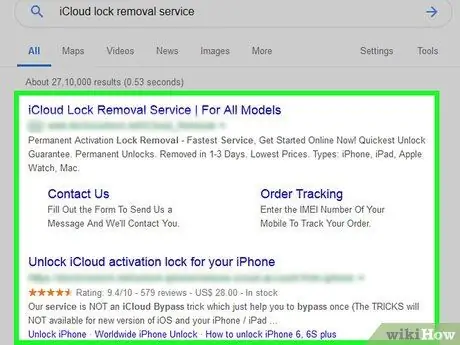
الخطوة الثالثة. اتبع التعليمات المذكورة في الموقع المحدد
أدخل رمز IMEI ورقم طراز الجهاز ومعلومات الدفع التي يطلبها موقع الويب. بعد ذلك ، اتبع التعليمات التي تظهر على الشاشة لإكمال عملية إلغاء تنشيط قفل iCloud.






