تعلمك مقالة ويكي هاو هذه كيفية تحويل الأموال من حسابك على PayPal إلى حسابك المصرفي ، وكيفية إرسال الأموال من حسابك المصرفي إلى جهات اتصال محددة عبر PayPal. لاستخدام خدمات PayPal ، يجب عليك أولاً إنشاء حساب PayPal.
خطوة
الطريقة 1 من 4: تحويل الأموال إلى حساب مصرفي عبر الهاتف المحمول أو الجهاز اللوحي
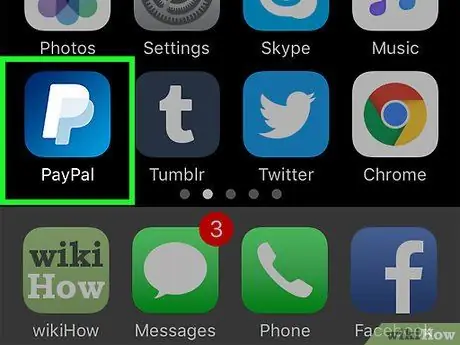
الخطوة 1. افتح PayPal
يتميز هذا التطبيق برمز أزرق به حرف "P" أبيض عليه.
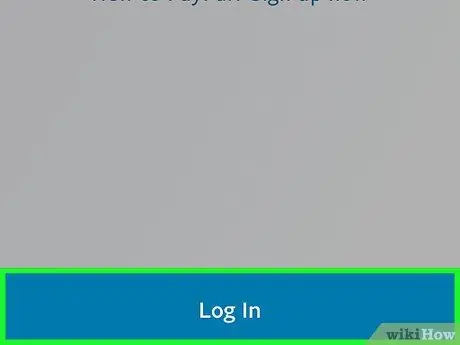
الخطوة 2. المس تسجيل الدخول
يوجد هذا الزر أسفل يسار الشاشة.
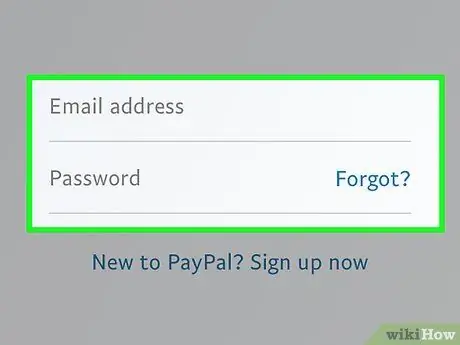
الخطوة 3. اكتب عنوان البريد الإلكتروني وكلمة المرور للحساب
إذا كان تطبيق PayPal يقبل Touch ID ، فيمكنك مسح بصمة إصبعك لفتح PayPal.
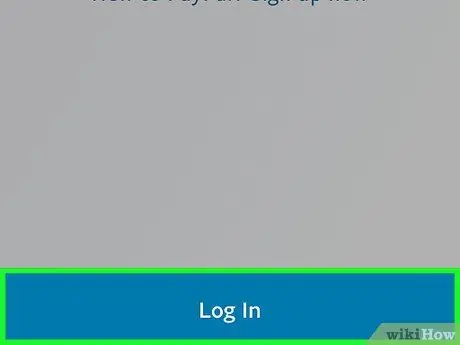
الخطوة 4. المس تسجيل الدخول
بعد ذلك ، سيتم نقلك إلى صفحة حساب PayPal.
إذا كنت تستخدم Touch ID ، فتخط هذه الخطوة
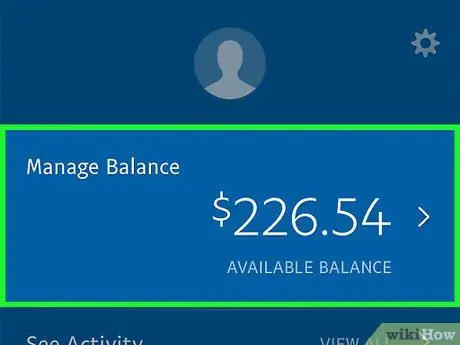
الخطوة 5. المس إدارة الرصيد
يوجد في الجزء العلوي من الشاشة. يمكنك رؤية رصيدك المتاح على PayPal في هذا المقطع.
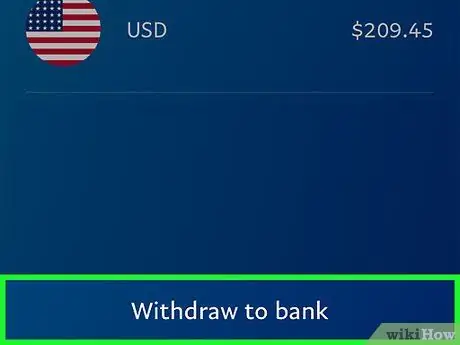
الخطوة 6. المس تحويل إلى البنك
يوجد هذا الزر في الركن الأيمن السفلي من الشاشة.
لا يمكنك تحويل رصيدك على PayPal إلى حسابك المصرفي إذا كان رصيدك المتاح أقل من دولار أمريكي واحد
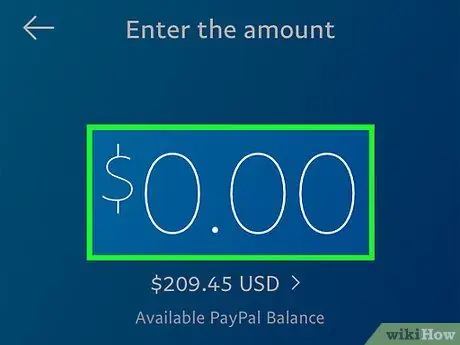
الخطوة 7. اكتب المبلغ الذي تريد سحبه إلى حسابك
يجب أن تقوم بسحب ما لا يقل عن دولار واحد من دولارات الولايات المتحدة.
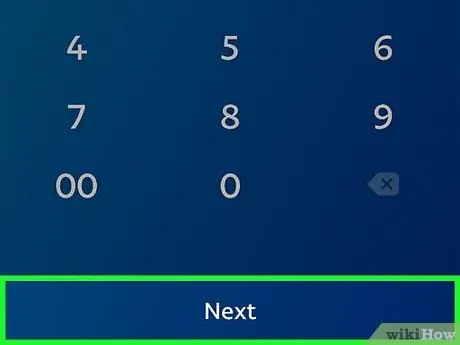
الخطوة 8. المس التالي
يوجد في أسفل الشاشة.
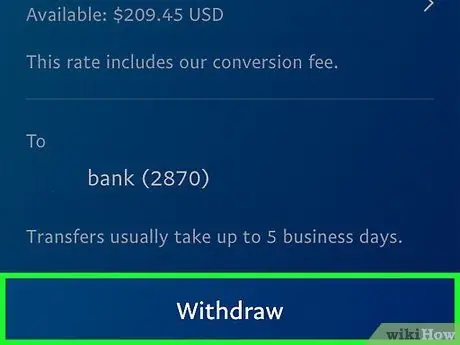
الخطوة 9. المس سحب
يوجد هذا الخيار أسفل الشاشة. سيُضاف الرصيد إلى حسابك في اليوم التالي إذا قمت بالسحب قبل الساعة 7 مساءً بتوقيت شرق الولايات المتحدة (EST) في يوم عمل (وليس يوم عطلة).
الطريقة 2 من 4: تحويل الأموال إلى حساب مصرفي عبر الكمبيوتر
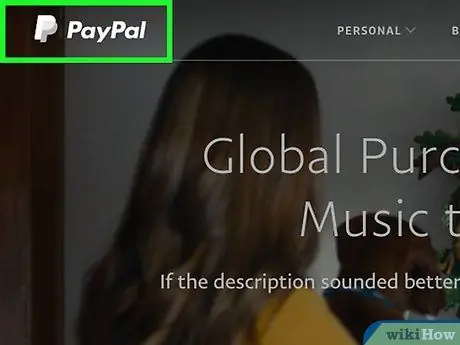
الخطوة 1. قم بزيارة صفحة ويب PayPal
تحتاج إلى تسجيل الدخول إلى حساب PayPal الخاص بك للمتابعة إلى الخطوة التالية.
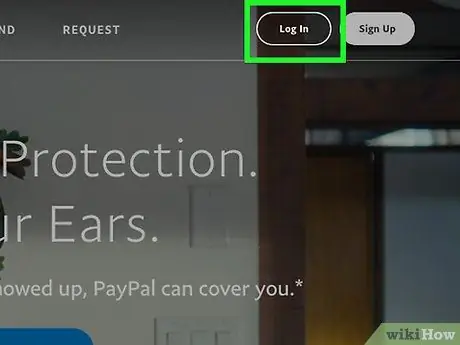
الخطوة 2. انقر فوق تسجيل الدخول
يوجد هذا الزر في الزاوية العلوية اليمنى من الصفحة.
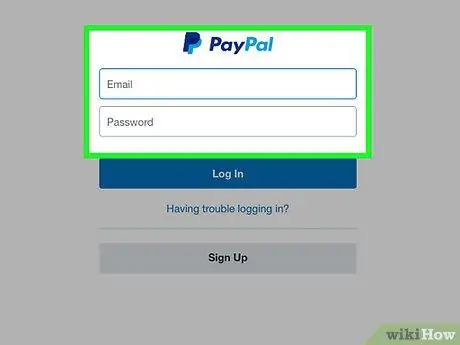
الخطوة 3. اكتب عنوان البريد الإلكتروني وكلمة المرور للحساب
أدخل هذه المعلومات في الحقول الموجودة في منتصف الصفحة.
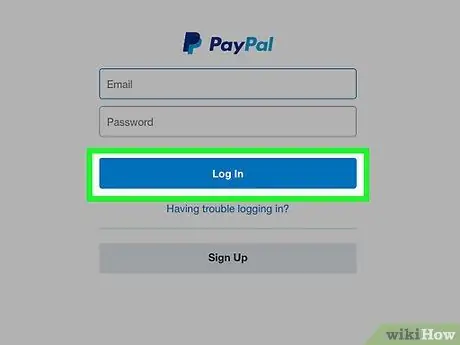
الخطوة 4. انقر فوق تسجيل الدخول
يوجد أسفل حقل كلمة المرور على الصفحة. طالما أن كلمة المرور وعنوان البريد الإلكتروني متطابقان ، يمكنك تسجيل الدخول إلى حساب PayPal الخاص بك.
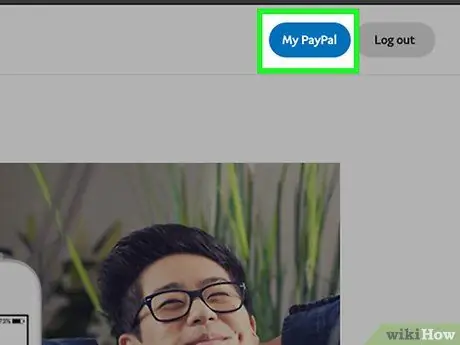
الخطوة 5. انقر فوق My PayPal
يوجد هذا الرابط في الزاوية العلوية اليمنى من الصفحة.
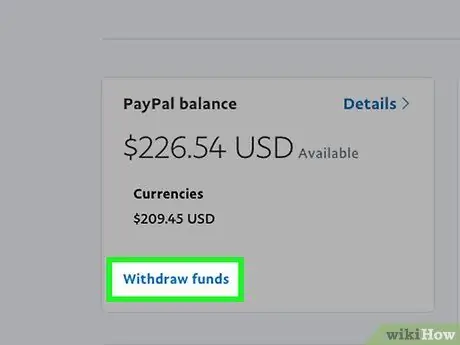
الخطوة 6. انقر فوق تحويل إلى البنك الذي تتعامل معه
هذا الرابط موجود على الجانب الأيسر من الصفحة ، أسفل نافذة "رصيد PayPal".
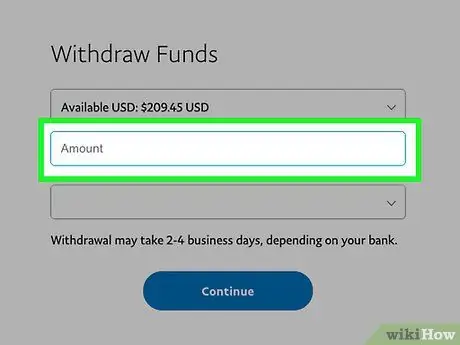
الخطوة 7. اكتب المبلغ الذي تريد سحبه
يجب عليك سحب رصيد لا يقل عن دولار واحد من دولارات الولايات المتحدة.
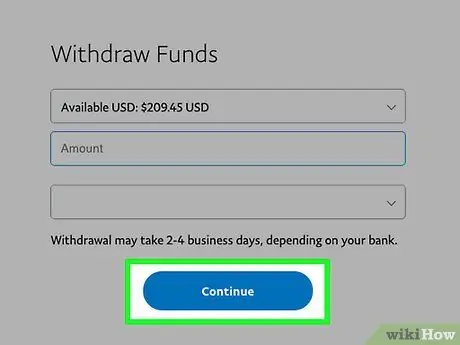
الخطوة 8. انقر فوق "متابعة"
يوجد في أسفل الصفحة.
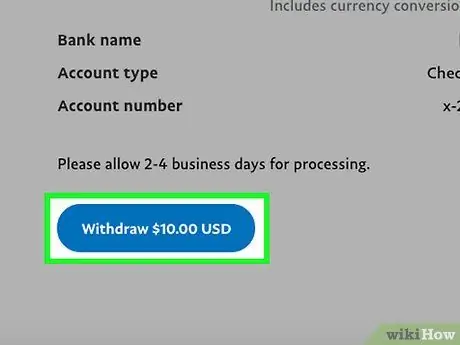
الخطوة 9. انقر فوق تحويل
بعد ذلك ، سيتم إرسال الرصيد إلى الحساب المصرفي. طالما تم السحب قبل الساعة 7 مساءً بالتوقيت الشرقي القياسي (EST) في يوم عمل ، فسيتم عادةً إيداع الرصيد في الحساب في اليوم التالي.
الطريقة الثالثة من 4: إرسال الأموال إلى الأصدقاء عبر الهاتف أو الجهاز اللوحي
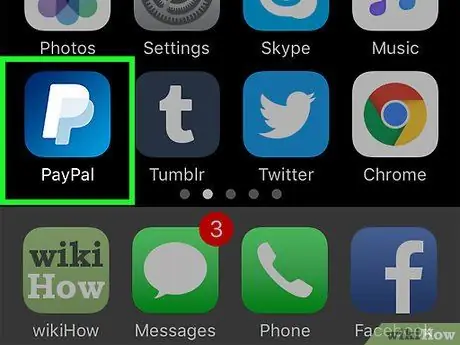
الخطوة 1. افتح PayPal
يتميز هذا التطبيق برمز أزرق به حرف "P" أبيض عليه.
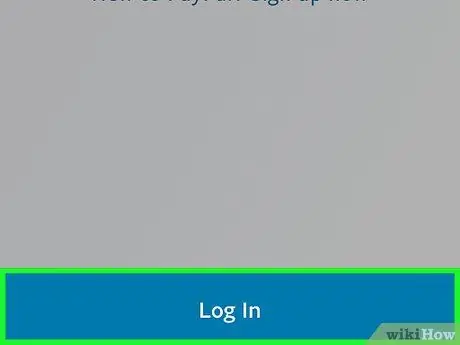
الخطوة 2. المس تسجيل الدخول
يوجد هذا الزر أسفل يسار الشاشة.
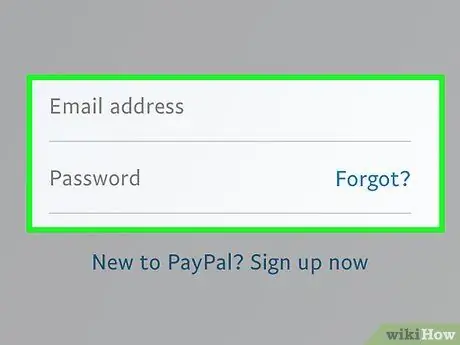
الخطوة 3. اكتب عنوان البريد الإلكتروني وكلمة المرور للحساب
إذا كان تطبيق PayPal يقبل Touch ID ، فيمكنك مسح بصمة إصبعك لفتح PayPal.
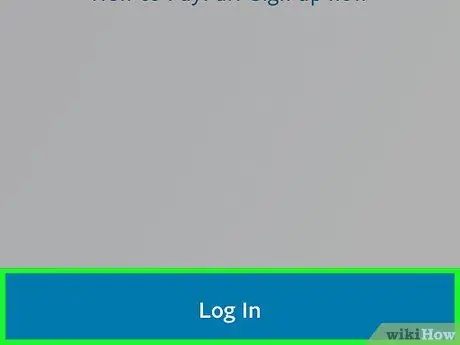
الخطوة 4. المس تسجيل الدخول
بعد ذلك ، سيتم نقلك إلى صفحة حساب PayPal.
إذا كنت تستخدم Touch ID ، فتخط هذه الخطوة
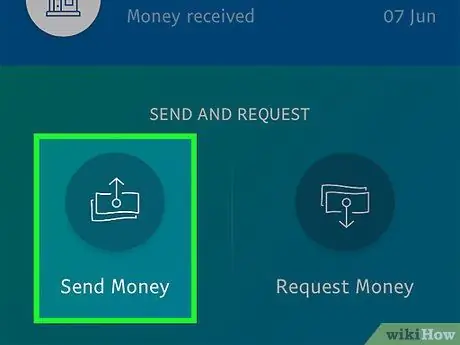
الخطوة 5. المس إرسال الأموال
يوجد هذا الزر في الجانب الأيسر الأوسط من الشاشة ، أسفل عنوان "إرسال وطلب" مباشرةً.
سيتم سحب الأموال المرسلة من PayPal من حسابك المصرفي إذا لم يكن لديك رصيد في حساب PayPal الخاص بك
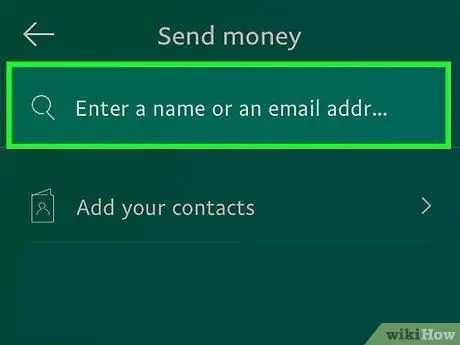
الخطوة 6. اكتب عنوان البريد الإلكتروني للمستلم أو رقم هاتف جهة الاتصال
أدخل هذه المعلومات في الجزء العلوي من الشاشة.
-
إذا لم تكن قد أرسلت أموالاً عبر PayPal من قبل ، فانقر على زر هيا بنا نبدأ!
أسفل الشاشة أولاً.
- سيتم أيضًا عرض قائمة جهات الاتصال أسفل شريط البحث حتى تتمكن من النقر مباشرةً على اسم جهة الاتصال بدلاً من الاضطرار إلى البحث عنها يدويًا.
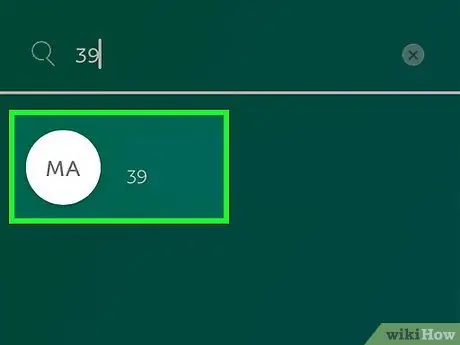
الخطوة 7. المس اسم جهة الاتصال
سيتم عرض الاسم أسفل شريط البحث.
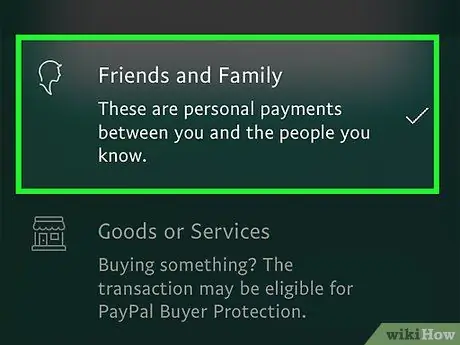
الخطوة 8. المس خيار الدفع
لديك خياران:
- ” الأصدقاء والعائلة ”- الدفع الشخصي. لن يقوم PayPal بشحن المستلم.
- “ بضائع وخدمات ”- المدفوعات المتعلقة بالأعمال. يتقاضى PayPal رسومًا تبلغ 2.9 بالمائة من المبلغ الذي ترسله ، بالإضافة إلى 30 سنتًا إضافية لمتلقي الأموال.

الخطوة 9. اكتب مبلغ المال الذي تريد إرساله
لا توجد أزرار نقطية أو عشرية على لوحة مفاتيح PayPal ، لذلك تحتاج إلى إضافة صفرين إضافيين في نهاية المبلغ الذي تريد سحبه / إرساله.
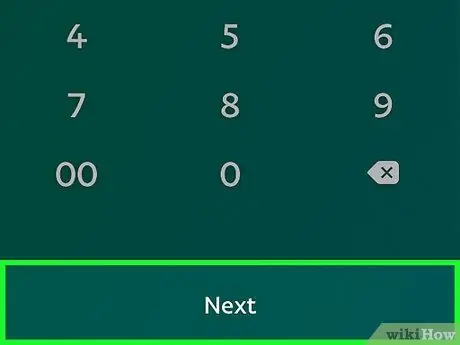
الخطوة 10. المس التالي
يوجد هذا الخيار أسفل الشاشة.
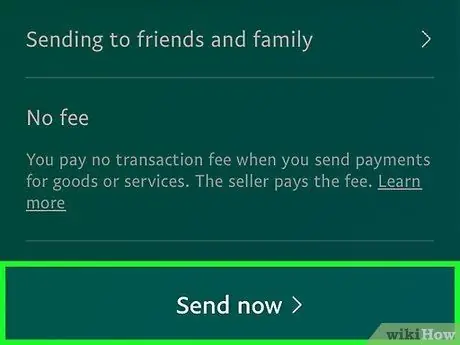
الخطوة 11. المس "إرسال الآن"
يوجد في أسفل الشاشة. سيتلقى المستلم إشعارًا يشير إلى أنك قمت بتحويل الأموال ، بعد بضع دقائق من إجراء التحويل.
- يمكنك مراجعة مصدر التحويل (مثل الحساب المصرفي أو حساب PayPal) في أسفل الصفحة.
- إذا كنت تريد إضافة ملاحظة إلى الدفع ، فالمس الخيار " أضف ملاحظة "أعلى الشاشة واكتب رسالة ، ثم المس" منتهي ”.
طريقة 4 من 4: إرسال الأموال إلى الأصدقاء عبر الكمبيوتر
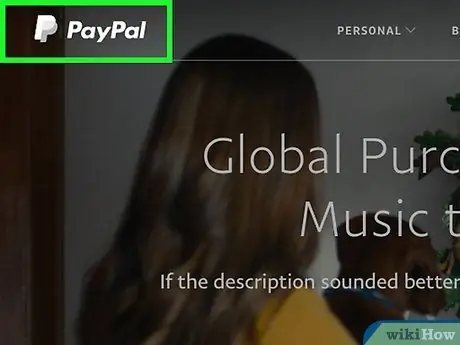
الخطوة 1. قم بزيارة صفحة ويب PayPal
ستحتاج إلى تسجيل الدخول إلى حساب PayPal الخاص بك قبل أن تتمكن من المتابعة إلى الخطوة التالية.
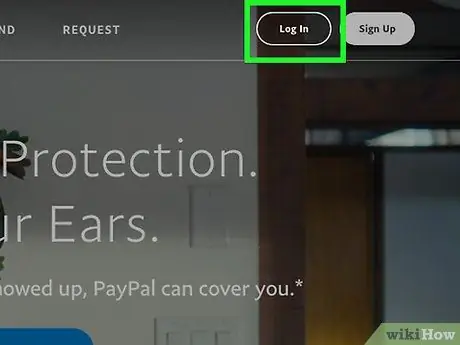
الخطوة 2. انقر فوق تسجيل الدخول
يوجد هذا الزر في الزاوية العلوية اليمنى من الصفحة.
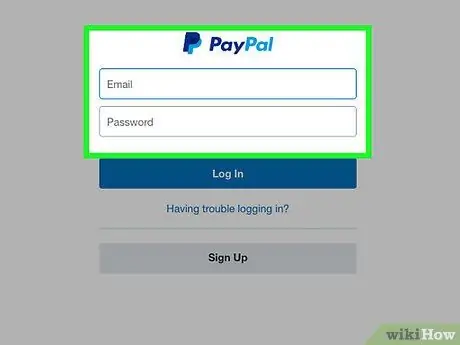
الخطوة 3. اكتب عنوان البريد الإلكتروني وكلمة المرور للحساب
أدخل كل من هذه المعلومات في الحقول الموجودة في منتصف الصفحة.
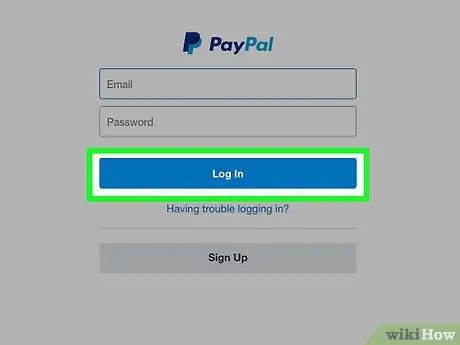
الخطوة 4. انقر فوق تسجيل الدخول
يوجد أسفل حقل كلمة المرور على الصفحة. طالما أن كلمة المرور وعنوان البريد الإلكتروني الذي تم إدخاله متطابقين ، فستتمكن من تسجيل الدخول إلى حسابك.
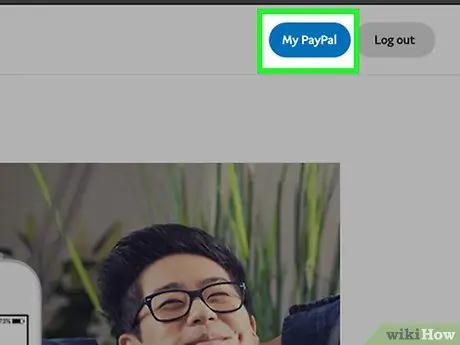
الخطوة 5. انقر فوق My PayPal
يوجد هذا الرابط في الزاوية العلوية اليمنى من الصفحة.
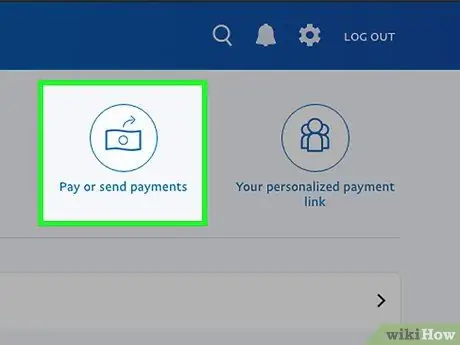
الخطوة 6. انقر فوق دفع أو إرسال الأموال
يوجد هذا الزر في الجزء العلوي من الشاشة ، أسفل رمز العدسة المكبرة مباشرةً.
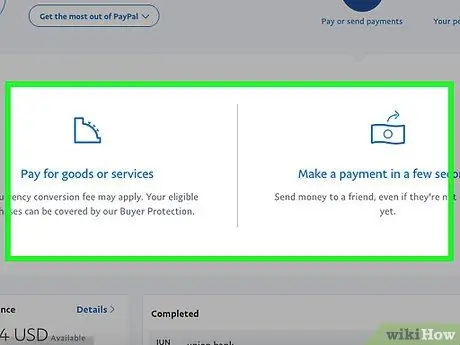
الخطوة 7. انقر فوق نوع الدفع
لديك خياران معروضان في أعلى الصفحة:
- ” دفع ثمن البضائع أو الخدمات ”- المدفوعات المتعلقة بالأعمال. يتقاضى PayPal رسومًا تبلغ 2.9 بالمائة من المبلغ الذي ترسله ، بالإضافة إلى 30 سنتًا إضافية لمتلقي الأموال.
- “ أرسل الأموال إلى الأصدقاء والعائلة ”- الدفع الشخصي. لن يقوم PayPal بشحن المستلم.
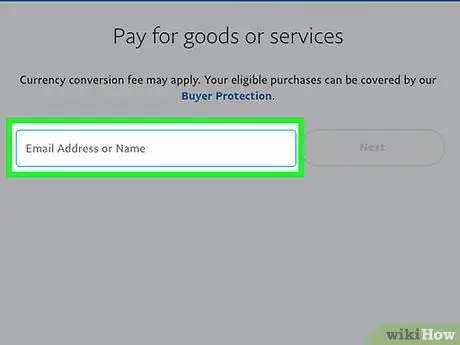
الخطوة 8. اكتب عنوان البريد الإلكتروني أو رقم الهاتف أو الاسم الخاص بالمستلم
أدخل المعلومات في شريط البحث أعلى الصفحة.
يمكنك أيضًا النقر فوق اسم جهة الاتصال إذا ظهر أسفل شريط البحث
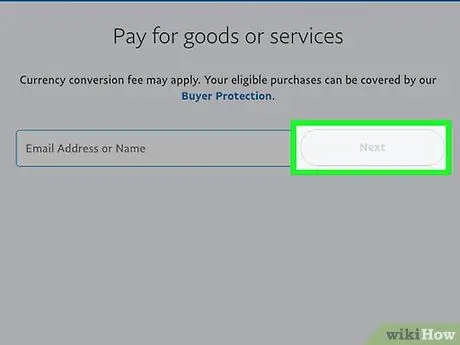
الخطوة 9. انقر فوق التالي
يوجد هذا الزر على يمين حقل النص المملوء مسبقًا باسم المستلم.
إذا قمت بالنقر فوق اسم جهة اتصال ، فتخط هذه الخطوة
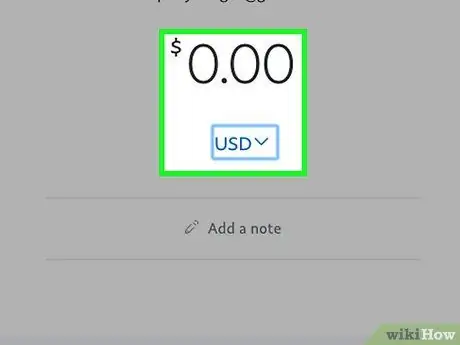
الخطوة 10. اكتب مبلغ المال الذي تريد إرساله
إذا قمت بإرسال أموال بمبلغ أكبر من رصيد PayPal الخاص بك ، فلن يتم السحب من حسابك. سيتم سحب الفرق أو المتبقي بين القيمة الاسمية التي تريد إرسالها ورصيد PayPal الخاص بك من حسابك المصرفي.
يمكنك أيضًا النقر فوق " أضف ملاحظة "لإضافة ملاحظة.
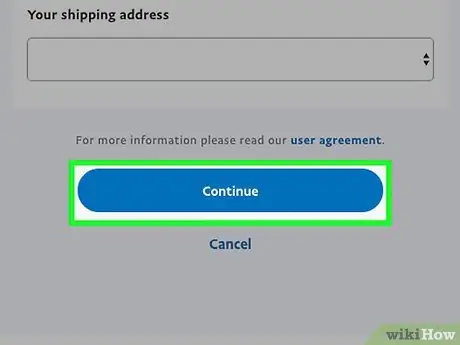
الخطوة 11. انقر فوق "متابعة"
يوجد في أسفل الصفحة.
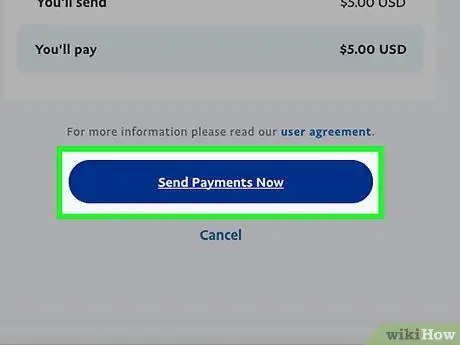
الخطوة 12. انقر فوق إرسال الأموال الآن
يوجد في أسفل الصفحة. بعد ذلك ، سيتم إرسال الأموال بالمبلغ المحدد إلى المستلم المحدد.






