الرموز الشريطية هي أنماط هندسية عادةً ما تكون خطوطًا عمودية. يستخدم هذا الرمز لمسح وتتبع الممتلكات أو البضائع. على الرغم من استخدامها في الأصل لتتبع عربات السكك الحديدية ، إلا أن الرموز الشريطية أصبحت أكثر شيوعًا بعد اعتمادها للمنتجات السلعية في محلات السوبر ماركت. النوعان الأكثر شيوعًا من الرموز الشريطية هما رمز المنتج العالمي (UPC) ورقم الكتاب القياسي الدولي (ISBN) ، والتي يجب الحصول عليها من خلال وكالة معتمدة للتحقق من صحة المنتج قبل بيعه. يمكن استخدام الرموز الشريطية لتتبع مخزون التجزئة أو استخدامها بشكل خاص لتشفير وتتبع المقتنيات أو العناصر. اقرأ المزيد لمعرفة كيفية إنشاء رمز شريطي.
خطوة
الطريقة 1 من 2: إنشاء رمز شريطي على الإنترنت
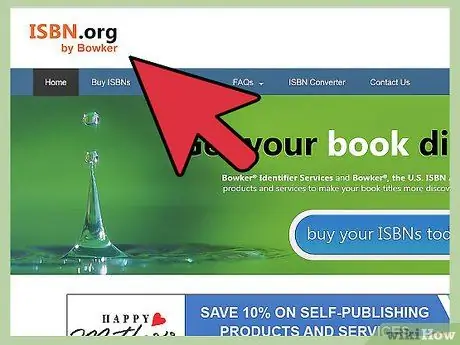
الخطوة 1. اطلب رقم تعريف UPC أو رقم ISBN لمنتجك و / أو شركتك
بهذا الرقم ، ستبدأ جميع منتجاتك بنفس الرقم. سيختلف كل منتج جديد في الأرقام القليلة الأخيرة على UPC أو رقم ISBN الخاص به.
- يتم توفير أرقام UPC من خلال موقع ويب يسمى Barcode.gs1us.org. بعد إدخال تفاصيل عملك ومنتجك ، سيتم إرسال رقم UPC إليك. لدى GS1 شركاء حلول معتمدون يمكنهم المساعدة في إنشاء ملفات الباركود الرقمية.
- يمكن طلب رقم ISBN على ISBN.org. يمكنك طلب رقم ISBN واحد أو حظر رقم ISBN للناشر أو رقم ISBN إضافي للناشر على هذا الموقع. سوف تطلب رقم ISBN من مؤسسة تسمى Bowker عن طريق التحقق من شركتك. سيرسلون لك الملف ويمكنك وضع الرمز الشريطي على ظهر الكتاب أو حزمة DVD.
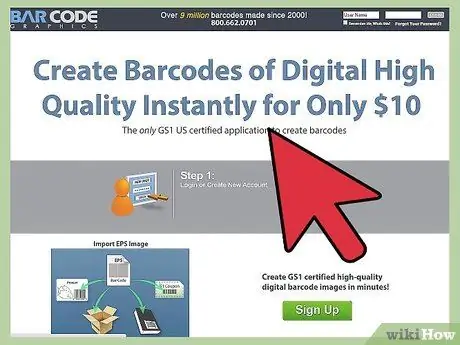
الخطوة 2. اذهب إلى CreateBarcodes.com لإنشاء رموز شريطية على الإنترنت
اتبع معالج الرمز الشريطي لإنشاء ملف رمز شريطي رقمي بتنسيق eps.
إذا كنت تقوم بإنشاء رمز شريطي للاستخدام الشخصي ، مثل فهرسة مجموعة ، فحدد أبجديًا أو رقمًا لسرد المجموعة. حدد اسمًا أو رقمًا تسلسليًا لكل منتج وأدخل كل سلسلة في موقع BarcodesInc لإنشاء رمز شريطي مخصص
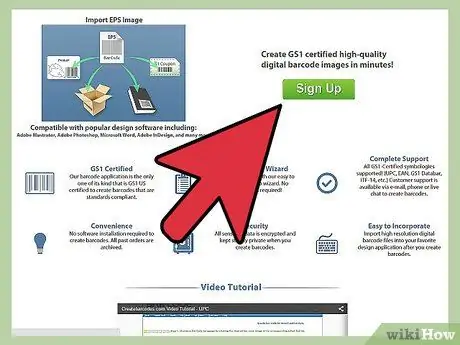
الخطوة الثالثة. استخدم هذا الرمز الشريطي عن طريق وضع صورة على تصميم غلاف المنتج الخاص بك
يمكنك أيضًا طباعتها ثم إرفاقها بمادة لاصقة أو غراء بأصناف المخزون الشخصية.
الطريقة 2 من 2: إنشاء رموز شريطية في Excel
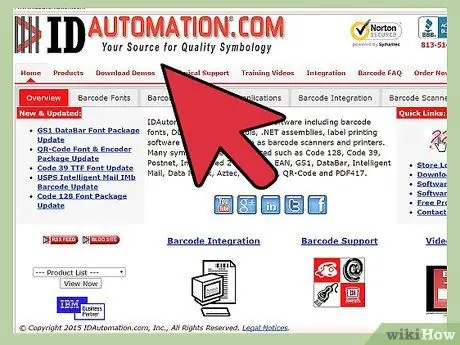
الخطوة الأولى. افتح نافذة متصفح وقم بزيارة موقع IDautomation.com
حدد الارتباط الموجود في الصفحة الرئيسية الذي يشير إلى "أدوات الخط".
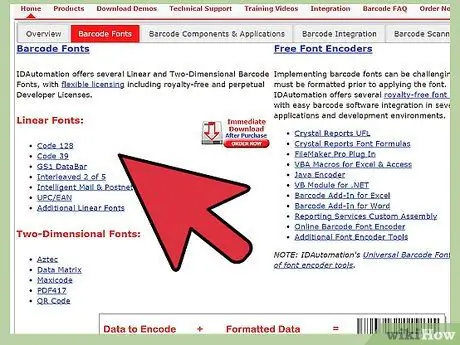
الخطوة 2. قم بالتمرير لأسفل في قائمة المنتجات
ابحث عن "Microsoft Office Macros & VBA for Excel، Access & Word." انقر فوق الزر الأحمر "تنزيل".
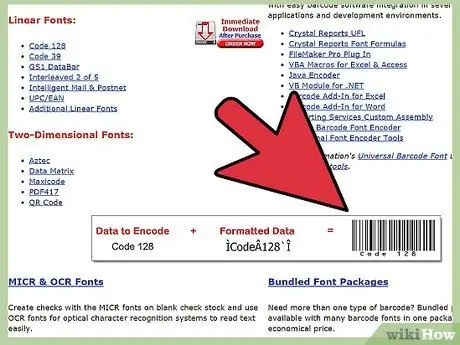
الخطوة الثالثة. احفظ الملف على سطح المكتب
اسم الملف هو "Barcodefunctions.zip." افتح الملف المضغوط بمجرد تنزيله على سطح المكتب واحفظ الملفات المستخرجة أيضًا.
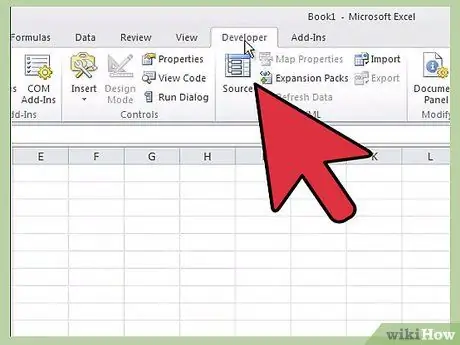
الخطوة 4. افتح برنامج Microsoft Excel
انقر على قائمة "أدوات" في شريط الأدوات الأفقي في الأعلى. قم بالتمرير لأسفل إلى "ماكرو" ، وحدد "محرر Visual Basic".
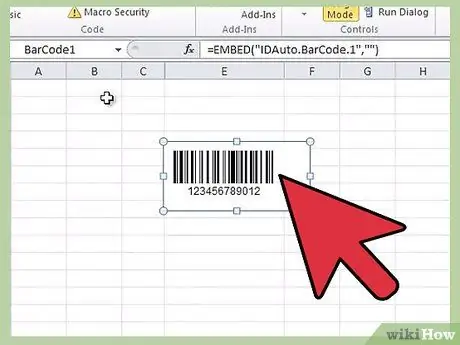
الخطوة 5. انقر على قائمة "ملف" على شريط الأدوات الأفقي في الأعلى
قم بالتمرير لأسفل وحدد "استيراد ملف".
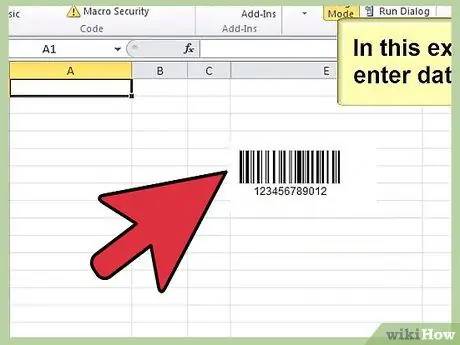
الخطوة 6. استخدم نافذة المتصفح للانتقال إلى الملفات التي تم تنزيلها من ID Automation
ابحث عن ملف الماكرو المسمى "IDautomationvba.bas" وافتحه في المستعرض. سيقوم Microsoft Excel بإضافة الملف إلى مجلد "الوحدات النمطية".
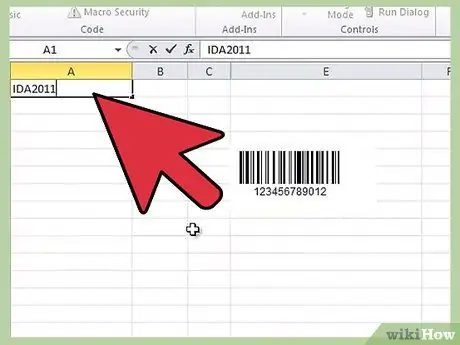
الخطوة 7. أغلق محرر Visual Basic
ارجع إلى ورقة العمل الفارغة. لاختبار الرمز الشريطي ، أدخل رقمًا في الخلية A1 ليكون بمثابة الرمز الشريطي الأول. أدخل الوظيفة التي ستنشئ الرمز الشريطي في الخلية المجاورة لها.
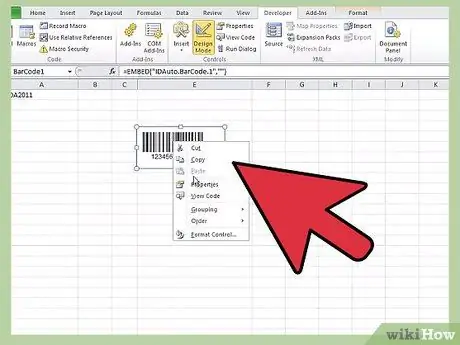
الخطوة 8. اكتب "= Code128 (A1)" في الخلية B2
انقر فوق "إدخال" بعد الانتهاء من الكتابة لإنشاء البيانات المشفرة.
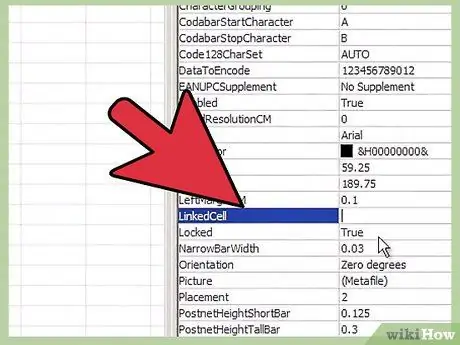
الخطوة 9. حدد الخلية B2
افتح قائمة الخطوط وانتقل لأسفل حتى تجد قائمة خطوط أتمتة المعرف. انقر فوق أحد الخطوط الموجودة لإنشاء رمز شريطي. سيظهر الرمز الشريطي الناتج في B2.
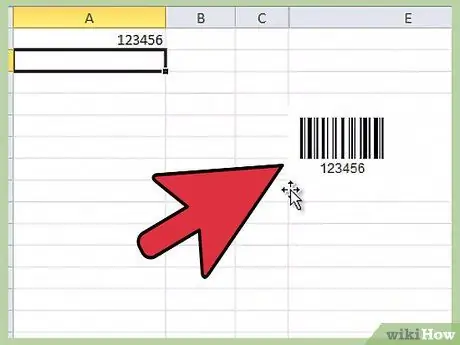
الخطوة 10. كرر نفس العملية لجميع الرموز الشريطية
يمكنك نسخها ولصقها في تصميم غلاف المنتج ، أو طباعتها ولصقها على المنتج المعني.






