CPU overclock هي عملية زيادة سرعة الساعة (الساعة: مستوى / سرعة المعالج في معالجة البيانات) CPU. تم إجراء رفع تردد التشغيل مرة واحدة فقط بواسطة خبراء الكمبيوتر ، لكن مصنعي الأجهزة استمروا في تسهيل هذه العملية على مر السنين. يمكن أن يؤدي رفع تردد التشغيل إلى تحسين أداء الكمبيوتر بشكل كبير ، ولكنه قد يؤدي أيضًا إلى إتلاف الأجهزة إذا تم إجراؤه بشكل غير صحيح. لزيادة أداء الكمبيوتر إلى أقصى حد ، يجب زيادة سرعة وحدة المعالجة المركزية (CPU). تقوم أولاً بزيادة سرعة ساعة وحدة المعالجة المركزية شيئًا فشيئًا ، ثم تختبر ثبات الكمبيوتر وتأكد من أن درجة حرارة وحدة المعالجة المركزية لا ترتفع كثيرًا في كل مرة تزداد فيها سرعة الساعة ، وتتوقف أخيرًا عندما يصبح الكمبيوتر غير مستقر أو ترتفع درجة حرارة وحدة المعالجة المركزية. إذا أصبحت وحدة المعالجة المركزية ساخنة للغاية ، فأنت بحاجة إلى خفض سرعة الساعة للسماح لوحدة المعالجة المركزية بالعمل في درجة الحرارة المناسبة ثم التوقف عند هذا الحد. إذا لم ترتفع درجة حرارة وحدة المعالجة المركزية ولكن الكمبيوتر أصبح غير مستقر ، فيمكنك زيادة مقدار الطاقة الممنوحة لوحدة المعالجة المركزية للحفاظ على تشغيلها بسرعة الساعة هذه. أو يمكنك خفض سرعة الساعة إلى سرعة ثابتة في المرة الأخيرة. إذا قررت الاستمرار في رفع تردد التشغيل عن طريق إضافة المزيد من الطاقة ، فتأكد من عدم ارتفاع درجة الحرارة. وذلك لأن زيادة كمية الطاقة إلى وحدة المعالجة المركزية هي نفس زيادة كمية الحرارة التي تولدها. قد يؤدي منح وحدة المعالجة المركزية قدرًا كبيرًا من الطاقة أو تشغيلها في درجات حرارة غير صحية على المدى الطويل إلى إتلافها. لمعرفة كيفية رفع تردد التشغيل عن وحدة المعالجة المركزية ، قم بالتمرير لأسفل إلى الخطوة 1.
خطوة
جزء 1 من 5: الاستعدادات
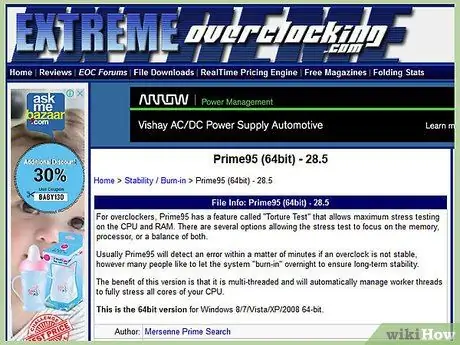
الخطوة الأولى. فهم أساسيات رفع تردد التشغيل
رفع تردد التشغيل هو عملية زيادة سرعة الساعة والجهد الكهربي لوحدة المعالجة المركزية لزيادة أدائها. هذه الطريقة مناسبة لتعظيم قوة الآلة ، أو إجبار الكمبيوتر القديم على أن يكون أكثر قوة.
- يمكن أن يؤدي رفع تردد التشغيل إلى إتلاف المكونات ، خاصةً إذا كانت الأجهزة المستخدمة غير مصممة لذلك ، أو إذا كنت ترفع الجهد بشكل كبير. فيركلوك فقط إذا كنت تدرك مخاطر تعرض جهازك للتلف.
- لن يقوم أي نظامين برفع تردد التشغيل عن نفسه ، حتى لو كان لديهم نفس الجهاز تمامًا. وذلك لأن فيركلوك يتأثر بشدة بالاختلافات الصغيرة في عملية التصنيع. لا تفترض أن النتائج التي تقرأها على الإنترنت ستكون هي نفسها إذا تم تطبيقها على أجهزتك.
- إذا كان هدفك الرئيسي هو تحسين أداء ألعاب الفيديو ، فمن الجيد رفع تردد التشغيل لبطاقة الرسومات الخاصة بك لأن النتائج تبدو أفضل.
- أجهزة الكمبيوتر المحمولة ليست جيدة جدًا في رفع تردد التشغيل نظرًا لقدراتها المحدودة في التبريد. من ناحية أخرى ، سيتحسن الأداء على أجهزة الكمبيوتر المكتبية بشكل أكبر في تلك التي يمكن التحكم بدرجة الحرارة فيها بشكل أفضل.
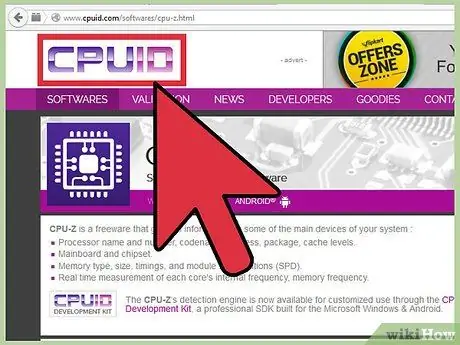
الخطوة 2. قم بتنزيل الأدوات اللازمة
ستحتاج إلى بعض أدوات قياس الأداء واختبار التحمل لاختبار نتائج فيركلوك. تختبر هذه البرامج أداء المعالج بالإضافة إلى قدرته على الحفاظ على الأداء بمرور الوقت.
- CPU-Z - هذا برنامج مراقبة بسيط سيعرض بسرعة سرعة الساعة والجهد في Windows. لا علاقة لهذا البرنامج سهل الاستخدام بخلاف مجرد مراقبة وحدة المعالجة المركزية للمساعدة في التأكد من أن كل شيء يعمل بشكل صحيح.
- Prime95 - هذا برنامج قياس مرجعي مجاني يستخدم على نطاق واسع لاختبار الإجهاد. تم تصميم هذا البرنامج ليعمل لفترة طويلة.
- LinX - هذا برنامج آخر لاختبار الإجهاد. هذا الجهاز أخف من Prime95 وهو مناسب للاختبار بين التغييرات.
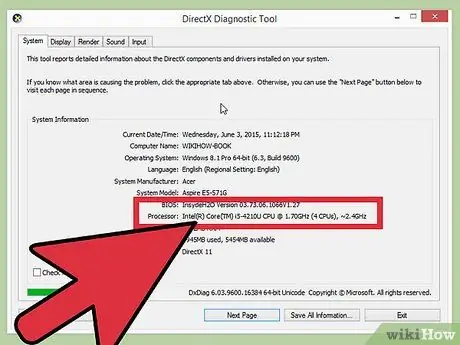
الخطوة 3. تحقق من اللوحة الأم والمعالج
تتمتع كل لوحة أم ومعالج بقدرات مختلفة عندما يتعلق الأمر برفع تردد التشغيل. تختلف سرعات AMD مقابل Intel أيضًا اختلافًا طفيفًا ، لكن العملية العامة هي نفسها. الشيء الرئيسي الذي يجب البحث عنه هو ما إذا كان المضاعف الحالي مغلقًا أم لا. إذا تم قفله ، فستتمكن فقط من ضبط سرعة الساعة ، والتي عادة ما ينتج عنها أقل.
- تم تصميم العديد من اللوحات الأم للعمل في رفع تردد التشغيل ، مما يعني أنها ستوفر وصولاً كاملاً إلى التحكم في رفع تردد التشغيل. راجع وثائق جهاز الكمبيوتر الخاص بك لتحديد إمكانيات اللوحة الأم.
- من المرجح أن تكون بعض المعالجات قابلة لزيادة سرعة التشغيل أكثر من غيرها. على سبيل المثال ، تم تصميم منتج "K" من Intel i7 خصيصًا لرفع تردد التشغيل (مثل Intel i7-2700K). يمكنك العثور على طراز المعالج بالضغط على Win + Pause والبحث عنه في قسم النظام.
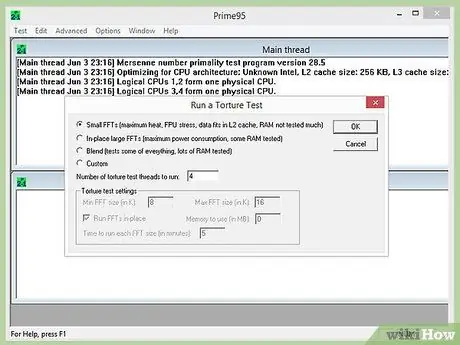
الخطوة 4. قم بإجراء اختبار تحمّل أولي
قبل البدء في رفع تردد التشغيل ، قم بإجراء اختبار تحمّل باستخدام الإعدادات الأساسية. سيوفر هذا خطًا أساسيًا يمكنك من خلاله البدء في رفع تردد التشغيل ، والذي سيوضح أيضًا ما إذا كانت هناك أية مشكلات تتعلق بالإعدادات الأساسية التي يجب حلها قبل أن تسوء مع زيادة تردد التشغيل.
- تأكد من فحص مستوى درجة الحرارة أثناء اختبار التحمل. إذا كانت درجة حرارة وحدة المعالجة المركزية أعلى من 70 درجة مئوية ، فقد لا تكون نتائج زيادة تردد التشغيل مهمة جدًا عندما تصبح درجة حرارة وحدة المعالجة المركزية غير آمنة. قد تحتاج إلى وضع معجون حراري أو تركيب خافض حرارة جديد.
- إذا تعطل نظامك أثناء فترة اختبار التحمل الأولية ، فمن المحتمل أن جهازك واجه مشكلة ويجب حلها قبل بدء رفع تردد التشغيل. تحقق من الذاكرة للتحقق من وجود أخطاء على الكمبيوتر.
جزء 2 من 5: زيادة الساعة الأساسية
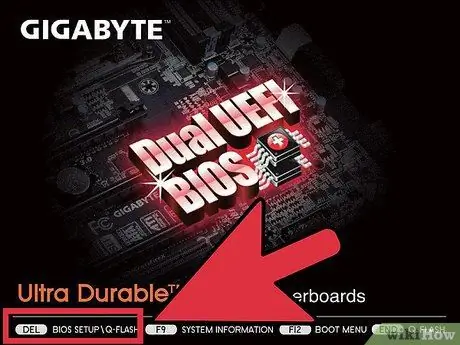
الخطوة 1. افتح BIOS
ستجري معظم التغييرات على BIOS بجهاز الكمبيوتر ، وهي قائمة تكوين يمكنك فتحها قبل تحميل نظام التشغيل. يمكنك فتح معظم BIOSes بالضغط مع الاستمرار على مفتاح Del أثناء بدء تشغيل الكمبيوتر. تشمل المفاتيح الأخرى التي يمكن استخدامها F10 و F2 و F12.
يختلف كل BIOS ، لذلك قد تختلف التسميات ومواقع القائمة أيضًا لكل نظام. لا تخف من تصفح نظام القائمة للعثور على ما تحتاجه
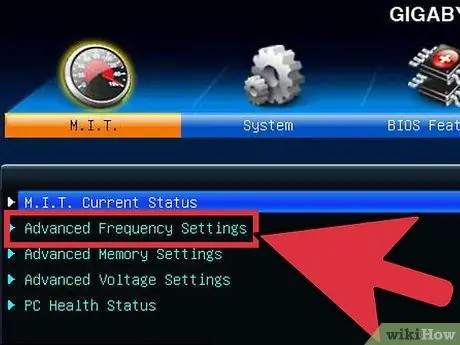
الخطوة 2. افتح "التحكم في التردد / الجهد"
يمكن تسمية هذه القائمة بشكل مختلف ، على سبيل المثال "Overclocking". ستقضي معظم وقتك في هذه القائمة في ضبط السرعة والجهد الذي تستقبله وحدة المعالجة المركزية.
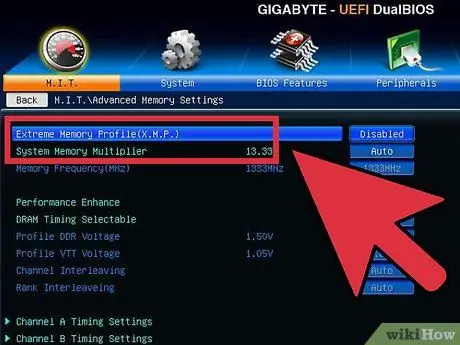
الخطوة 3. تقليل سرعة ناقل الذاكرة
للمساعدة في منع الذاكرة من ارتكاب الأخطاء ، قم بخفض ناقل الذاكرة قبل المتابعة. يمكن الإشارة إليه باسم "مضاعف الذاكرة" أو "تردد ذاكرة DDR" أو "نسبة الذاكرة". اخفضه إلى أقل إعداد ممكن.
إذا لم تتمكن من العثور على تحديد تردد الذاكرة ، فاضغط على Ctrl + Alt + F1 في قائمة BIOS الرئيسية
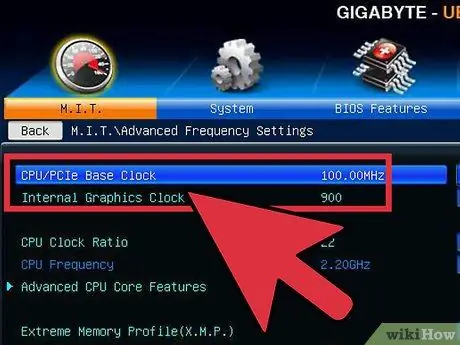
الخطوة 4. قم بزيادة الساعة الأساسية بنسبة 10٪
الساعة الأساسية ، والمعروفة أيضًا باسم ناقل الجانب الأمامي أو سرعة الحافلة ، هي السرعة الأساسية للمعالج. عادة ما يتم مضاعفة هذه السرعات المنخفضة للوصول إلى السرعة الأساسية الإجمالية. يمكن لمعظم المعالجات التعامل مع ارتفاع سريع بنسبة 10٪ في بداية التشغيل. على سبيل المثال ، إذا كانت الساعة الأساسية 100 ميجاهرتز والمضاعف 16 ، فإن سرعة الساعة ستكون 1.6 جيجاهرتز. ستؤدي زيادته بنسبة 10٪ إلى تغيير الساعة الأساسية إلى 110 ميجاهرتز وسرعة الساعة إلى 1.76 جيجاهرتز.
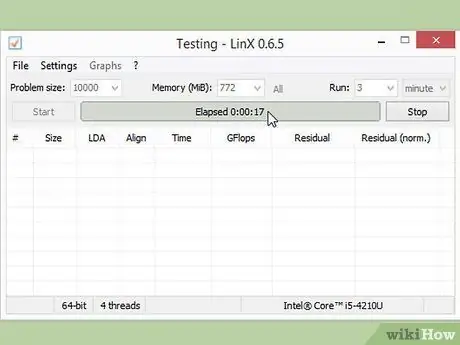
الخطوة 5. قم بإجراء اختبار تحمّل
بعد إجراء الزيادة الأولية بنسبة 10٪ ، أعد تشغيل الكمبيوتر وادخل إلى نظام التشغيل. قم بتشغيل LinX وقم بتشغيل بضع دورات. إذا لم تكن هناك مشاكل ، فأنت جاهز للمضي قدمًا. إذا أصبح النظام غير مستقر ، فقد لا تتمكن من الحصول على أداء ملحوظ من رفع تردد التشغيل ، وستحتاج إلى إعادة تعيين الإعدادات إلى الوضع الافتراضي.
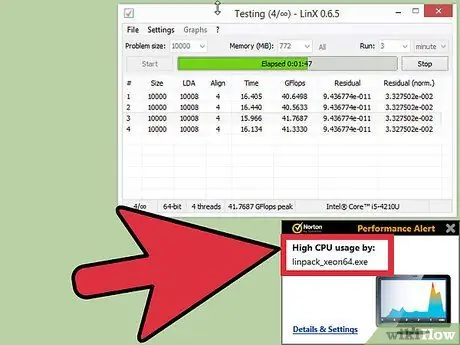
الخطوة 6. قم بزيادة الساعة الأساسية حتى يصبح النظام غير مستقر
بدلاً من زيادتها كل 10٪ ، قلل الزيادة بحوالي 5-10 ميجاهرتز لكل مرحلة. هذه الطريقة أكثر فعالية. قم بتشغيل برنامج المقارنة في كل مرة تقوم فيها بإجراء تعديلات حتى تصبح الأمور غير مستقرة. غالبًا ما يكون سبب عدم الاستقرار هذا هو عدم تلقي المعالج طاقة كافية من مصدر الطاقة.
إذا كانت اللوحة الأم لا تسمح لك بضبط المضاعف ، يمكنك التخطي إلى القسم 4. إذا كان بإمكانك تعديل المضاعف ، فتابع القراءة في القسم التالي لمحاولة الحصول على المزيد من الأرباح. تأكد من تدوين إعداداتك الحالية ، فقط في حالة رغبتك في العودة لاحقًا
جزء 3 من 5: رفع المضاعف
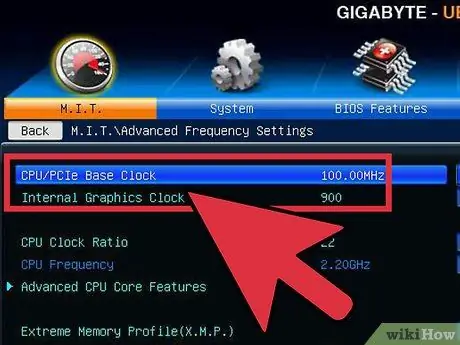
الخطوة 1. اخفض الساعة الأساسية
قبل أن تبدأ في رفع المضاعف ، اخفض ساعتك الأساسية قليلاً. سيساعد هذا في زيادة دقة المضاعف. مع وجود ساعة أساسية منخفضة ومضاعف أعلى ، فإن النظام الأكثر استقرارًا ، ولكن ساعة أساسية أعلى مع مضاعف أقل ستجعل الأداء أفضل. لذلك ابحث عن التوازن المثالي.
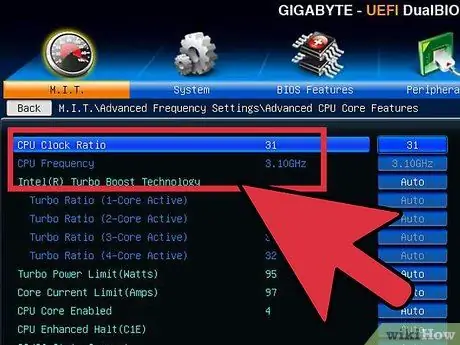
الخطوة 2. زيادة المضاعف
بمجرد أن تبدأ في خفض الساعة الأساسية شيئًا فشيئًا ، ابدأ في زيادة المضاعف بمقدار 0.5 زيادة. قد يكون الإعداد الأولي "تلقائي" بدلاً من رقم.
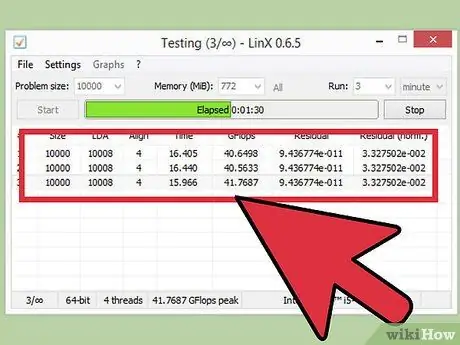
الخطوة الثالثة. قم بإجراء اختبار تحمّل
أعد تشغيل الكمبيوتر وقم بتشغيل برنامج المقارنة. إذا لم يجد الكمبيوتر أي أخطاء بعد تشغيل المقارنة عدة مرات ، فيمكنك زيادة المضاعف مرة أخرى. كرر هذه العملية في كل مرة تقوم فيها بزيادة المضاعف بهذا الاختلاف مرة أخرى.
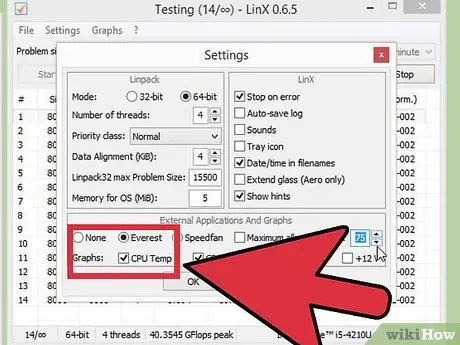
الخطوة 4. مراقبة درجة حرارة وحدة المعالجة المركزية
تأكد من الانتباه إلى درجة حرارة وحدة المعالجة المركزية أثناء هذه العملية. قد تصل إلى حد درجة الحرارة قبل أن يصبح النظام غير مستقر. إذا كانت هذه هي الحالة ، فربما تم الوصول إلى حد زيادة تردد التشغيل. في هذه المرحلة ، يجب أن تجد أفضل توازن بين زيادة الساعة الأساسية وزيادة المضاعف.
على الرغم من أن كل وحدة معالجة مركزية لها نطاق درجة حرارة آمن مختلف ، فإن القاعدة العامة هي أن وحدة المعالجة المركزية يجب ألا تصل إلى درجة حرارة 85 درجة مئوية
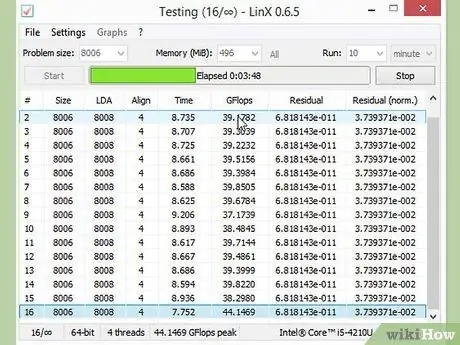
الخطوة 5. كرر حتى الوصول إلى الحد الأقصى ويتوقف الكمبيوتر
يجب أن يكون لديك الآن إعداد تسبب تقريبًا في أن يصبح الكمبيوتر غير مستقر. طالما أن درجة حرارة وحدة المعالجة المركزية لا تزال ضمن الحدود الآمنة ، يمكنك البدء في ضبط مستوى الجهد لمزيد من الزيادات.
جزء 4 من 5: زيادة الجهد
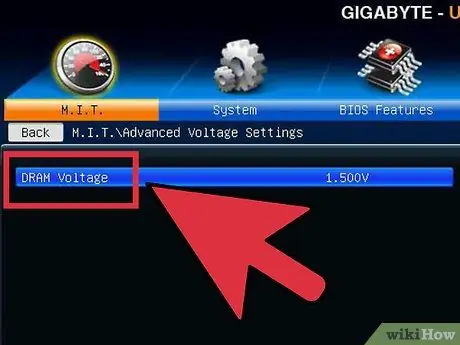
الخطوة 1. زيادة الجهد الأساسي لوحدة المعالجة المركزية
هذا يمكن أن يشار إليه باسم "Vcore Voltage". يمكن أن يؤدي رفع الجهد إلى ما بعد الحد الآمن إلى إتلاف المعدات بسرعة ، لذا فإن هذا هو الجزء الأكثر حساسية والأضرار المحتملة من عملية رفع تردد التشغيل. يمكن لكل وحدة معالجة مركزية ولوحة أم التعامل مع ارتفاعات الجهد المختلفة ، لذا انتبه لدرجة الحرارة.
عند زيادة الجهد الأساسي ، قم بزيادته بزيادات قدرها 0.025. أكثر من هذا الرقم ، فإنك تخاطر بالارتفاع الشديد وإتلاف المكونات
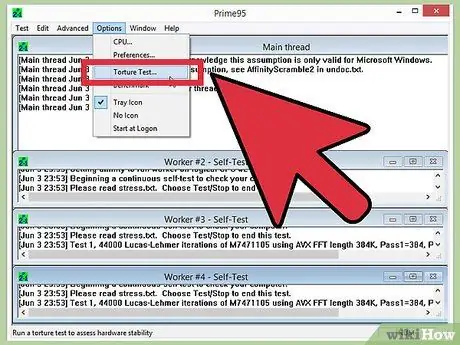
الخطوة الثانية. قم بإجراء اختبار تحمّل
بعد الارتفاع الأول ، قم بإجراء اختبار تحمّل. نظرًا لأن نظامك كان في حالة غير مستقرة في القسم السابق ، فاستهدف اختبار إجهاد ثابت. إذا كان النظام مستقرًا ، فتأكد من أن درجة الحرارة لا تزال عند مستوى مقبول. إذا كان النظام لا يزال غير مستقر ، فحاول خفض سرعة المضاعف أو سرعة الساعة الأساسية.
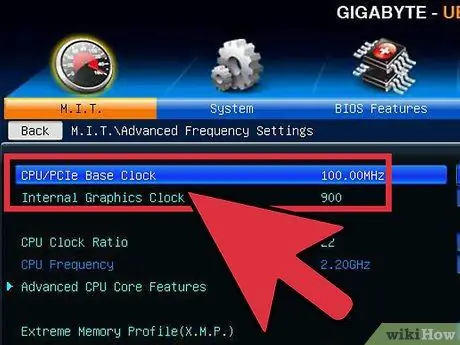
الخطوة 3. عد إلى قسم الساعة الأساسية أو قسم المضاعف
بمجرد أن تتمكن من تثبيت النظام من خلال زيادة الجهد ، يمكنك إما زيادة الساعة الأساسية أو المضاعف مرة أخرى ، اعتمادًا على ما تحاول رفع تردد التشغيل. ارفعه شيئًا فشيئًا ، وشغل اختبار التحمل حتى يصبح النظام غير مستقر مرة أخرى.
نظرًا لأن إعداد الجهد يرفع درجة الحرارة أكثر من غيره ، فهدف إلى تعظيم إعدادات الساعة الأساسية والمضاعف للحصول على أقصى أداء من أقل جهد ممكن. كل هذا يتطلب الكثير من التجربة والخطأ لأنك ستجرب مجموعات مختلفة
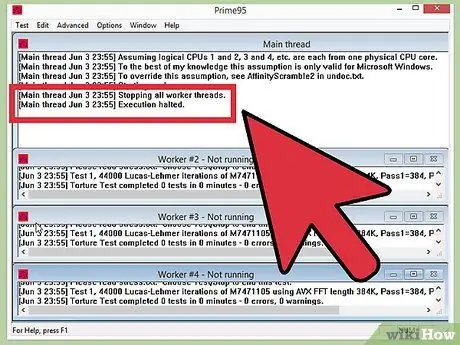
الخطوة 4. كرر هذه الدورة حتى يتم الوصول إلى أقصى جهد أو درجة حرارة قصوى
في النهاية ستصل إلى نقطة لا ترتفع فيها درجة الحرارة أو تقترب درجة الحرارة من مستوى غير آمن. هذا هو الحد الأقصى للوحة الأم والمعالج ، وهناك احتمال أنه يمكنك الوصول إلى هنا فقط ، ولم يعد بإمكانك الاستمرار في التقدم بعد هذه النقطة.
- بشكل عام ، يجب ألا تزيد الجهد أكثر من 0.4 مرة عن المستوى الأصلي ، أو 0.2 إذا كنت تستخدم نظام تبريد أساسي.
- إذا وصلت إلى حد درجة الحرارة قبل الوصول إلى الحد الأقصى للجهد ، فقد تتمكن من تحسين أداء وحدة المعالجة المركزية بشكل أكبر عن طريق تحسين نظام التبريد في جهاز الكمبيوتر الخاص بك. يمكنك تثبيت مجموعة تبريد / مروحة أكثر قوة أو اختيار حل تبريد سائل أكثر تكلفة ولكنه أكثر فعالية.
جزء 5 من 5: اختبار الإجهاد النهائي
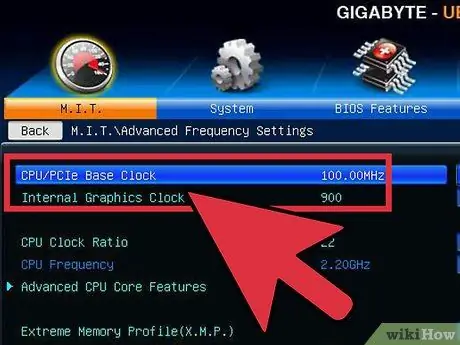
الخطوة 1. استعادة الإعدادات الآمنة الأخيرة
اخفض الساعة الأساسية أو المضاعف إلى الإعداد الذي عمل آخر مرة. هذه هي سرعة معالجك الجديد ، وإذا كنت محظوظًا ، فسيكون جهاز الكمبيوتر الخاص بك أسرع بشكل ملحوظ من ذي قبل. طالما أن الكمبيوتر على ما يرام عند بدء التشغيل ، فأنت جاهز للاختبار النهائي.
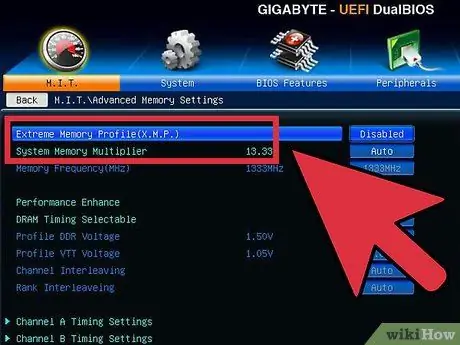
الخطوة 2. زيادة سرعة الذاكرة
زيادة سرعة الذاكرة إلى المستوى الأولي. خذ اختبار الإجهاد هذا ببطء. قد لا تتمكن من رفع كل شيء إلى مستواه الأصلي.
استخدم Memtest86 لإجراء اختبار الذاكرة عند رفع التردد احتياطيًا
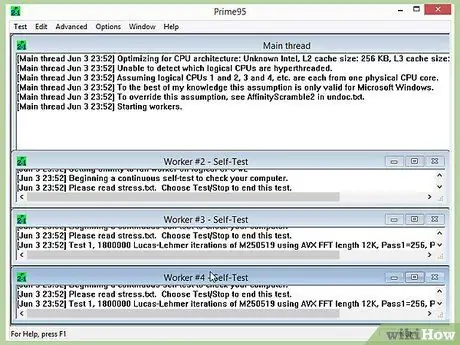
الخطوة 3. قم بإجراء اختبار جهد مطول
افتح Prime95 وقم بإجراء الاختبار لمدة 12 ساعة. يبدو هذا طويلاً ، لكن هدفك هو ضمان الاستقرار على المدى الطويل. سيؤدي ذلك إلى أداء أفضل وأكثر موثوقية. إذا أصبح النظام غير مستقر أثناء الاختبار ، أو وصلت درجة الحرارة إلى مستوى غير مقبول ، فارجع وأعد ضبط سرعة الساعة والمضاعف والجهد.
- عند فتح Prime95 ، حدد "Just Stress Testing". انقر فوق خيارات → اختبار التعذيب واضبطه على "Small FFT".
- عادة ما تكون حدود درجة الحرارة جيدة لأن Prime95 يدفع جهاز الكمبيوتر الخاص بك أعلى من معظم البرامج. يمكنك أيضًا خفض سرعة زيادة تردد التشغيل قليلاً لتكون آمنًا. يجب ألا تتجاوز درجة حرارة الخمول 60 درجة مئوية.

الخطوة 4. قم ببعض الاختبارات الحقيقية
تعد برامج اختبار الإجهاد رائعة للتأكد من استقرار النظام ، ولكن عليك التأكد في المواقف الحقيقية. إذا كنت لاعبًا ، العب أكثر الألعاب كثافة. إذا قمت بترميز مقاطع الفيديو ، فحاول ترميز Bluray. تأكد من أن كل شيء يعمل كما ينبغي. كل شيء يجب أن يتحسن الآن!
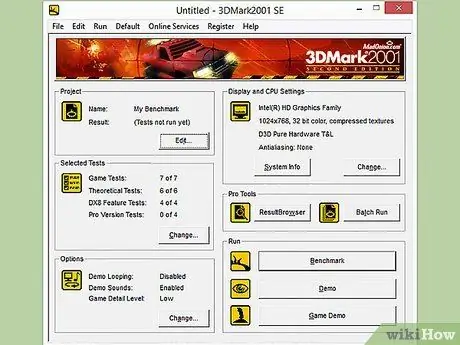
الخطوة 5. اقرأ المزيد
هذا الدليل هو مجرد مقدمة لموضوع رفع تردد التشغيل. لمعرفة المزيد ، المفتاح هو البحث والتجريب. هناك العديد من المجتمعات المخصصة لرفع تردد التشغيل والعديد من المجالات الأخرى ذات الصلة ، مثل التبريد. تعد بعض المجتمعات الأكثر شيوعًا ، مثل Overclockers.com و Overclock.net و Tom's Hardware ، أماكن جيدة للعثور على مزيد من المعلومات.
تحذير
- سيؤدي رفع تردد التشغيل عن طريق زيادة الجهد إلى تقصير عمر الأجهزة.
- أنت بحاجة إلى نظام تبريد جيد لرفع تردد التشغيل بشكل خطير.
- قد يؤدي رفع تردد التشغيل إلى إبطال ضمان جهاز الكمبيوتر الخاص بك ، اعتمادًا على الشركة المصنعة. ستظل بعض العلامات التجارية مثل EVGA و BFG تحترم الضمان حتى بعد رفع تردد تشغيل الجهاز.
- معظم أجهزة الكمبيوتر التي تصنعها Dell (باستثناء منتجات XPS) و HP و Gateway و Acer و Apple وما إلى ذلك ، لا يمكن رفع تردد تشغيلها لأن خيارات تغيير FSB و جهد وحدة المعالجة المركزية غير متوفرة في BIOS.
الموارد والمراجع
- https://www.pcstats.com/articleview.cfm؟articleid=1804&page=6
- https://www.overclockers.com/3-step-guide-overclock-core-i3-i5-i7/
- https://lifehacker.com/a-beginners-introduction-to-overclocking-your-intel-pr-5580998/all
-
https://www.techradar.com/us/news/computing-components/processors/beginner-s-guide-to-overclocking-1040234/2#articleContent






