تعلمك مقالة ويكي هاو هذه كيفية تغيير اسم العرض الخاص بك على Facebook ، سواء على تطبيق الهاتف المحمول أو على موقع سطح المكتب. ومع ذلك ، كن حذرًا عندما تريد تغيير اسم العرض الخاص بك حيث يقيد Facebook تغيير اسم العرض الخاص بك إلى عدد محدود من المرات.
خطوة
طريقة 1 من 2: عبر تطبيق الهاتف المحمول
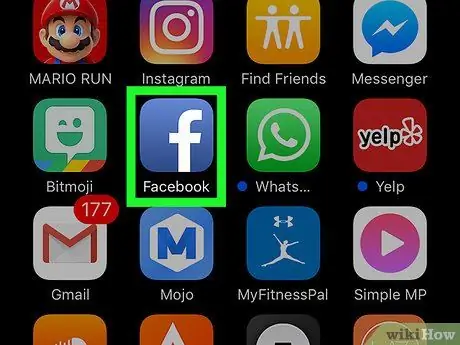
الخطوة 1. افتح Facebook
يتميز هذا التطبيق برمز "f" أبيض على خلفية زرقاء داكنة. بعد ذلك ، سيتم عرض صفحة موجز Facebook (موجز الأخبار) إذا قمت بالفعل بتسجيل الدخول إلى حسابك عبر هاتفك أو جهازك اللوحي.
إذا لم تقم بتسجيل الدخول إلى حسابك ، فأدخل عنوان بريدك الإلكتروني (أو رقم هاتفك) وكلمة المرور للمتابعة إلى الخطوة التالية
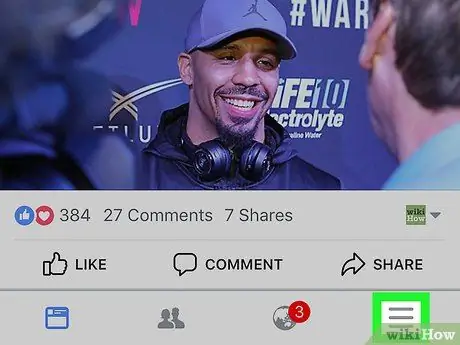
الخطوة 2. المس الزر
يوجد في الزاوية اليمنى السفلية (iPhone) أو الزاوية اليمنى العليا من الشاشة (Android).
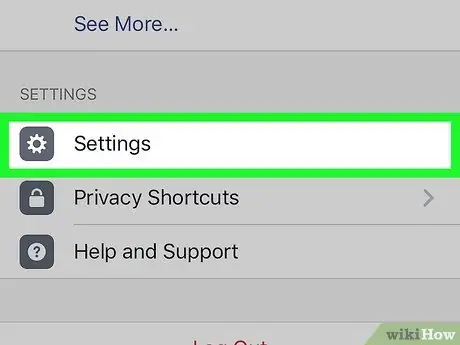
الخطوة 3. انتقل إلى الشاشة والمس خيار الإعدادات ("الإعدادات")
يوجد هذا الخيار في أسفل الصفحة.
لمستخدمي أجهزة Android ، تجاوز هذه الخطوة
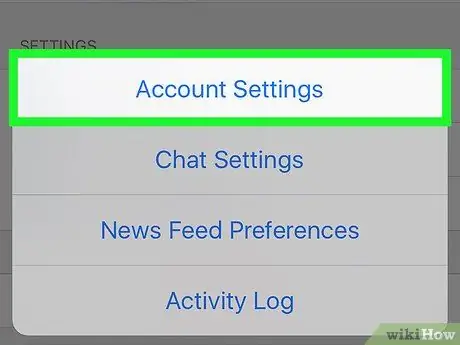
الخطوة 4. المس "إعدادات الحساب" ("إعدادات الحساب")
بمجرد لمس التحديد ، سيتم نقلك إلى صفحة إعدادات حساب Facebook ("إعدادات الحساب").
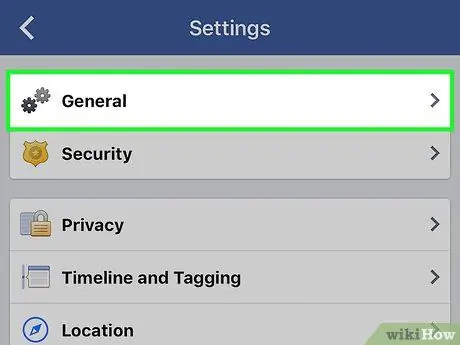
الخطوة 5. المس عام ("عام")
يظهر هذا الخيار في أعلى الصفحة.
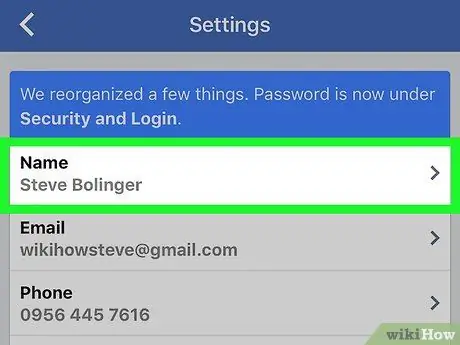
الخطوة 6. المس اسمك
يمكن رؤية اسم عرض ملف التعريف في الجزء العلوي من الشاشة.
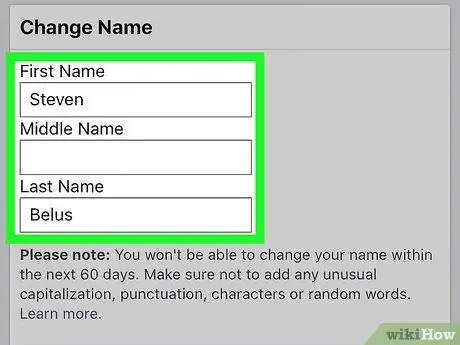
الخطوة 7. قم بتحرير اسم العرض
المس العمود " الاسم الأول " ("الاسم الأول")، " الاسم الأوسط "(" الاسم الأوسط ") ، أو" الكنية "(" اسم العائلة ") ، اكتب الاسم الذي تريد استخدامه ، وكرر نفس العملية للحقول الأخرى إذا لزم الأمر.
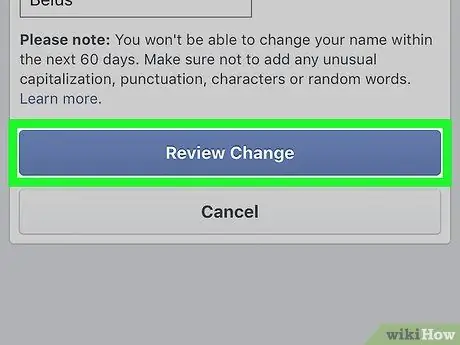
الخطوة 8. المس الزر "مراجعة التغيير"
إنه زر أزرق أسفل الشاشة.
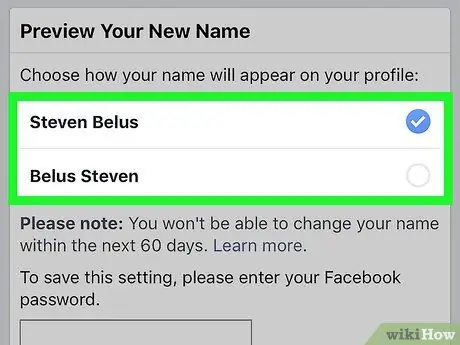
الخطوة 9. حدد خيار اسم العرض
قد يعرض Facebook أشكالاً مختلفة من الاسم في الجزء العلوي من الشاشة. المس خيارًا لتحديده على أنه عرض الاسم المطلوب.
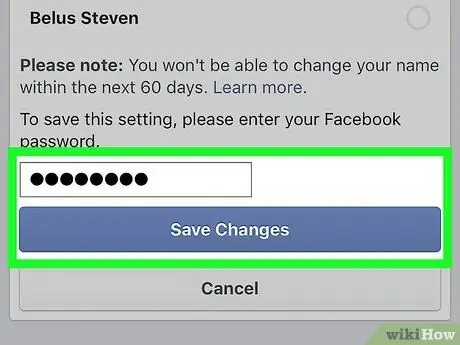
الخطوة 10. أدخل كلمة المرور ، ثم انقر فوق حفظ التغييرات
تحتاج إلى إدخال كلمة المرور الخاصة بك في حقل النص الموضح أعلاه " حفظ التغييرات "(" حفظ التغييرات "). بعد ذلك ، سيتم تغيير اسم عرض Facebook الخاص بك.
الطريقة 2 من 2: عبر موقع سطح المكتب
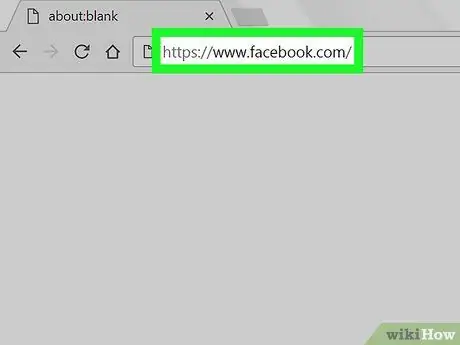
الخطوة 1. قم بزيارة موقع Facebook
انتقل إلى https://www.facebook.com في المتصفح الذي تريد استخدامه. بعد ذلك ، سيتم فتح صفحة موجز الأخبار إذا قمت بالفعل بتسجيل الدخول إلى حسابك.
إذا لم تقم بتسجيل الدخول إلى حسابك ، فأدخل عنوان بريدك الإلكتروني (أو رقم هاتفك) وكلمة المرور قبل الانتقال إلى الخطوة التالية
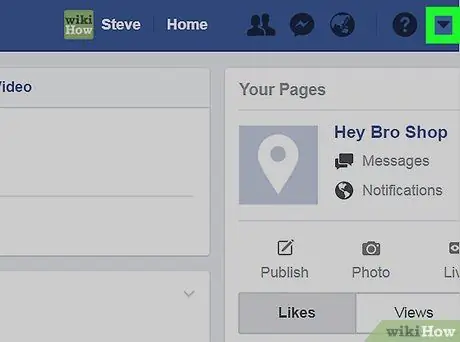
الخطوة 2. انقر
يوجد هذا الزر في الزاوية العلوية اليمنى من صفحة Facebook. بعد ذلك ، سيتم عرض قائمة منسدلة.
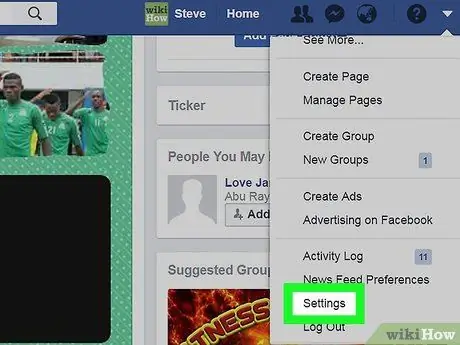
الخطوة 3. انقر فوق الإعدادات ("الإعدادات")
يوجد هذا الزر أسفل القائمة المنسدلة.
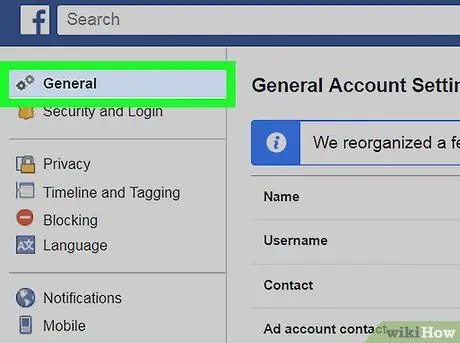
الخطوة 4. انقر فوق علامة التبويب "عام" ("عام")
يوجد هذا الزر أعلى الجهة اليسرى من صفحة الإعدادات.
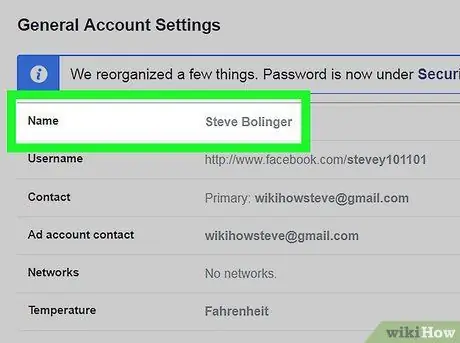
الخطوة 5. انقر فوق اسمك
يتم عرض اسم الملف الشخصي أعلى الصفحة عام ”.
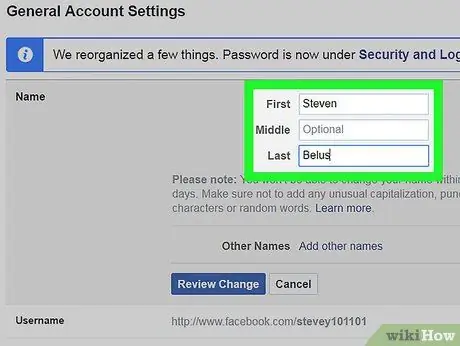
الخطوة 6. قم بتعديل اسمك
قم بتغيير الاسم الظاهر في العمود " أول " ("أمام")، " وسط "(" الأوسط ") ، و / أو" الاخير "(" الأخير ") بالاسم الذي تريد استخدامه.
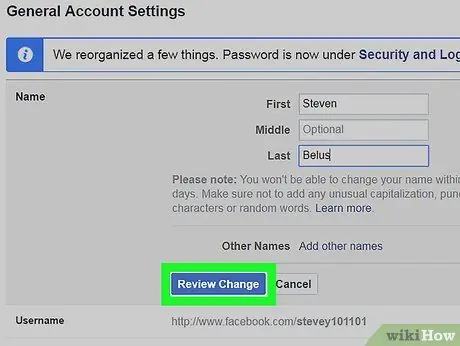
الخطوة 7. انقر فوق مراجعة التغيير
إنه زر أزرق أسفل جزء الاسم. بمجرد النقر عليه ، ستظهر قائمة منبثقة.
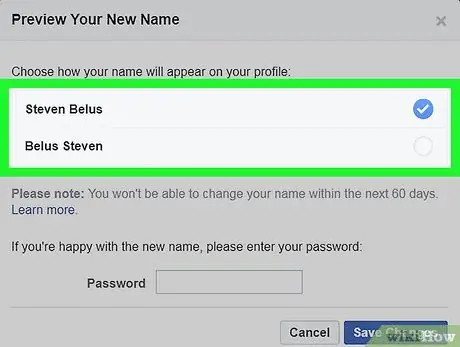
الخطوة 8. حدد اسم العرض
قد يعرض Facebook أشكالاً مختلفة من الاسم في الجزء العلوي من الشاشة. الرجاء اختيار عرض اسمك.
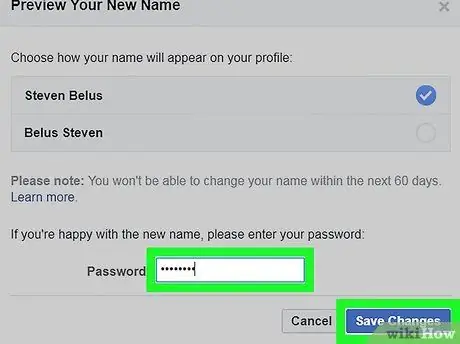
الخطوة 9. أدخل كلمة مرور الحساب ، ثم انقر فوق حفظ التغييرات
تحتاج إلى إدخال كلمة المرور الخاصة بك في حقل النص أعلى " حفظ التغييرات " بعد ذلك ، سيتم تغيير اسم العرض لحساب Facebook الخاص بك.






