تعلمك مقالة ويكي هاو هذه كيفية استبدال صورة ملفك الشخصي القديمة على WhatsApp بأخرى جديدة.
خطوة
طريقة 1 من 2: على iPhone
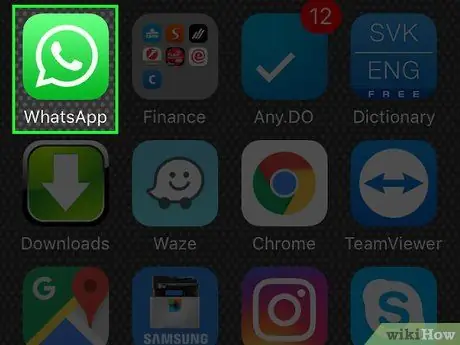
الخطوة 1. افتح WhatsApp
يتميز هذا التطبيق برمز أخضر مع مستقبل هاتف وفقاعة كلام بيضاء.
إذا كانت هذه هي المرة الأولى التي تفتح فيها WhatsApp على جهازك ، فستحتاج إلى إعداد التطبيق أولاً
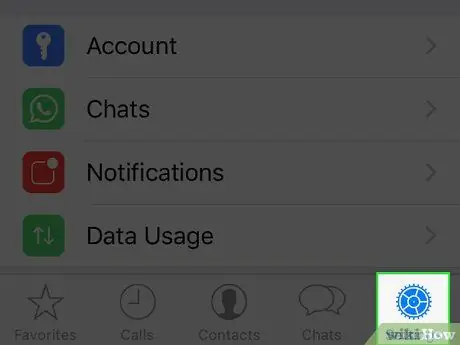
الخطوة 2. المس الإعدادات
يوجد هذا الزر في الركن الأيمن السفلي من الشاشة.
إذا عرض WhatsApp سلسلة الدردشة على الفور ، فاضغط أولاً على الزر "رجوع" في الزاوية اليسرى العليا من الشاشة
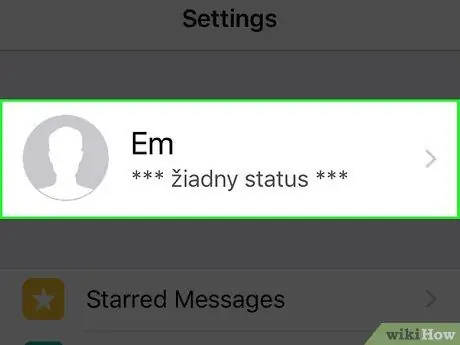
الخطوة 3. المس اسم ملف التعريف الخاص بك
يوجد الاسم أعلى صفحة "الإعدادات".
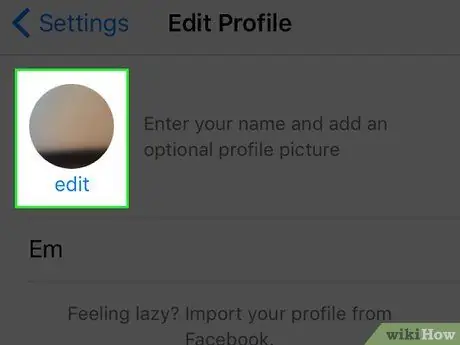
الخطوة 4. المس صورة الملف الشخصي
الصورة في الزاوية العلوية اليسرى من صفحة "تعديل الملف الشخصي". بعد ذلك ، سيتم تحميل صورة الملف الشخصي في عرض ملء الشاشة.
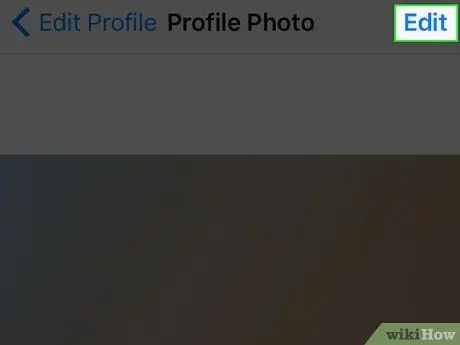
الخطوة 5. المس تحرير
يوجد في الزاوية العلوية اليمنى من الشاشة.
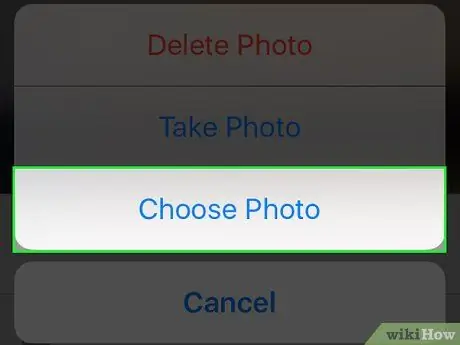
الخطوة 6. المس اختيار صورة
يوجد هذا الخيار أسفل الشاشة.
بدلاً من ذلك ، حدد التقاط صورة لالتقاط صورة لنفسك عبر تطبيق WhatsApp مباشرة
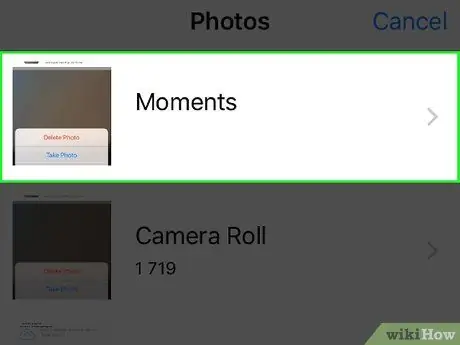
الخطوة 7. المس الألبوم الذي يحتوي على الصور
إذا كنت لا تعرف الألبوم أو موقع تخزين الصور الذي تريد استخدامه ، فما عليك سوى النقر على فلم الة التصوير ”.
- سيرى مستخدمو مكتبة صور iCloud الخيار " جميع الصور "، و لا " فلم الة التصوير ”.
- إذا كانت هذه هي المرة الأولى التي تحملين فيها صورة ، فانقر على " نعم "عندما يُطلب منك السماح لتطبيق WhatsApp بالوصول إلى كاميرا الجهاز وألبوم الصور أولاً.
- إذا التقطت صورة جديدة ، فالمس زر الغالق أسفل الشاشة لالتقاط الصورة.
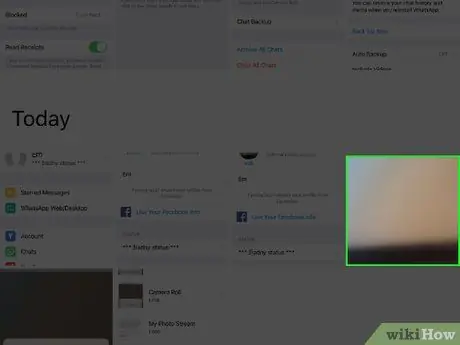
الخطوة 8. المس الصورة
بعد ذلك ، سيتم تحديد الصورة كصورة الملف الشخصي الجديدة.
إذا التقطت صورة جديدة ، فالمس " استخدم الصورة "في الركن الأيمن السفلي من الشاشة.
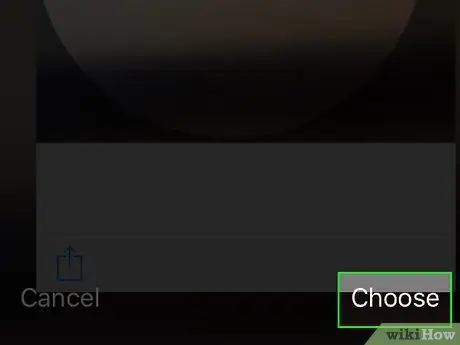
الخطوة 9. المس اختيار
يوجد هذا الزر في الركن الأيمن السفلي من الشاشة. سيتم تعيين الصورة المحددة كصورة ملف تعريف WhatsApp الجديدة.
إذا كنت بحاجة إلى تغيير أبعاد الصورة ، فالمس الصورة واسحبها لتغيير موضعها أو حرك إصبعين في اتجاهين متعاكسين لتكبير الصورة
الطريقة 2 من 2: على جهاز Android
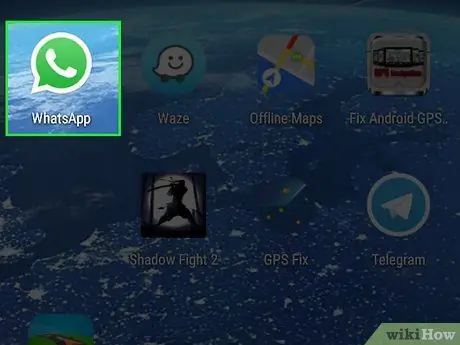
الخطوة 1. افتح WhatsApp
يتميز هذا التطبيق برمز أخضر مع مستقبل هاتف وفقاعة كلام بيضاء.
إذا كانت هذه هي المرة الأولى التي تفتح فيها WhatsApp على جهازك ، فستحتاج إلى إعداد التطبيق أولاً
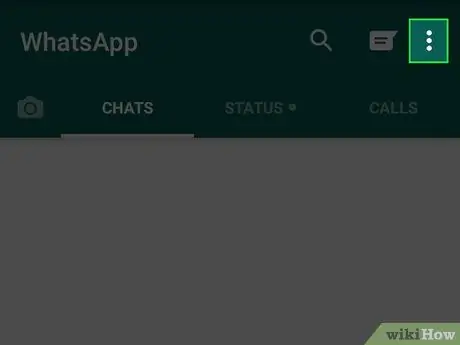
الخطوة 2. المس
يوجد في الزاوية العلوية اليمنى من الشاشة.
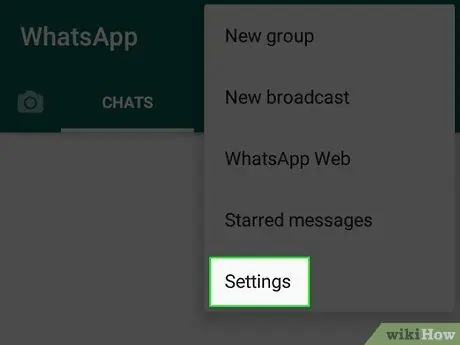
الخطوة 3. المس الإعدادات
يوجد هذا الخيار أسفل القائمة المنسدلة.
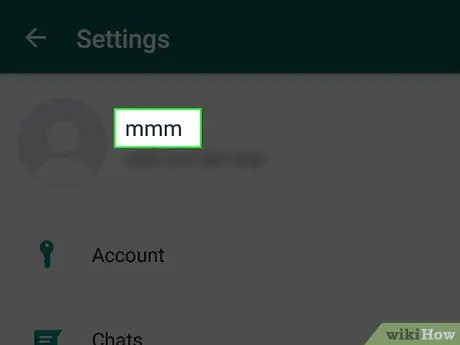
الخطوة 4. المس اسم ملف التعريف الخاص بك
يتم عرض الاسم أعلى صفحة "الإعدادات".
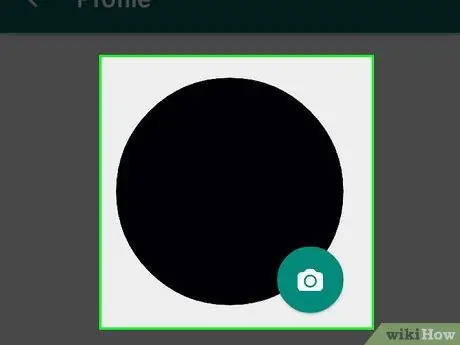
الخطوة 5. المس صورة الملف الشخصي
الصورة في الزاوية العلوية اليسرى من صفحة "تعديل الملف الشخصي". بعد ذلك ، سيتم تحميل الصورة في وضع ملء الشاشة.
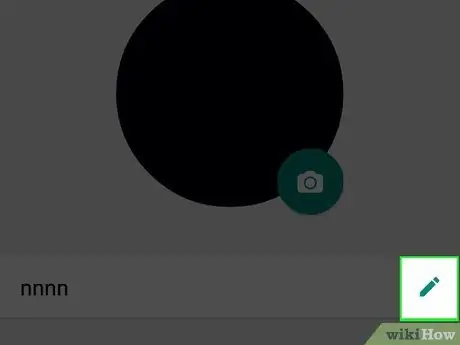
الخطوة 6. المس رمز القلم الرصاص
يوجد في الزاوية العلوية اليمنى من الشاشة. سيتم تحميل قائمة تحتوي على خيارات تحرير الصور بعد ذلك.
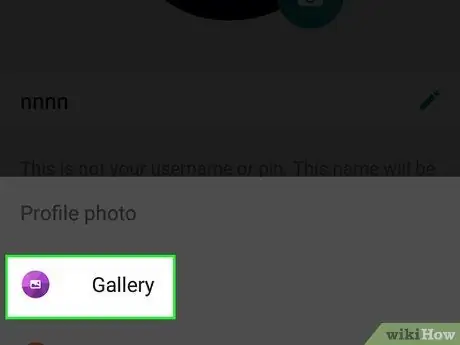
الخطوة 7. المس المعرض
هذا الخيار هو الخيار الأول أعلى القائمة المنبثقة. بمجرد لمس الخيار ، يمكنك تحديد صورة موجودة على الجهاز كصورة للملف الشخصي.
يمكنك أيضًا تحديد الكاميرا لالتقاط صورة جديدة
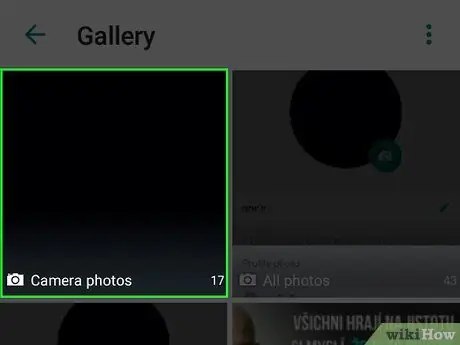
الخطوة 8. المس الألبوم الذي يحتوي على الصور
يمكنك اختيار " جميع الصور "لعرض جميع الصور الموجودة على الجهاز إذا كنت لا تعرف الألبوم الذي تريد فتحه.
- إذا كانت هذه هي المرة الأولى التي تحملين فيها صورة ، فانقر على " نعم "عندما يُطلب منك السماح لتطبيق WhatsApp بالوصول إلى كاميرا الجهاز وألبوم الصور أولاً.
- إذا التقطت صورة جديدة ، فالمس زر الغالق أعلى الشاشة لالتقاط الصورة.
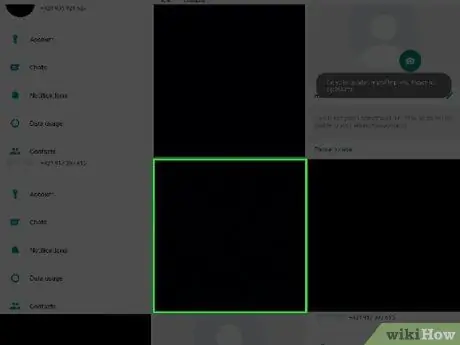
الخطوة 9. المس الصورة
بعد ذلك ، سيتم عرض الصورة في واجهة التحرير. يمكنك لمس الصورة وسحبها لتغيير موضعها.
بالنسبة للصور التي تم التقاطها مؤخرًا ، المس رمز التجزئة للمتابعة
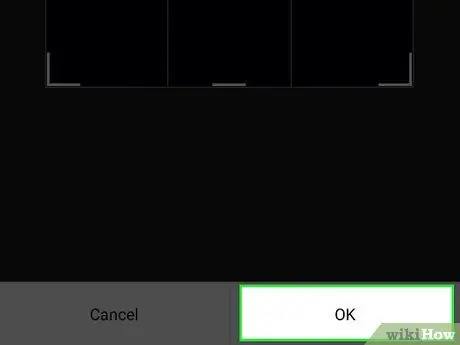
الخطوة 10. المس موافق
يوجد هذا الزر في الركن الأيمن السفلي من الشاشة. سيتم الآن تعيين الصورة المحددة (أو الصورة التي تم التقاطها مؤخرًا) كصورة ملف تعريف WhatsApp الجديد.






