يعلمك هذا المقال كيفية توصيل سماعة HyperX Cloud بجهاز كمبيوتر (سطح مكتب أو كمبيوتر محمول) أو هاتف ذكي أو جهاز لوحي.
خطوة
الطريقة 1 من 2: الاتصال بجهاز الكمبيوتر

الخطوة 1. قم بتوصيل مكبر صوت jema بصندوق التحكم
صندوق التحكم هو صندوق صغير يحتوي على منفذ للتحكم في مستوى الصوت ومكبر صوت وميكروفون. أدخل كل كابل متصل بالسماعة العامة في المنفذ وفقًا للملصق الموجود على الصندوق.
- إذا كان السماعة العامة بها كابل واحد فقط ، فقم بتوصيله بالمقبس 1/8 بوصة في صندوق التحكم.
- تشتمل مكبر الصوت الخاص بك على كبل موسع. إذا كان الكبل ضيقًا جدًا ، فقم بإدخال موصل مكبر الصوت العادي في كابل الموسع ، ثم قم بتوصيل الموسع بصندوق التحكم.

الخطوة 2. قم بتوصيل صندوق التحكم بالكمبيوتر
إذا كان صندوق التحكم يحتوي على كبل USB ، فقم بتوصيله بمنفذ USB متاح. إذا كان الكبل يحتوي على موصلين 1/8 ، فقم بتوصيل موصل مكبر الصوت العام بمنفذ مكبر الصوت على الكمبيوتر ، وموصل الكمبيوتر بمنفذ الميكروفون.
إذا لم يكن لديك موصل USB وكنت تستخدم جهاز كمبيوتر محمولًا لا يحتوي على منافذ ميكروفون ومكبرات صوت منفصلة ، فراجع قسم الاتصال بالأجهزة المحمولة
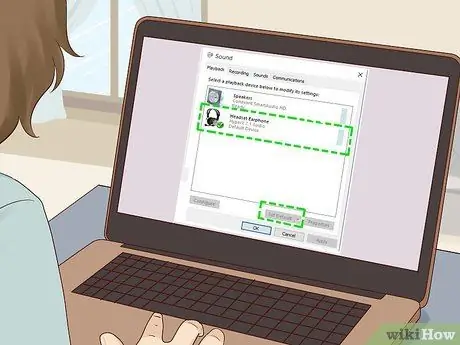
الخطوة 3. اضبط مكبر الصوت jema على أنه جهاز الصوت الأساسي (افتراضي)
إليك الطريقة:
- اضغط على Win + S لفتح شريط البحث.
- اكتب الصوت في شريط البحث.
- انقر يبدو. سيتم فتح لوحة الصوت.
- انقر بزر الماوس الأيمن فوق مكبر صوت HyperX.
- انقر تعيين كجهاز افتراضي.
- انقر تطبيق.
- اترك هذه النافذة مفتوحة (لا تنقر فوق موافق ″ حتى الآن).
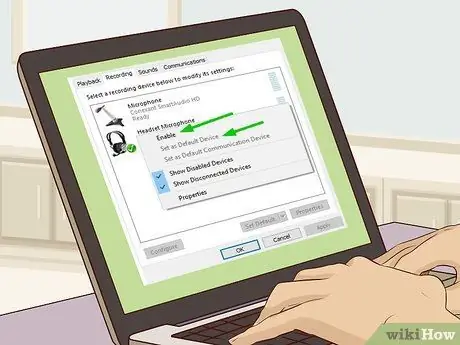
الخطوة 4. تعيين مكبر الصوت كميكروفون أساسي
إليك الطريقة:
- انقر فوق التسمية تسجيل في الجزء العلوي من لوحة الصوت.
- انقر بزر الماوس الأيمن فوق المكون الإضافي HyperX.
- انقر تعيين كجهاز افتراضي.
- انقر تطبيق.
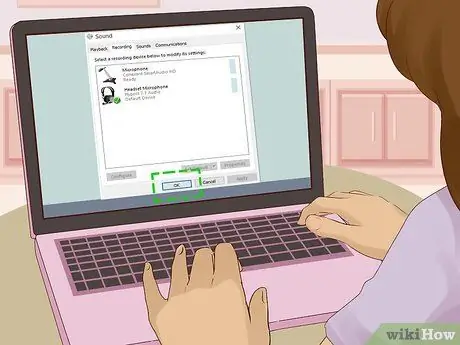
الخطوة 5. انقر فوق "موافق"
الآن تم توصيل مكبر الصوت jemala بالكمبيوتر الشخصي وجاهز لاستخدامه في اللعب. سيتم توجيه جميع أنشطة الصوت والميكروفون من وإلى السماعة العامة.
الطريقة 2 من 2: التوصيل بجهاز محمول

الخطوة 1. قم بتوصيل مكبر صوت jema بصندوق التحكم
صندوق التحكم هو صندوق صغير يحتوي على منفذ للتحكم في مستوى الصوت ومكبر صوت وميكروفون. قم بتوصيل جميع الكابلات بالمنافذ وفقًا للملصقات الموجودة على الصندوق.
- إذا كان مكبر الصوت يحتوي على كابل واحد فقط ، فقم بتوصيله مباشرة بمقبس مكبر الصوت الموجود على جانب الكمبيوتر المحمول أو الهاتف الذكي أو الكمبيوتر اللوحي. لست بحاجة إلى صندوق تحكم.
- لن تتمكن من استخدام ميزة ميكروفون صوت jema على الأجهزة المحمولة. هذه ليست مشكلة لأن معظم الهواتف والأجهزة اللوحية وأجهزة الكمبيوتر المحمولة بها ميكروفون مثبت وجاهز للاستخدام.

الخطوة 2. قم بتوصيل صندوق التحكم بكابل الفاصل
يحتوي الفاصل على موصل 1/8 على جانب واحد ، ومقبسين 1/8 على الجانب الآخر. قم بتوصيل الكبلين اللذين يمتدان من صندوق التحكم إلى كل منفذ مُسمى على جهاز التقسيم. هذا المكون يحول إشارتين إلى واحدة.

الخطوة الثالثة. قم بتوصيل كابل التقسيم بهاتفك أو جهازك اللوحي أو الكمبيوتر المحمول
قم بتوصيل موصل 1/8 بمنفذ السماعات الشائع على جانب الجهاز. بمجرد الاتصال ، سيتم توجيه كل الصوت إلى مكبر الصوت HyperX Cloud.






