هل تريد إنشاء جدول زمني أنيق وواضح في معالج النصوص؟ يجعل Microsoft Word من السهل عليك إنشاء جدول زمني داخل التطبيق. اتبع هذا الدليل للبدء.
خطوة
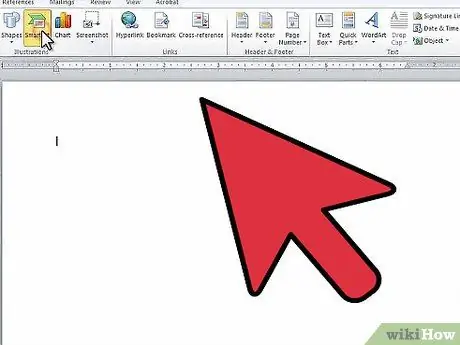
الخطوة 1. افتح برنامج Microsoft Word
من القائمة العلوية ، انقر على "إدراج" ، ثم "رسم SmartArt".
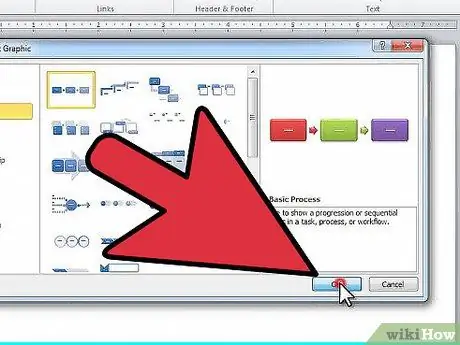
الخطوة 2. حدد "عملية" من العمود الأيمن ، وحدد الهيكل الذي تريد استخدامه
انقر فوق موافق.
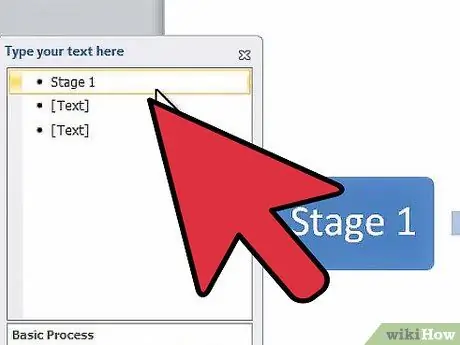
الخطوة 3. من اللوحة التي تظهر ، انقر فوق الرمز النقطي الأول لتحرير الإدخال الأول
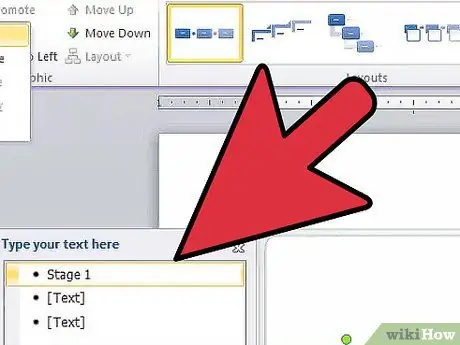
الخطوة 4. لإضافة مربع إضافي ، انقر فوق "إضافة شكل" في قائمة تحرير أدوات SmartArt في الجزء العلوي من الشاشة
يمكنك أيضًا النقر فوق نهاية المربع الذي تريده والضغط على Enter. لحذف مربع ، احذف كل النص في المربع واضغط على "Backspace" لحذف المربع بالكامل.
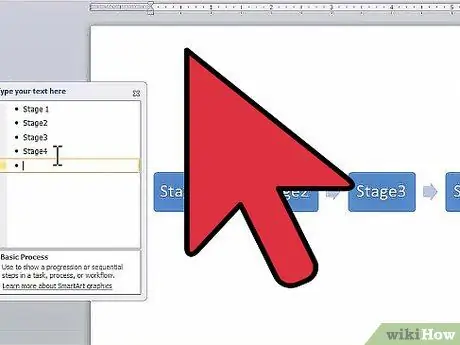
الخطوة 5. أدخل جميع الإدخالات حتى يكتمل جدولك الزمني
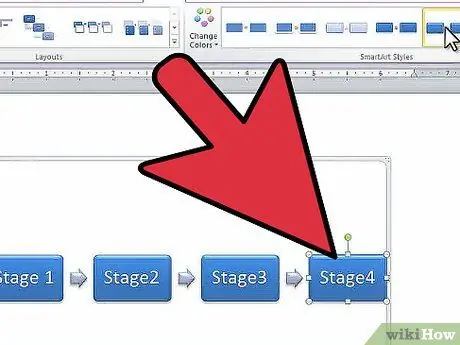
الخطوة 6. لتغيير تصميم الصندوق ، انظر إلى التصميم في "أنماط SmartArt" في قائمة تحرير أدوات SmartArt وحدد التصميم الذي تريده
يمكنك اختيار أي تصميم - من المربعات ، إلى التسطير البسيط ، إلى المربعات ثلاثية الأبعاد.






