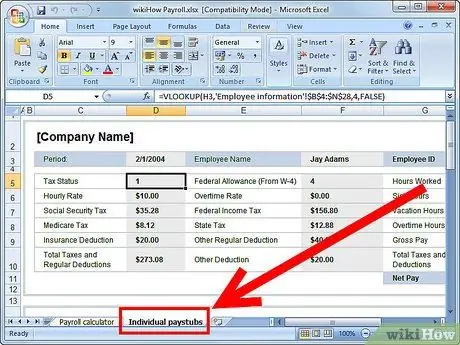يمكنك استخدام Microsoft Excel لحساب رواتب موظفيك. لمساعدة أصحاب الأعمال في إدارة كشوف المرتبات ، توفر Microsoft قالب Excel Payroll Calculator الذي يمكنك تنزيله واستخدامه مجانًا. الشروط؟ يجب أن يكون لديك برنامج Microsoft Excel مثبتًا على جهاز الكمبيوتر الخاص بك. يحتوي هذا القالب على صيغ ووظائف جاهزة ، لذا ما عليك سوى إدخال بيانات الموظف. بعد إدخال البيانات ، سيقوم النموذج بحساب صافي الراتب وإنشاء كشوف دفع للموظفين تلقائيًا.
خطوة
الخطوة 1. قم بتنزيل نموذج Excel Payroll Calculator
-
انقر فوق ارتباط Microsoft Office في قسم الموارد بهذه المقالة للوصول إلى صفحة تنزيل Excel Payroll Calculator.

قم بإعداد كشوف المرتبات في Excel الخطوة 1 -
قم بالتمرير عبر موقع Microsoft Office على الويب وانقر فوق رابط التنزيل لقالب Payroll Calculator في قسم تنزيل القالب.

قم بإعداد كشوف المرتبات في Excel الخطوة 1Bullet2 -
انقر فوق مربع التنزيل الأخضر الموجود على يمين الصفحة. اقرأ شروط خدمة Microsoft ، ثم انقر فوق قبول.

قم بإعداد كشوف المرتبات في Excel الخطوة 1Bullet3 -
عندما يظهر مربع حوار تنزيل الملف ، انقر فوق حفظ.

قم بإعداد كشوف المرتبات في Excel الخطوة 1Bullet4 -
حدد المجلد الذي تم حفظ ملف قالب Excel Payroll Calculator فيه ، ثم انقر فوق حفظ. سيتم تنزيل ملف القالب المضغوط على جهاز الكمبيوتر الخاص بك.

قم بإعداد كشوف المرتبات في Excel الخطوة 1Bullet5
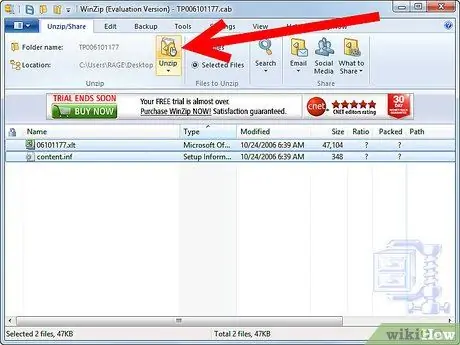
الخطوة الثانية. قم باستخراج قالب Excel Payroll Calculator
- افتح المجلد حيث حفظت ملف القالب المضغوط ، ثم افتح الملف الذي تم تنزيله.
- اتبع الدليل لاستخراج الملف المضغوط. بمجرد استخراج الملف ، سيتم فتحه تلقائيًا في Microsoft Excel.
- قد تحتاج إلى النقر فوق استخراج أو استخدام تطبيق جهة خارجية (مثل WinZip) لاستخراج الملفات ، اعتمادًا على ميزات وإصدار نظام التشغيل على جهاز الكمبيوتر الخاص بك.
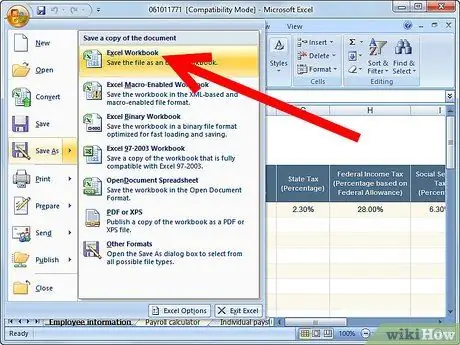
الخطوة 3. احتفظ بنسخة من النموذج لحساب كشوف المرتبات
- في شريط أدوات Excel ، انقر على ملف ، ثم حدد حفظ باسم لعمل نسخة جديدة من الملف. استخدم هذه النسخة الجديدة كمصنف كشوف المرتبات.
- حدد المجلد الذي تريده ، ثم قم بتسمية المصنف الخاص بك.
- انقر فوق حفظ. سيتم حفظ نسخة من المصنف على الكمبيوتر.
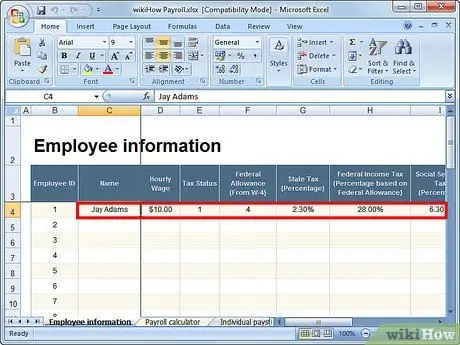
الخطوة 4. قم بإعداد مصنف كشوف المرتبات
سيتم فتح قالب المصنف في Excel.
- قم بملء مصنف معلومات الموظف. بشكل عام ، سيظهر هذا المصنف تلقائيًا على الشاشة. سيُطلب منك إدخال اسم الموظف والأجور والمعلومات الضريبية (مثل مبلغ الخصم).
- انقر فوق علامة التبويب Payroll Calculator في الجزء السفلي من مصنف Excel للوصول إلى مصنف Payroll Calculator وتعبئته. سيُطلب منك ملء المعلومات المتعلقة بساعات عمل الموظف ، مثل ساعات العمل الإضافي ، وساعات القبول ، وساعات المرض / الإجازة.