تعلمك مقالة ويكي هاو هذه كيفية تغيير كلمة مرور حساب بريد Yahoo على موقع سطح المكتب أو تطبيق الهاتف المحمول. يمكنك بسهولة تغيير كلمة المرور المعروفة أو إعادة تعيين كلمة مرور الحساب المنسية.
خطوة
الطريقة الأولى من 4: إعادة تعيين كلمة المرور عبر موقع Yahoo Mail Desktop
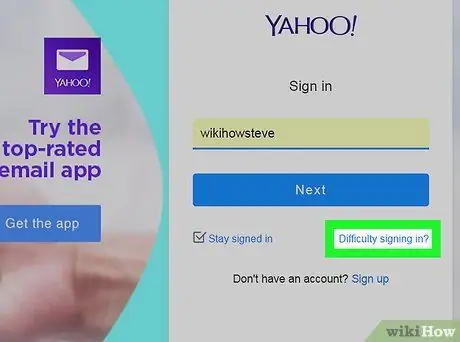
الخطوة 1. انقر فوق صعوبة تسجيل الدخول؟
يوجد هذا الرابط في الزاوية اليمنى السفلية من مقطع تسجيل الدخول. سيتم نقلك إلى صفحة استرداد الحساب بعد ذلك.
إذا قمت بالفعل بتسجيل الدخول إلى حساب Yahoo الخاص بك ، فانقر فوق اسمك في الزاوية اليمنى العليا من النافذة ، وحدد " معلومات الحساب ، وانقر فوق علامة التبويب " أمن الحساب " قبل المتابعة. إذا كانت علامة التبويب " أمن الحساب "على الفور دون مطالبتك بإدخال كلمة مرور ، اتبع الخطوات في الطريقة الثانية لتغيير كلمة مرور الحساب.
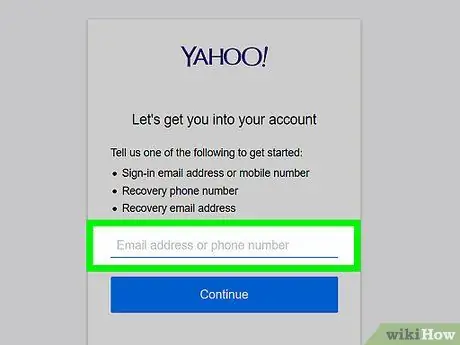
الخطوة 2. أدخل رقم هاتف حساب Yahoo الخاص بك
الرقم الذي تم إدخاله هو رقم الهاتف المستخدم لإنشاء حساب Yahoo.
- إذا قمت بإضافة عنوان بريد إلكتروني مخصص للطوارئ ، فأدخله.
- يمكنك أيضًا إدخال عنوان بريد إلكتروني على Yahoo إذا لم تكن متأكدًا من رقم هاتف الاسترداد أو عنوان البريد الإلكتروني الذي يمكنك استخدامه.
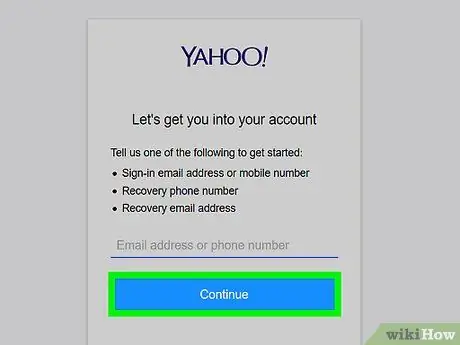
الخطوة 3. انقر فوق "متابعة"
إنه زر أزرق أسفل حقل النص.
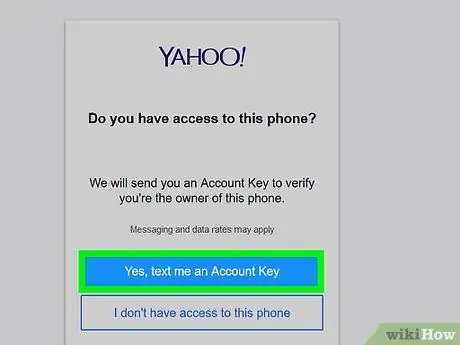
الخطوة 4. انقر فوق نعم ، أرسل لي مفتاح الحساب
إنه زر أزرق في أعلى الصفحة. ستقوم Yahoo بإرسال رمز إلى رقم الهاتف الذي أدخلته.
- إذا أدخلت عنوان بريد إلكتروني مخصصًا للطوارئ ، فانقر على الزر " نعم ، أرسل لي مفتاح الحساب ”.
- إذا أدخلت عنوان بريدك الإلكتروني على Yahoo ، فأدخل الرقم أو الحرف المفقود من خيارات الاسترداد التي توفرها Yahoo قبل المتابعة.
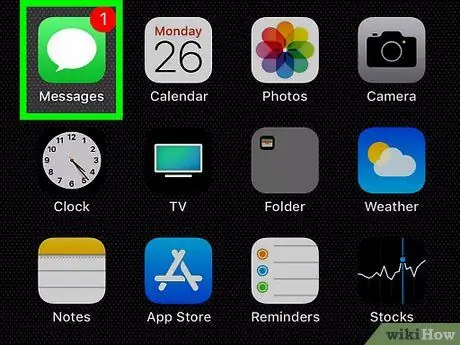
الخطوة 5. الحصول على مفتاح الحساب (مفتاح الحساب)
للحصول على المفتاح:
- رسالة نصية - افتح تطبيق المراسلة على هاتفك ، وانقر فوق رسالة من Yahoo ، وتحقق من الرمز المكون من 8 أحرف المعروض في نص الرسالة.
- البريد الإلكتروني - انتقل إلى صندوق البريد الإلكتروني المسجل للاسترداد ، وحدد رسالة من Yahoo (قد تظهر في مجلد البريد العشوائي) ، وتحقق من الرمز المكون من 8 أحرف في نص الرسالة.
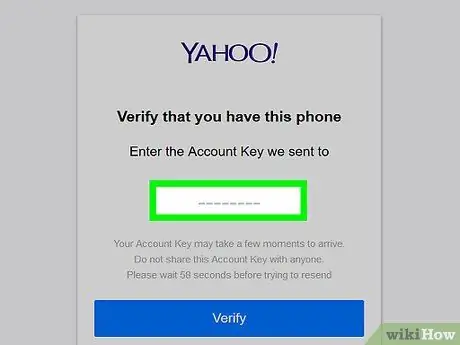
الخطوة 6. أدخل مفتاح الحساب
اكتب رمز قفل الحساب في حقل النص الذي يظهر في منتصف صفحة "التحقق".
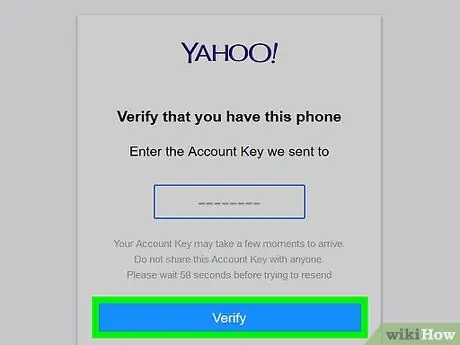
الخطوة 7. انقر فوق تحقق
يوجد أسفل حقل النص. طالما أن الرمز الذي تم إدخاله يطابق الرمز الذي أرسلته Yahoo ، فسيتم نقلك إلى صفحة اختيار الحساب.
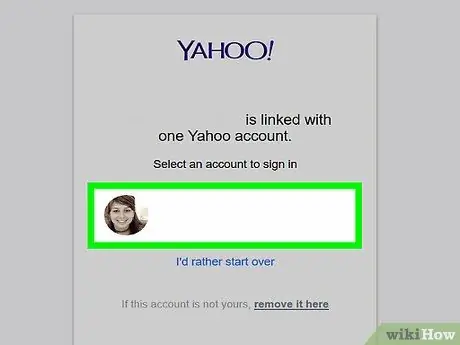
الخطوة 8. حدد حسابًا
انقر فوق الحساب الذي يحتوي على كلمة المرور التي تريد تغييرها. سيتم تسجيل دخولك إلى الحساب بعد ذلك.
إذا كان لديك حساب Yahoo واحد فقط ، فقد لا تتم مطالبتك بتحديد حساب
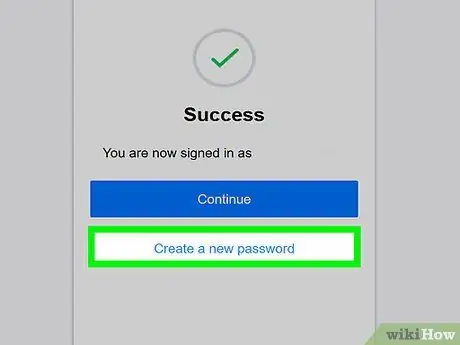
الخطوة 9. انقر فوق إنشاء كلمة مرور جديدة
يوجد في أسفل الصفحة.
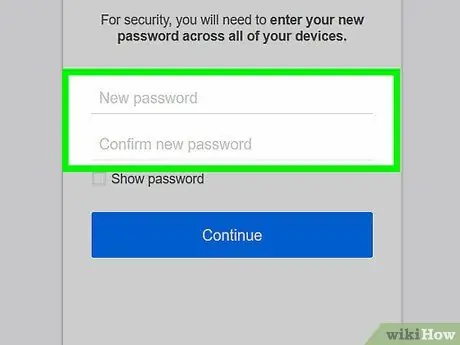
الخطوة 10. أدخل كلمة المرور الجديدة مرتين
اكتب كلمة مرور جديدة في حقل النص "كلمة المرور الجديدة" ، ثم أعد إدخال كلمة المرور نفسها في حقل "تأكيد كلمة المرور".
- يجب أن تكون كلتا إدخالات كلمة المرور متطابقتين حتى تنتقل إلى الخطوة التالية.
- يمكنك التحقق مرة أخرى من كلمة المرور عن طريق تحديد مربع "إظهار كلمة المرور".
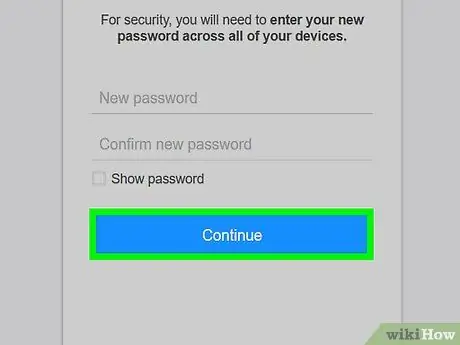
الخطوة 11. انقر فوق "متابعة"
إنه زر أزرق في أسفل الصفحة.
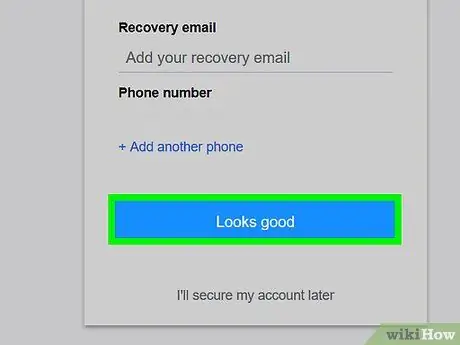
الخطوة 12. انقر فوق تبدو جيدة عندما يُطلب منك ذلك
بعد ذلك ، ستظهر رسالة تؤكد نجاح تغيير كلمة المرور وستتم إعادتك إلى صفحة صندوق الوارد في Yahoo.
إذا طُلب منك إضافة ميزات معينة إلى Yahoo ، فانقر فوق الرابط " سوف أقوم بتأمين حسابي لاحقًا "الذي يظهر باللون الرمادي تحت الأمر.
الطريقة 2 من 4: تغيير كلمة المرور عبر موقع Yahoo Mail Desktop
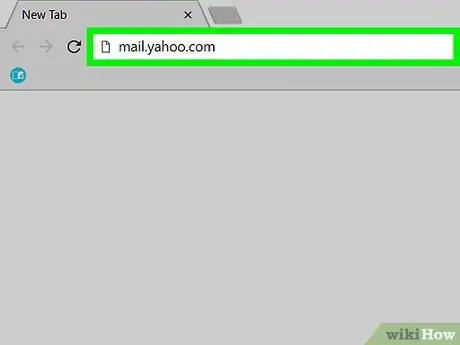
الخطوة 1. افتح Yahoo Mail
قم بزيارة https://mail.yahoo.com/ في متصفح الكمبيوتر. ستظهر صفحة البريد الوارد في Yahoo إذا كنت قد سجلت الدخول بالفعل إلى حسابك.
إذا لم يكن كذلك ، أدخل عنوان بريدك الإلكتروني وانقر فوق " التالي "، ثم اكتب كلمة المرور وانقر على" تسجيل الدخول " قبل المتابعة.
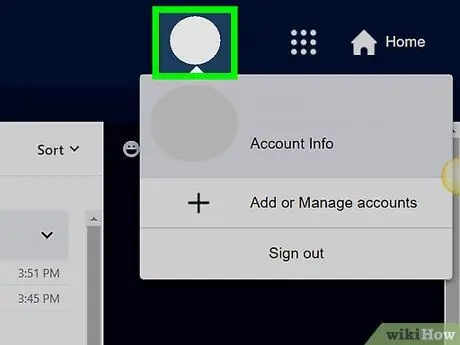
الخطوة 2. انقر فوق علامة التبويب الاسم
الجزء الذي يحتوي على اسمك وصورة ملفك الشخصي موجود في الزاوية العلوية اليمنى من النافذة. بعد ذلك ، سيتم عرض قائمة منسدلة.
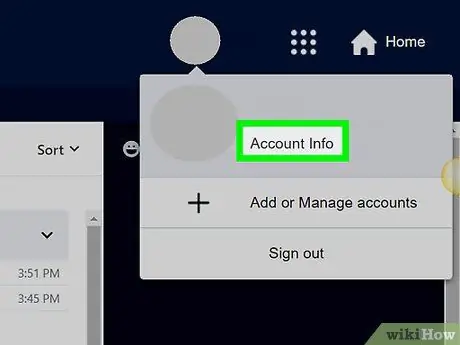
الخطوة 3. انقر فوق معلومات الحساب
هذا الرابط موجود أسفل الاسم الظاهر في القائمة المنسدلة. تفتح صفحة "الحساب" بعد ذلك.
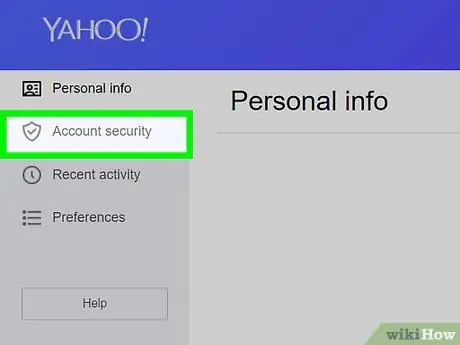
الخطوة 4. انقر فوق أمان الحساب
توجد علامة التبويب هذه في الجانب الأيسر من الصفحة.
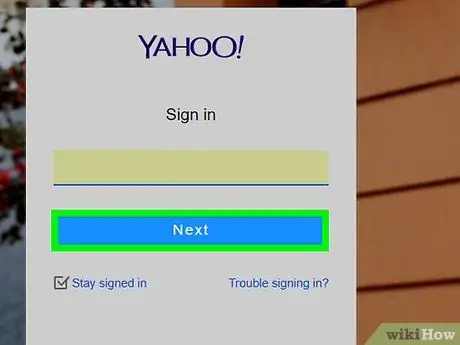
الخطوة 5. أعد كتابة معلومات تسجيل الدخول
أدخل عنوان البريد الإلكتروني ، انقر فوق الزر " التالي "، أدخل كلمة مرور صالحة ، وانقر فوق" تسجيل الدخول ”.
إذا قمت بتسجيل الدخول مؤخرًا إلى حساب Yahoo الخاص بك ، فقد لا تتم مطالبتك بإعادة إدخال معلومات تسجيل الدخول الخاصة بك
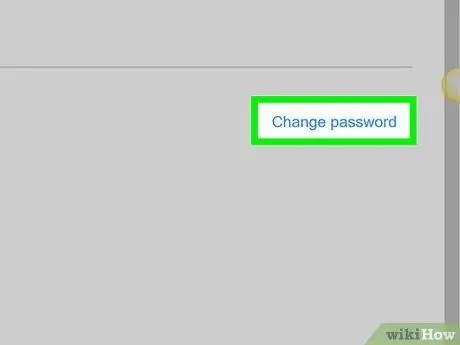
الخطوة السادسة. انقر على رابط تغيير كلمة المرور
يوجد هذا الرابط في الزاوية العلوية اليمنى من الصفحة. بعد ذلك ، سيتم نقلك إلى صفحة إنشاء كلمة المرور.
إذا تم تمكين ميزة قفل الحساب أو مفتاح الحساب ، فانقر فوق " يدير "في الزاوية العلوية اليسرى من الصفحة ، انقر على" تعطيل مفتاح الحساب "أسفل النافذة المنبثقة ، انقر على" نعم ، قم بتعطيل مفتاح الحساب ، وحدد " فهمتها " بعد ذلك ، يمكنك النقر فوق " تغيير كلمة المرور ”.
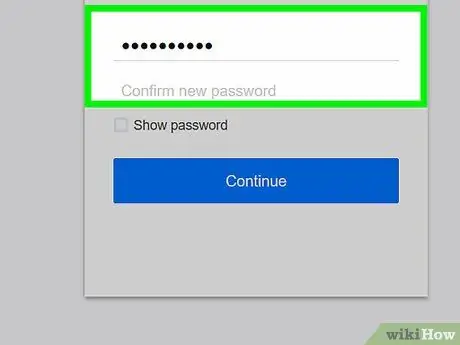
الخطوة 7. أدخل كلمة المرور الجديدة مرتين
اكتب كلمة مرور جديدة في حقل "كلمة المرور الجديدة" ، ثم أعد إدخالها في حقل "تأكيد كلمة المرور".
- يجب أن يتطابق المدخلان أو يتطابقان قبل أن تتمكن من الانتقال إلى الخطوة التالية.
- يمكنك التحقق مرة أخرى من كلمة المرور عن طريق تحديد مربع "إظهار كلمة المرور".
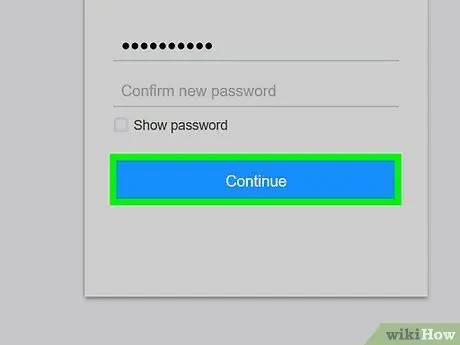
الخطوة 8. انقر فوق "متابعة"
إنه زر أزرق في أسفل الصفحة.
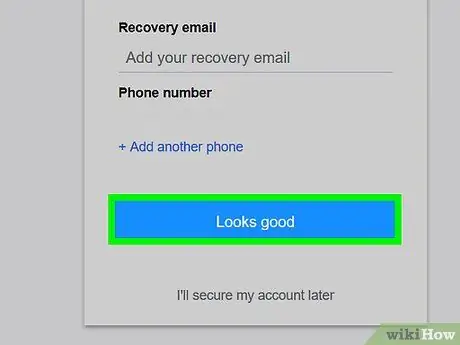
الخطوة 9. انقر فوق تبدو جيدة عندما يُطلب منك ذلك
بعد ذلك ، ستظهر رسالة تؤكد نجاح تغيير كلمة المرور وستتم إعادتك إلى صفحة صندوق الوارد في Yahoo.
إذا طُلب منك إضافة ميزات معينة إلى Yahoo ، فانقر فوق الرابط " سوف أقوم بتأمين حسابي لاحقًا "الذي يظهر باللون الرمادي تحت الأمر.
الطريقة الثالثة من 4: تغيير كلمة مرور الحساب عبر تطبيق Yahoo Mail Mobile
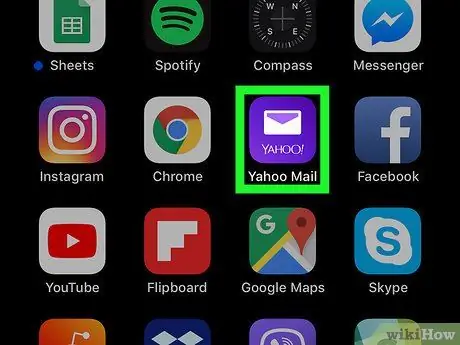
الخطوة 1. افتح Yahoo Mail
انقر على رمز تطبيق Yahoo Mail ، والذي يبدو على شكل مربع أرجواني به نص "Yahoo! Mail" ومغلف أبيض. ستظهر صفحة البريد الوارد في Yahoo إذا كنت قد سجلت الدخول بالفعل إلى حسابك.
- إذا لم يكن كذلك ، فالمس الزر " هل لديك حساب ياهو؟ تسجيل الدخول "أسفل الشاشة (أو المس الزر" ايميل ياهو "على أجهزة Android) ، أدخل عنوان بريدك الإلكتروني والمس" التالي "واكتب كلمة المرور والمس" تسجيل الدخول ”.
- إذا قمت بتسجيل الخروج من حسابك ولا يمكنك تذكر كلمة المرور الخاصة بك ، فانتقل إلى الطريقة التالية. إذا قمت بالفعل بتسجيل الدخول إلى حسابك ، فيمكنك إعادة تعيين كلمة المرور على الفور من خلال إعدادات بريد Yahoo دون الحاجة إلى معرفة كلمة المرور القديمة.
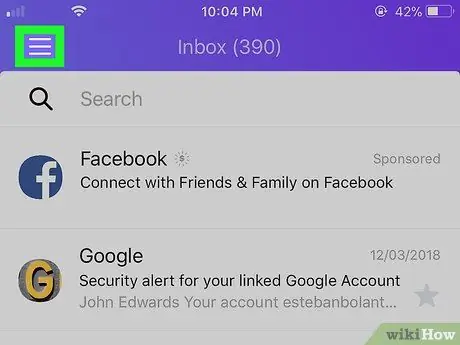
الخطوة 2. المس
يوجد هذا الزر في الزاوية العلوية اليسرى من الشاشة (iPhone) أو شريط البحث (Android). ستظهر قائمة منبثقة بعد ذلك.
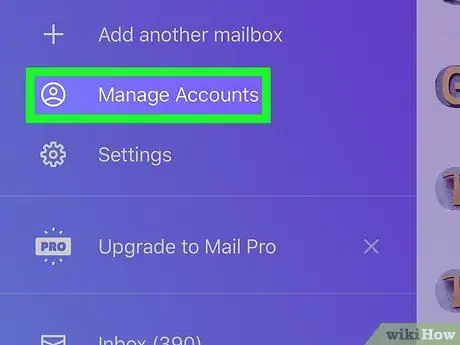
الخطوة 3. المس إدارة الحسابات
يوجد هذا الزر أعلى القائمة المنبثقة. سيتم عرض قائمة بالحسابات التي تم الوصول إليها مؤخرًا.
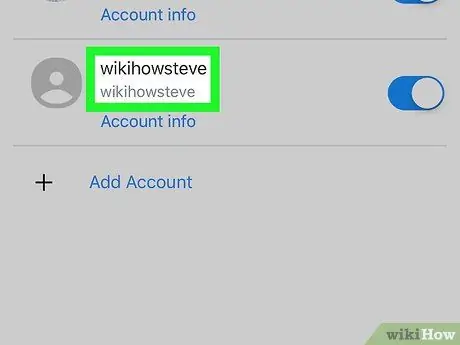
الخطوة 4. ابحث عن اسم الحساب المطلوب
في قائمة الحسابات النشطة ، ابحث عن اسم الحساب بكلمة المرور التي تريد تغييرها.
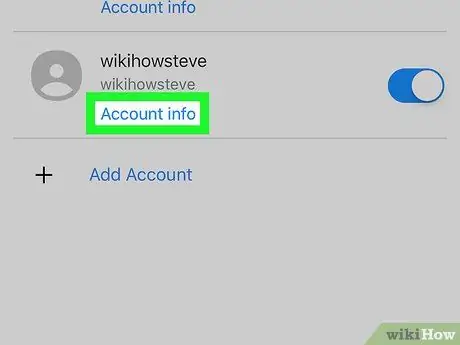
الخطوة 5. المس معلومات الحساب
هذا الرابط موجود أسفل اسم الحساب بكلمة المرور التي تريد تغييرها.
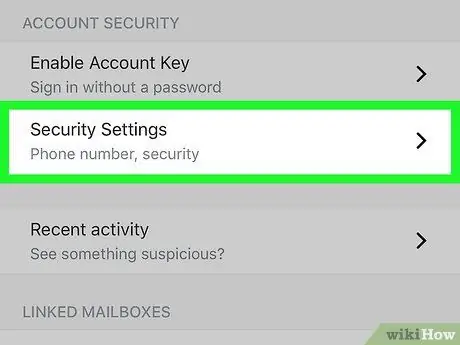
الخطوة 6. المس إعدادات الأمان
يوجد في منتصف الصفحة.
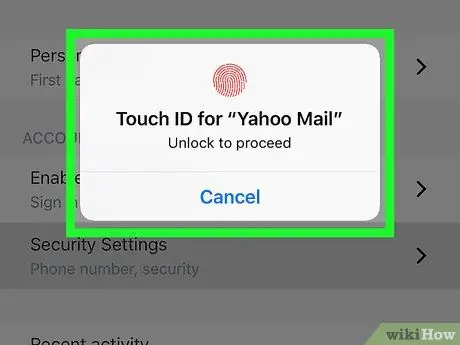
الخطوة 7. أدخل رمز مرور هاتفك أو Touch ID
إذا طُلب منك ذلك ، فابحث عن Touch ID أو أدخل رمز مرور هاتفك. قد لا تحتاج إلى القيام بذلك على الإطلاق ، اعتمادًا على نوع الهاتف الذي تستخدمه.
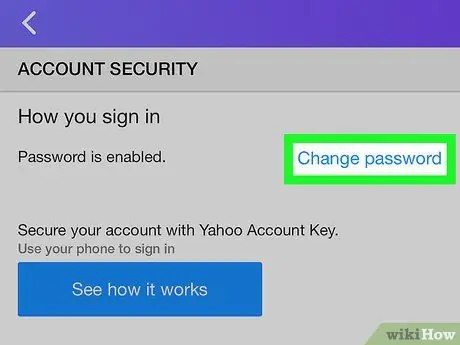
الخطوة 8. المس تغيير كلمة المرور
يوجد هذا الرابط في الزاوية العلوية اليمنى من الصفحة.
إذا تم تمكين ميزة قفل الحساب أو مفتاح الحساب ، فالمس الخيار " يدير "في الزاوية العلوية اليسرى من الشاشة ، المس" تعطيل مفتاح الحساب "في الجزء السفلي من الشاشة ، حدد" نعم ، قم بتعطيل مفتاح الحساب ، وحدد " فهمتها " بعد ذلك ، يمكنك تحديد الخيار " تغيير كلمة المرور ”.
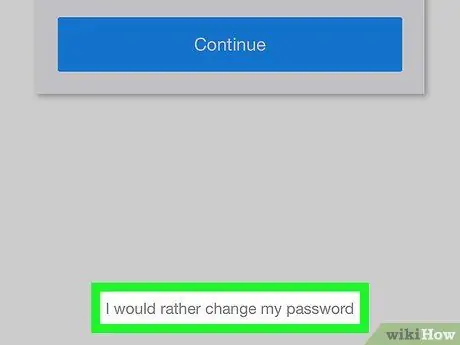
الخطوة 9. المس أنا أفضل تغيير كلمة المرور الخاصة بي
يوجد هذا الرابط الرمادي أسفل الصفحة. بعد ذلك ، سيتم عرض صفحة إنشاء كلمة المرور.
إذا لم تتم مطالبتك بإجراء مسح ضوئي لـ Touch ID أو إدخال رمز مرور ، فقد تحتاج إلى النقر فوق مربع الاختيار المسمى "أنا لست روبوتًا" وتحديد " يكمل " قبل المتابعة.
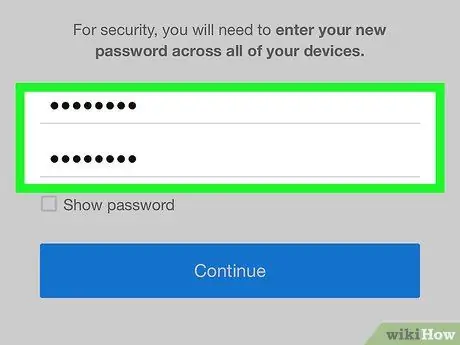
الخطوة العاشرة. أنشئ كلمة مرور جديدة
أدخل كلمة مرور جديدة في حقل "كلمة المرور الجديدة" ، ثم أعد كتابة كلمة المرور في حقل "تأكيد كلمة المرور الجديدة". هذه العملية ضرورية للتأكد من أنك لا تخطئ في كتابة كلمة المرور التي تريد استخدامها.
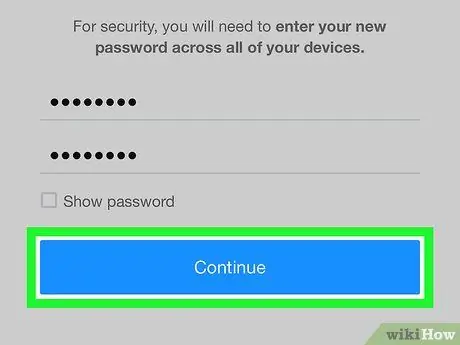
الخطوة 11. المس "متابعة"
إنه زر أزرق أسفل الشاشة. ستتم إعادة تعيين كلمة مرور حساب Yahoo الخاص بك وستتم إعادتك إلى صفحة صندوق البريد الإلكتروني.
إذا كنت تستخدم خدمة البريد الإلكتروني من Yahoo على كمبيوتر سطح المكتب ، فستحتاج إلى تسجيل الدخول مرة أخرى إلى حسابك باستخدام كلمة مرور جديدة قبل استخدام الخدمة
الطريقة 4 من 4: إعادة تعيين كلمة المرور المنسية عبر تطبيق Yahoo Mail Mobile
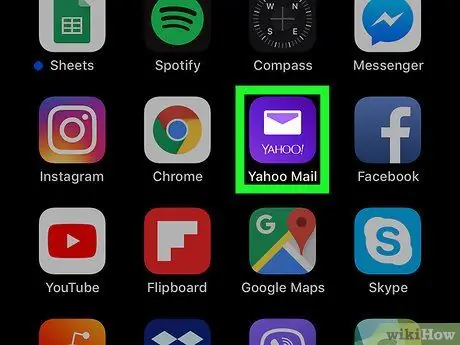
الخطوة 1. افتح Yahoo Mail
انقر على رمز تطبيق Yahoo Mail ، والذي يبدو على شكل مربع أرجواني به عبارة "Yahoo! Mail" ومغلف أبيض. ستظهر صفحة تسجيل الدخول إلى Yahoo بعد ذلك.
إذا قام Yahoo Mail بعرض صفحة البريد الوارد على الفور ، فهذا يعني أنك سجلت الدخول بالفعل إلى حسابك. هذا يعني أنه يمكنك تغيير كلمة مرور حسابك دون الحاجة إلى إعادة تعيين كلمة المرور القديمة
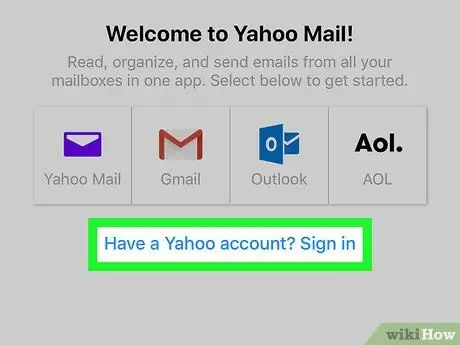
الخطوة 2. المس هل لديك حساب Yahoo؟
هذا الرابط في أسفل الشاشة.
على جهاز Android ، المس المربع " ايميل ياهو "باللون الأرجواني في الجزء العلوي من الشاشة.
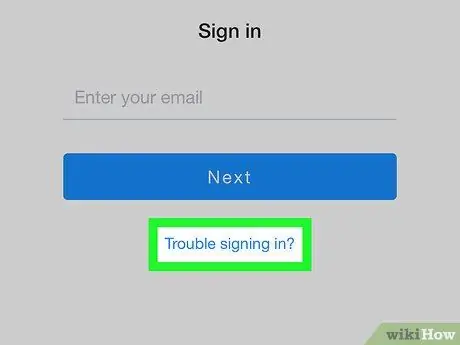
الخطوة 3. اضغط على مشكلة في تسجيل الدخول؟
إنه رابط أزرق في أسفل الشاشة.
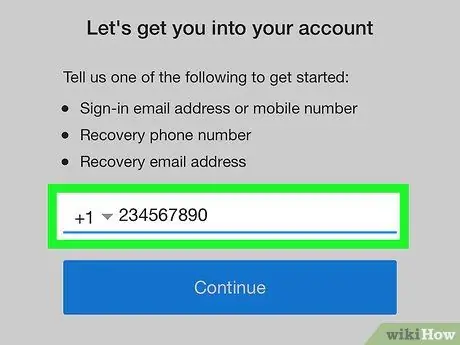
الخطوة 4. أدخل رقم هاتفك أو عنوان بريدك الإلكتروني
في حقل النص الذي يظهر في وسط الشاشة ، اكتب رقم هاتف الاسترداد أو عنوان البريد الإلكتروني.
إذا كنت لا تعرف خيارات الاسترداد المتوفرة لديك ، فما عليك سوى إدخال العنوان من حساب بريدك الإلكتروني على Yahoo بكلمة المرور التي تريد تغييرها
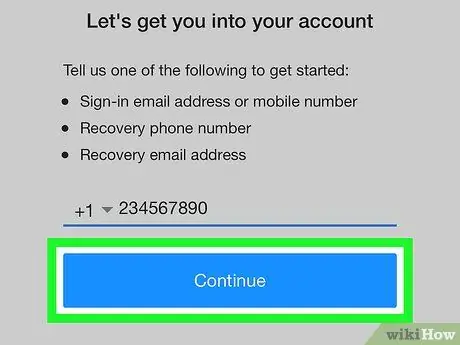
الخطوة 5. المس "متابعة"
إنه زر أزرق في منتصف الصفحة. بمجرد لمسها ، سيتم نقلك إلى صفحة تعرض رقمًا جزئيًا لهاتفك.
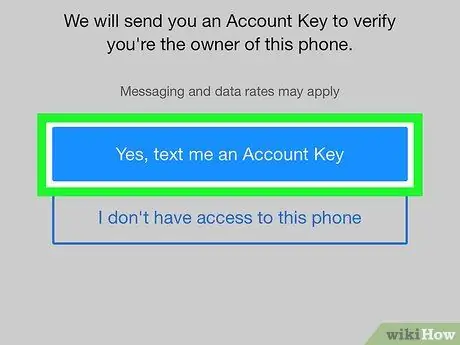
الخطوة السادسة. المس نعم ، أرسل لي مفتاح الحساب في رسالة نصية
إنه زر أزرق في منتصف الصفحة. ستقوم Yahoo بإرسال رسالة قصيرة إلى رقم الهاتف المسجل.
- إذا أدخلت عنوان بريد إلكتروني ، فالمس الخيار " نعم ، أرسل لي مفتاح الحساب ”.
- إذا أدخلت عنوان بريد إلكتروني على Yahoo بكلمة مرور تريد تغييرها ، فستحتاج إلى إدخال الرقم أو الحرف المفقود من خيارات الاسترداد التي تقدمها Yahoo قبل المتابعة.
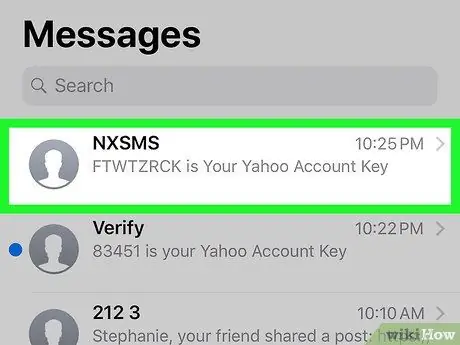
الخطوة 7. احصل على رمز التحقق
ستختلف هذه العملية قليلاً بناءً على وسائط الاسترداد المحددة (مثل رقم الهاتف أو عنوان البريد الإلكتروني):
- رسالة نصية - افتح تطبيق المراسلة بالهاتف ، وانقر فوق رسالة من Yahoo ، وتحقق من الرمز المكون من 8 أحرف المعروض في النص الرئيسي للرسالة.
- البريد الإلكتروني - افتح صندوق البريد الإلكتروني المخصص للاسترداد ، وحدد رسالة من Yahoo (قد تكون الرسالة في مجلد البريد العشوائي) ، وتحقق من الرمز المكون من 8 أحرف المعروض في نص الرسالة.
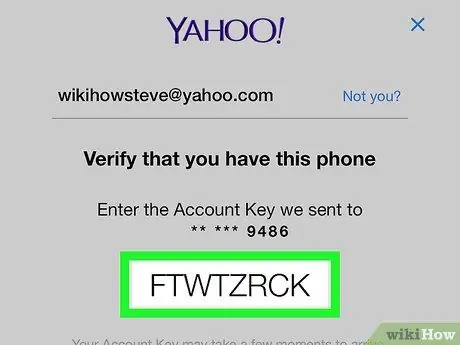
الخطوة 8. أدخل رمز التحقق
اضغط على حقل النص في منتصف صفحة Yahoo ، ثم اكتب الرمز المرسل في الرسالة.
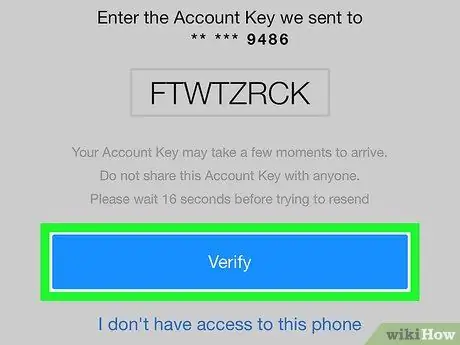
الخطوة 9. المس "تحقق"
إنه زر أزرق في أسفل الصفحة. طالما أن الرمز الذي تم إدخاله يطابق الرمز المرسل إلى الهاتف ، فسيتم عرض صفحة صندوق الوارد في Yahoo بعد ذلك.
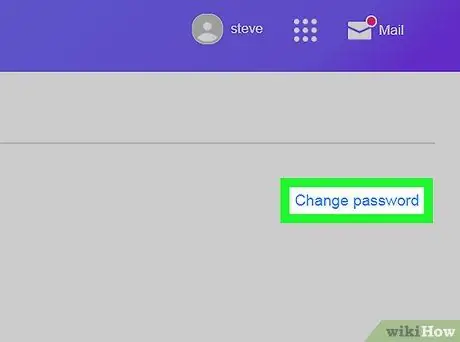
الخطوة 10. تغيير كلمة مرور الحساب
بينما لا يوفر تطبيق Yahoo Mail خيارًا لإعادة تعيين كلمة المرور المنسية ، يمكنك تغيير كلمة المرور كالمعتاد دون الحاجة إلى معرفة كلمة المرور القديمة.






