في الظلام ، قد تبدو شاشة iPhone ساطعة للغاية ، حتى عند ضبطها على الحد الأدنى من السطوع. يختار معظم مستخدمي iPhone حلاً من جهة خارجية لحل هذه المشكلة ، مثل واقي الشاشة المظلم أو تطبيق كسر الحماية. كما اتضح ، يوفر iPhone بالفعل وضعًا ليليًا منذ iOS 8 ، كجزء من إعداد تكبير الشاشة. يمكنك الوصول إلى هذه الإعدادات بثلاث نقرات ، لكن هذه الإعدادات مخفية بعمق في إعدادات إمكانية الوصول.
خطوة
الطريقة 1 من 2: ضبط الوضع الليلي
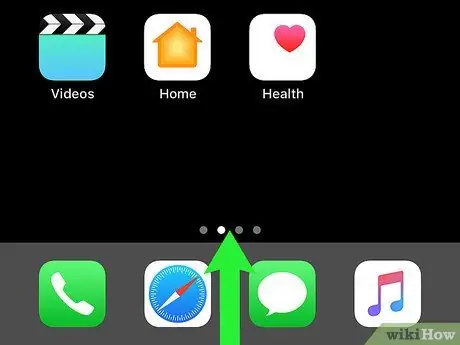
الخطوة 1. افتح تطبيق الإعدادات
اضغط على "عام" ، ثم حدد "إمكانية الوصول".
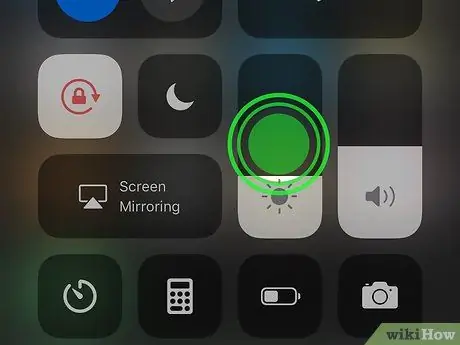
الخطوة 2. اضغط على علامة التبويب "تكبير"
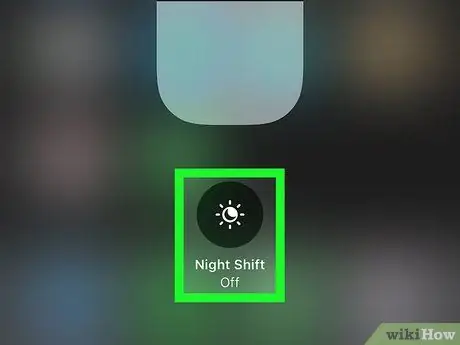
الخطوة الثالثة: تأكد من تحديد "تكبير الشاشة بالكامل" لتطبيق الوضع الليلي على شاشة iPhone بالكامل

الخطوة 4. مرر مفتاح "Zoom" إلى الوضع "On" حتى يتحول الزر إلى اللون الأخضر
قد تتضخم شاشة iPhone أو تعرض بعض المرشحات ، لكن هذا ليس له تأثير على الخطوات التالية.
إذا تم تكبير القائمة ولا يمكنك رؤية جميع الخيارات ، فانقر نقرًا مزدوجًا على الشاشة بثلاثة أصابع للتصغير
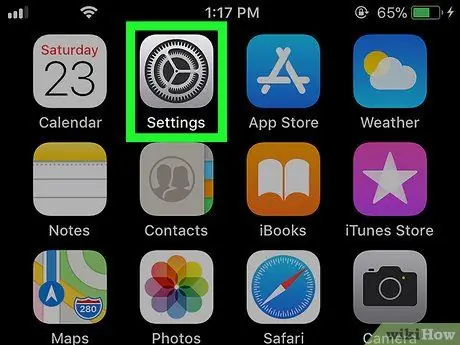
الخطوة 5. انقر ثلاث مرات على الشاشة بسرعة بثلاثة أصابع لتنشيط إعداد التكبير / التصغير
قد لا يتم اكتشاف الصنابير البطيئة ، أو قد يتم اكتشافها على شكل نقرتين. ستؤدي إيماءة النقر مرتين إلى تقليص عرض الشاشة أو تكبيره.
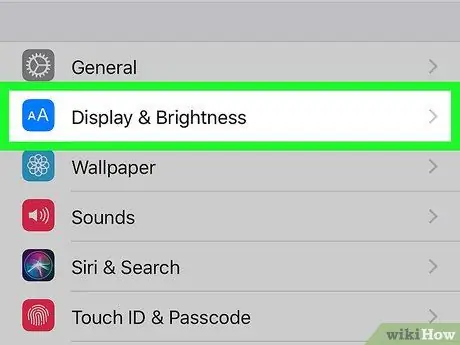
الخطوة 6. قم بتعطيل وظيفة تكبير الشاشة إذا رغبت في ذلك عن طريق تحريك زر التكبير الموجود أسفل الشاشة باتجاه اليسار
لإيقاف تكبير / تصغير الشاشة ، حرك المفتاح إلى الوضع 0٪.
اضغط على خيار "إخفاء وحدة التحكم" إذا كان موجودًا لإخفاء وحدة التحكم في التكبير / التصغير
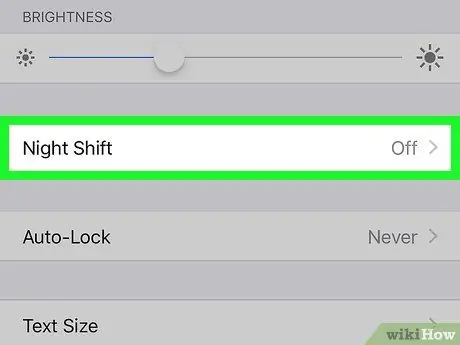
الخطوة 7. انقر فوق "اختيار عامل التصفية" في قائمة "تفضيلات التكبير"
بعد ذلك ، حدد "Low Light" ، وانقر في أي مكان على الشاشة خارج قائمة "Zoom" لإغلاق الخيارات.
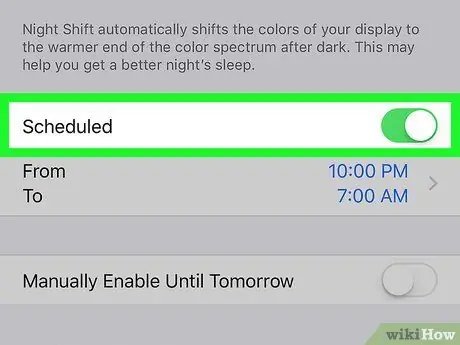
الخطوة 8. تهانينا ، لقد نجحت الآن في إعداد الوضع الليلي على جهاز iPhone الخاص بك
لتعطيل الوضع الليلي ، قم بتعطيل "Zoom" في الإعدادات ، أو حدد "None" في قائمة "Choose Filter".
لتسهيل تشغيل هذا الفلتر وإيقاف تشغيله ، اقرأ الخطوات التالية
الطريقة 2 من 2: إنشاء اختصار Three Tap
للوصول إلى إعدادات الوضع الليلي بسهولة أكبر ، يمكنك إنشاء اختصار ينشط تكبير الشاشة والمرشح الليلي
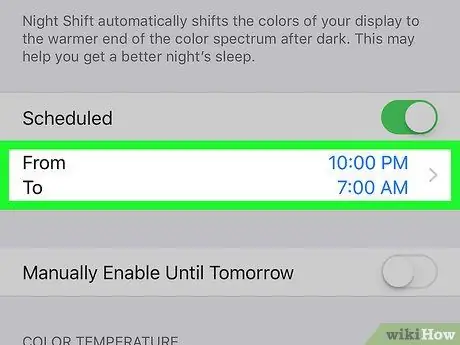
الخطوة 1. افتح تطبيق الإعدادات
اضغط على "عام" ، ثم حدد "إمكانية الوصول". بعد ذلك ، اضغط على "اختصار إمكانية الوصول".
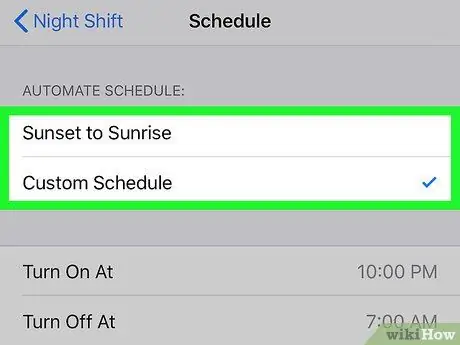
الخطوة 2. اضغط على خيار "تكبير" لإضافة اختصار
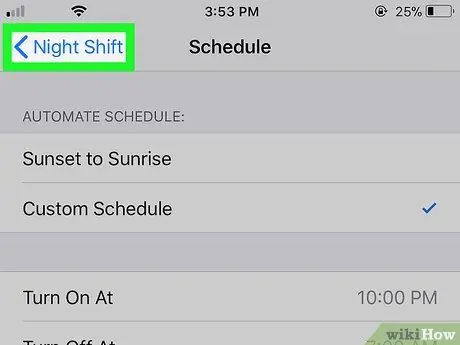
الخطوة 3. استخدم الاختصارات
بمجرد التعيين ، ما عليك سوى النقر على زر الصفحة الرئيسية ثلاث مرات لتنشيط الوضع الليلي.
إذا قمت بإعداد العديد من اختصارات إمكانية الوصول ، فسترى نافذة "خيارات إمكانية الوصول" عند الضغط على زر الصفحة الرئيسية ثلاث مرات. حدد "تكبير" في القائمة
نصائح
- عند تنشيط وضع التكبير / التصغير ، يؤدي النقر المزدوج على الشاشة بثلاثة أصابع إلى تكبير أو تصغير الشاشة. إذا قمت بتكبير الشاشة عن طريق الخطأ ، فانقر فوق الشاشة مرة أخرى بثلاثة أصابع لإعادتها إلى حجمها الأصلي.
- إذا تحولت الشاشة بالكامل إلى اللون الأسود عند التكبير ، فربما تكون قد قمت بتعيين خيارات التكبير / التصغير بعيدًا جدًا. انقر نقرًا مزدوجًا فوق الشاشة بثلاثة أصابع لاستعادتها.






