تعلمك مقالة ويكي هاو هذه كيفية منع الآخرين من رؤية ألبوماتك أو صورك على Facebook. يمكنك جعل الصور خاصة على موقع الويب وإصدارات الجوال من Facebook. ضع في اعتبارك أنه لا يمكنك تعديل خيارات الخصوصية لمقاطع الفيديو والصور والألبومات التي لم تقم بتحميلها إلى ملفك الشخصي.
خطوة
الطريقة 1 من 4: جعل الصور خاصة على كمبيوتر سطح المكتب
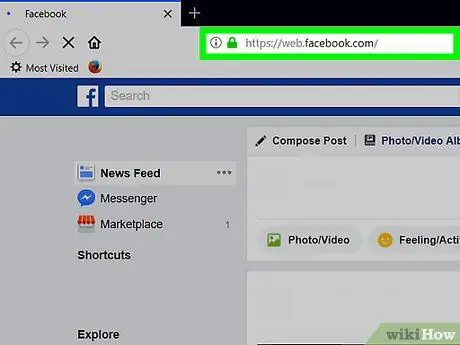
الخطوة 1. قم بزيارة Facebook
قم بتشغيل متصفح الويب وقم بزيارة إذا قمت بتسجيل الدخول إلى Facebook ، فسيتم فتح صفحة آخر الأخبار.
إذا لم تقم بتسجيل الدخول ، أدخل عنوان بريدك الإلكتروني وكلمة المرور للقيام بذلك
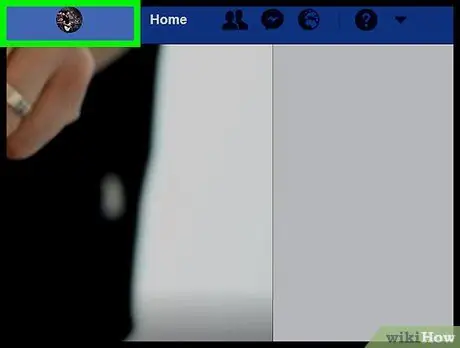
الخطوة 2. اذهب إلى صفحة ملفك الشخصي
انقر فوق الاسم في الجزء العلوي الأيسر من صفحة Facebook.
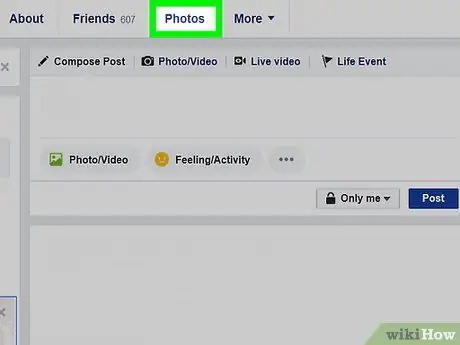
الخطوة الثالثة. انقر فوق علامة التبويب "الصور"
توجد علامة التبويب هذه أسفل صورة الغلاف بأعلى الصفحة.
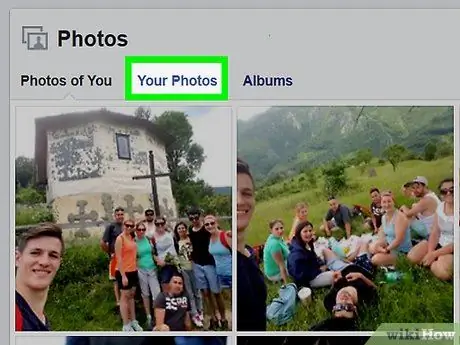
الخطوة 4. انقر فوق إحدى فئات الصور
انقر فوق علامة تبويب فئة (على سبيل المثال صورك) الموجود في الجزء العلوي من الصفحة.
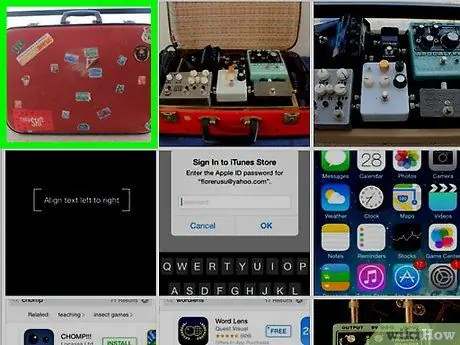
الخطوة 5. انقر فوق الصورة
حدد الصورة التي تريد جعلها خاصة. سيؤدي القيام بذلك إلى فتح الصورة.
يجب أن تكون هذه صورة قمت بتحميلها بنفسك ، وليس صورة شخص آخر
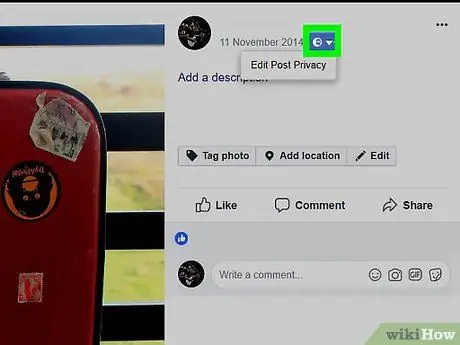
الخطوة 6. انقر فوق رمز "الخصوصية"
عادة ما تكون هذه الأيقونة عبارة عن صورة ظلية لشخص واحد (أو شخصين) أسفل اسمك وعلى يمينه أعلى يمين الصورة. سيتم عرض قائمة منسدلة.
إذا ظهرت قائمة تقول تحرير خصوصية المنشور بعد النقر فوق هذا الرمز ، انقر فوق تحرير خصوصية المنشور لفتح المنشور ، ثم انقر فوق رمز الخصوصية أعلى المنشور قبل المتابعة.
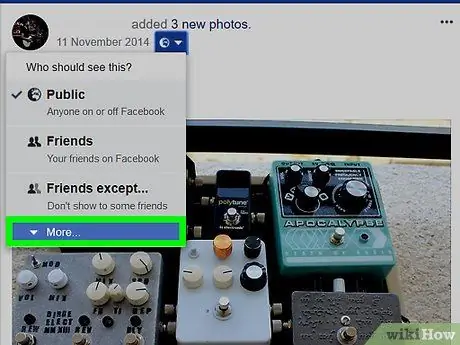
الخطوة 7. انقر فوق المزيد … في القائمة المنسدلة
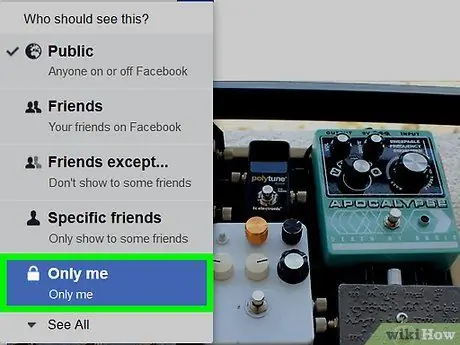
الخطوة 8. انقر فوق أنا فقط
هذا الخيار موجود في القائمة المنسدلة الموسعة. من خلال القيام بذلك ، سيتم تغيير خصوصية الصورة على الفور ، وستتمكن أنت فقط من رؤيتها.
الطريقة 2 من 4: جعل الصور خاصة على الأجهزة المحمولة
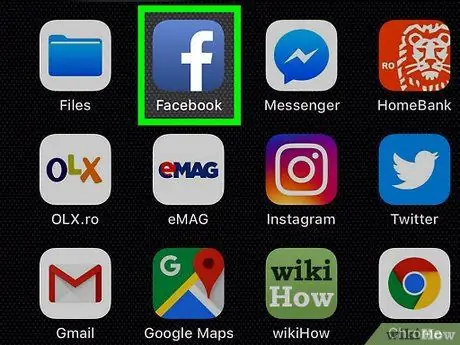
الخطوة 1. ابدأ Facebook
اضغط على أيقونة Facebook ، وهي باللون الأبيض "f" على خلفية زرقاء داكنة. إذا قمت بتسجيل الدخول ، سيتم فتح صفحة آخر الأخبار.
إذا لم تقم بتسجيل الدخول ، أدخل عنوان بريدك الإلكتروني وكلمة المرور للمتابعة
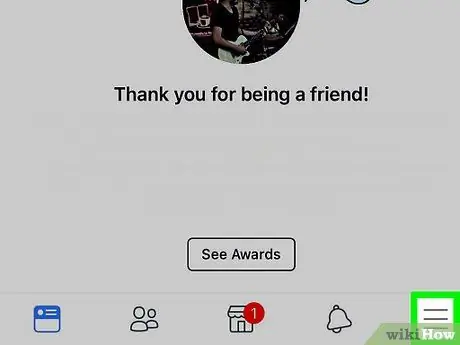
الخطوة 2. اضغط
يوجد في أعلى الشاشة (Android) ، أو في الزاوية اليمنى السفلية (iPhone). سيؤدي ذلك إلى إظهار قائمة.
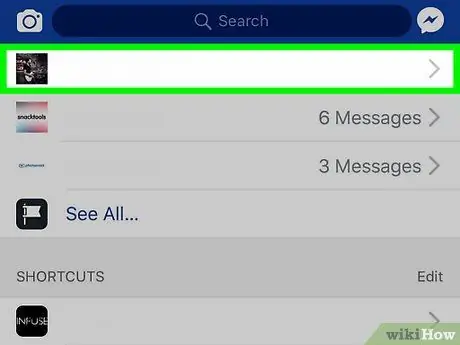
الخطوة 3. اضغط على اسمك في أعلى القائمة
سيتم فتح صفحة ملفك الشخصي.
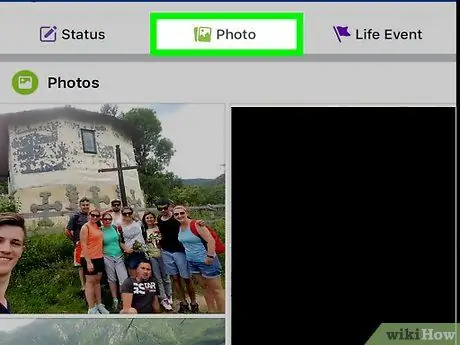
الخطوة 4. قم بالتمرير لأسفل الشاشة ، ثم انقر فوق الصور
توجد علامة التبويب هذه أسفل قسم المعلومات الشخصية الخاصة بك.
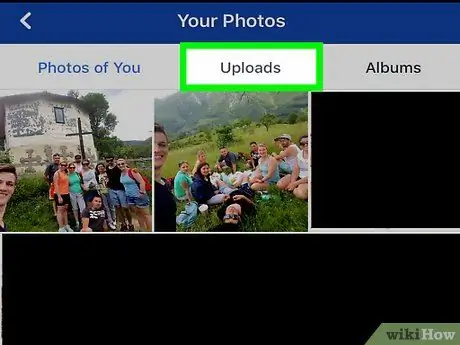
الخطوة 5. حدد فئة الصورة
اضغط على فئة (على سبيل المثال تحميلات) في الجزء العلوي من الشاشة.
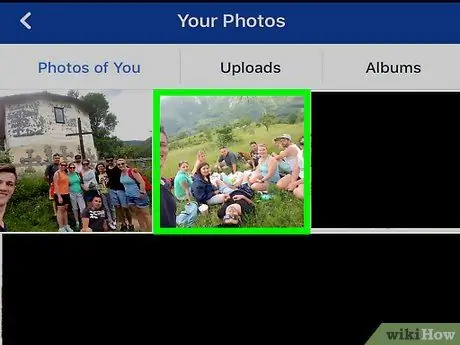
الخطوة 6. اضغط على صورة
حدد الصورة التي تريد جعلها خاصة. سيتم فتح الصورة.
تأكد من أن الصورة التي تختارها هي صورة قمت بتحميلها بنفسك ، وليست صورة قام شخص آخر بالإشارة إليك بها. لا يمكنك تعديل خيارات الخصوصية على الصور التي لا تملكها
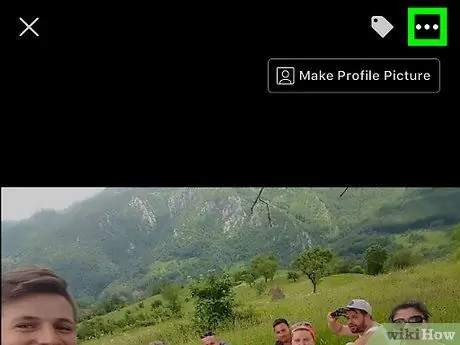
الخطوة 7. انقر فوق الموجود في الزاوية اليمنى العليا
سيؤدي ذلك إلى إظهار قائمة.
اضغط مع الاستمرار على الصورة إذا كنت تستخدم Android
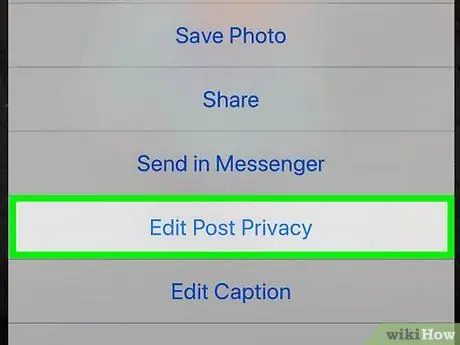
الخطوة 8. اضغط على خيار تحرير الخصوصية الموجود في القائمة
سيتم فتح قائمة جديدة.
- لتغيير عدة صور ، انقر فوق تحرير خصوصية المنشور هنا.
- إذا كنت لا ترى هذا الخيار ، فإن الصورة موجودة في ألبوم من إنشاء المستخدم ولا يمكن جعله خاصًا. يجب أن تجعل الألبوم خاصًا.
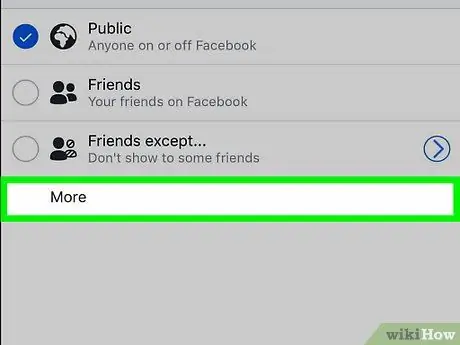
الخطوة 9. اضغط على المزيد الموجود في أسفل القائمة
إذا كان هناك خيار انا فقط في القائمة ، تخطي هذه الخطوة.
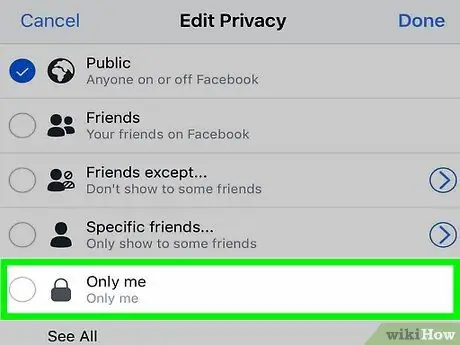
الخطوة 10. اضغط على أنا فقط في القائمة
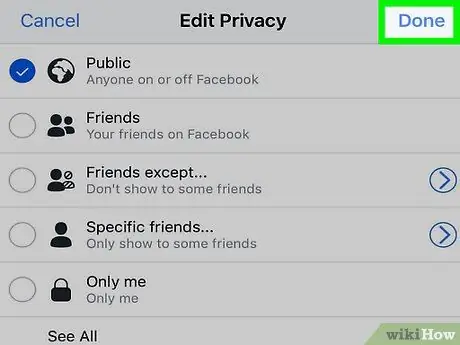
الخطوة 11. اضغط على Done الموجودة في الزاوية اليمنى العليا
سيتم حفظ تفضيلات الصور الخاصة بك ، ولن تكون الصورة مرئية للآخرين.
الطريقة 3 من 4: جعل الألبوم خاصًا على كمبيوتر سطح المكتب
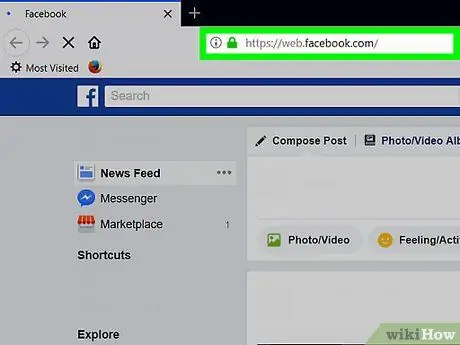
الخطوة 1. قم بزيارة Facebook
قم بتشغيل متصفح الويب وقم بزيارة إذا قمت بتسجيل الدخول ، سيتم فتح صفحة آخر الأخبار.
إذا لم تقم بتسجيل الدخول ، أدخل عنوان بريدك الإلكتروني وكلمة المرور للقيام بذلك
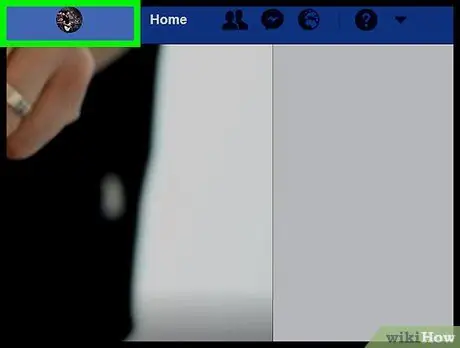
الخطوة 2. اذهب إلى صفحة ملفك الشخصي
انقر فوق الاسم في الجزء العلوي الأيسر من صفحة Facebook.
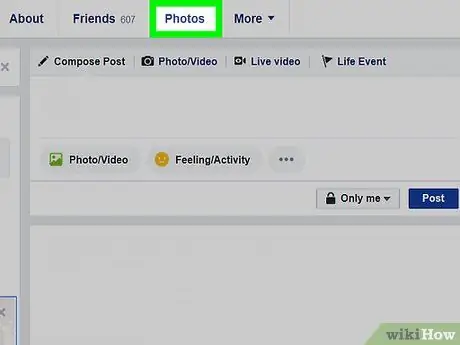
الخطوة 3. انقر فوق الصور
توجد علامة التبويب هذه أسفل صورة الغلاف أعلى صفحة Facebook.
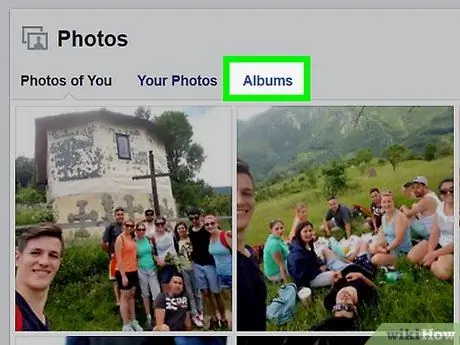
الخطوة 4. انقر فوق الألبومات
توجد علامة التبويب هذه أعلى يمين صفحة "الصور". سيتم فتح قائمة بألبومات الصور على ملفك الشخصي على Facebook.
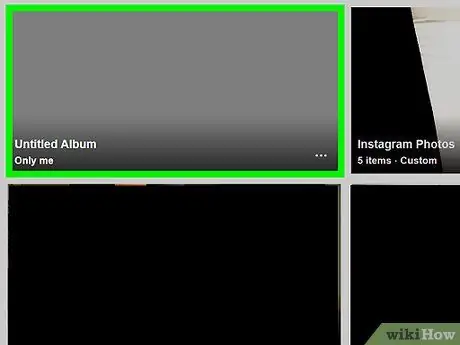
الخطوة 5. ابحث عن الألبوم الذي تريد جعله خاصًا
- يتم إنشاء بعض الألبومات بواسطة موقع Facebook ولا يمكن جعلها خاصة.
- لا يمكن تحرير الألبوم "Mobile Uploads" (أو "iOS Photos" لتحميل الإصدارات القديمة من هواتف Apple) من أجل الخصوصية.
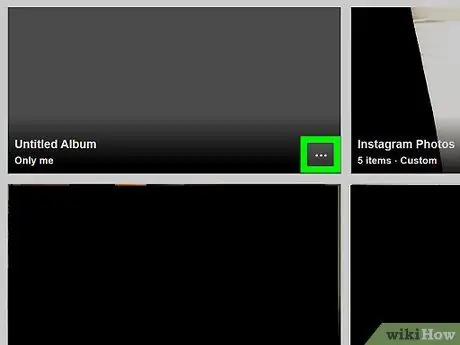
الخطوة 6. انقر في الزاوية اليمنى السفلية من غلاف الألبوم
ستظهر قائمة صغيرة.
إذا لم يكن هناك رمز ثلاثي النقاط في الألبوم المحدد ، فهذا يعني أنه لا يمكن جعل الألبوم خاصًا. ومع ذلك ، يمكنك جعل مقاطع الفيديو والصور فيها خاصة
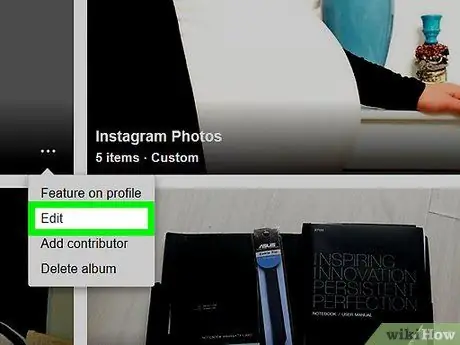
الخطوة 7. انقر فوق تحرير في القائمة
سيتم فتح صفحة الألبوم.
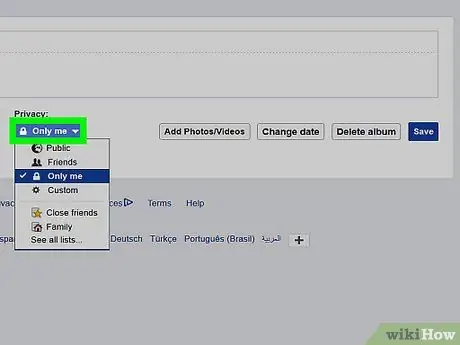
الخطوة 8. انقر على مربع القائمة المنسدلة "الخصوصية"
هذا المربع في أعلى الصفحة. سيتم عرض قائمة منسدلة.
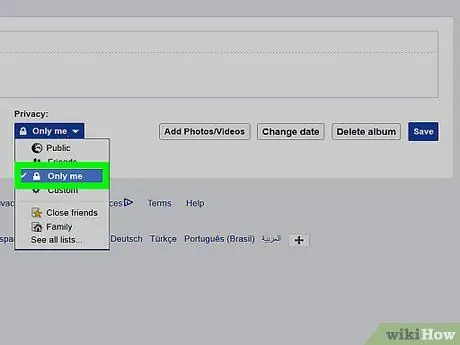
الخطوة 9. انقر فوق أنا فقط في المربع المنسدل
إذا كان هذا الخيار غير موجود ، انقر فوق مشاهدة كل القوائم … لتوسيع القائمة.
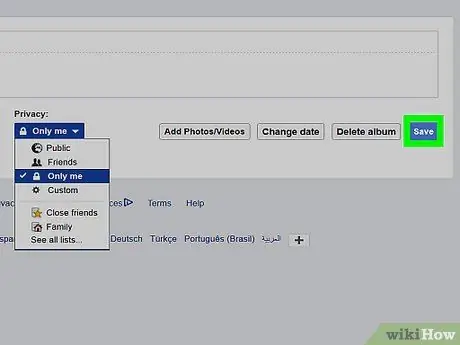
الخطوة 10. انقر فوق حفظ
إنه زر أزرق في أعلى يمين الصفحة. سيتم حفظ الإعدادات التي تجريها ، ولن يتمكن أحد سواك من مشاهدة الألبوم.
الطريقة 4 من 4: جعل الألبومات خاصة على الأجهزة المحمولة
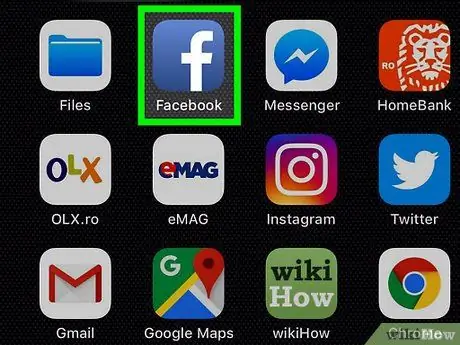
الخطوة 1. ابدأ Facebook
قم بذلك عن طريق النقر على أيقونة Facebook التي تكون باللون الأبيض "f" على خلفية زرقاء داكنة. إذا قمت بتسجيل الدخول ، سيتم فتح صفحة آخر الأخبار.
إذا لم تقم بتسجيل الدخول ، أدخل عنوان بريدك الإلكتروني وكلمة المرور للمتابعة
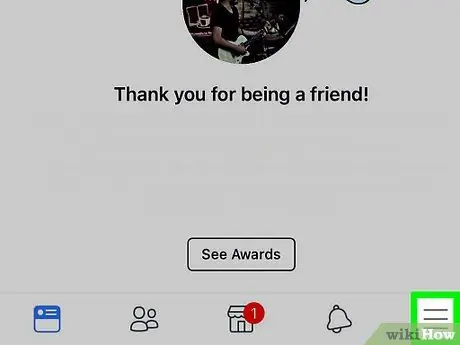
الخطوة 2. اضغط
يوجد في أعلى الشاشة (Android) ، أو في الزاوية اليمنى السفلية (iPhone). سيؤدي ذلك إلى إظهار قائمة.
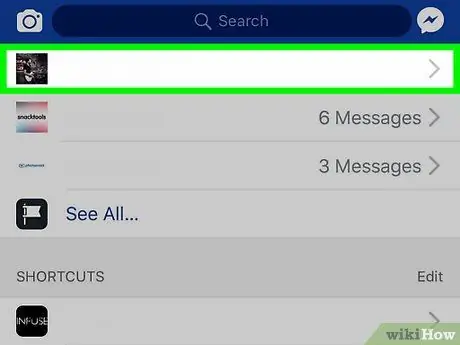
الخطوة 3. اضغط على اسمك في أعلى القائمة
سيؤدي القيام بذلك إلى فتح صفحة ملفك الشخصي.
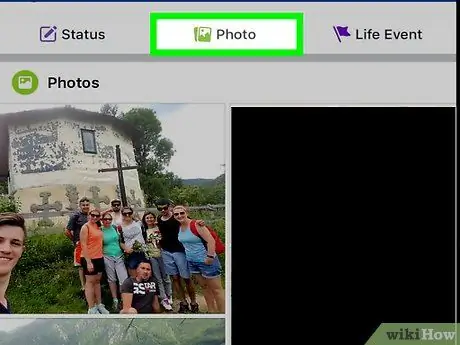
الخطوة 4. قم بالتمرير لأسفل الشاشة ، ثم انقر فوق الصور
توجد علامة التبويب هذه أسفل قسم المعلومات الشخصية الخاصة بك.
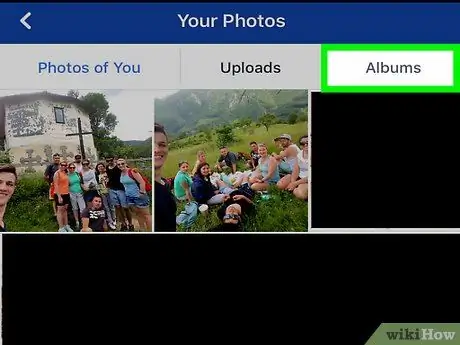
الخطوة 5. اضغط على علامة التبويب الألبومات الموجودة في أعلى يمين الشاشة
سيتم فتح قائمة بجميع الألبومات الموجودة على ملفك الشخصي على Facebook.
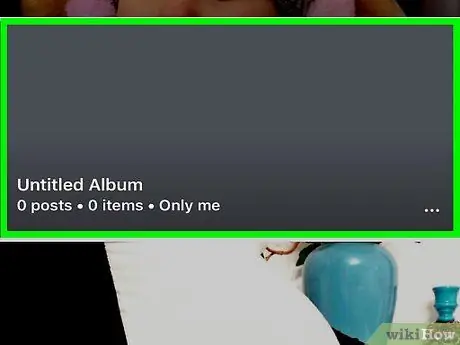
الخطوة 6. ابحث عن ألبوم من صنعك
لا يمكن جعل الألبومات خاصة إلا إذا قمت بتحميلها على Facebook بنفسك.
إذا كانت الصور التي تريد جعلها خاصة موجودة في ألبوم أنشأه Facebook (على سبيل المثال في "Mobile Uploads") ، فلا يزال بإمكانك إخفاء الصور الموجودة فيه
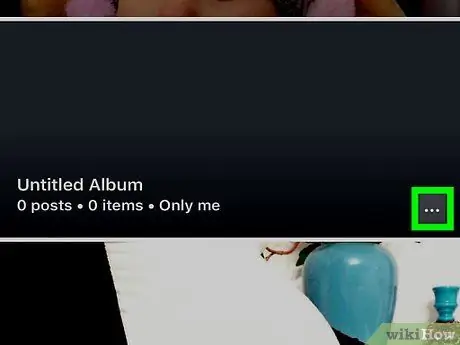
الخطوة 7. انقر فوق الموجود في الزاوية اليمنى العليا من الألبوم
إذا كنت لا ترى هذا الخيار ، فلا يمكنك تعديل الخصوصية
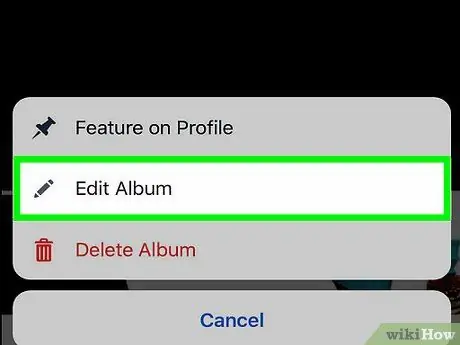
الخطوة 8. اضغط على إعدادات الخصوصية الحالية
عادة ، يتم تسمية إعداد الخصوصية هذا اصحاب أو عام في وسط الشاشة. سيتم عرض قائمة إذا قمت بالنقر فوقها.
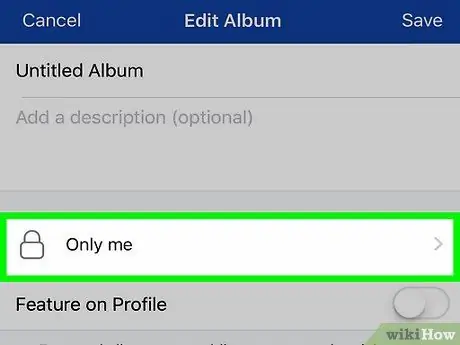
الخطوة 9. اضغط على أنا فقط في القائمة
سيتم حفظ اختيارك وسيتم إغلاق القائمة.
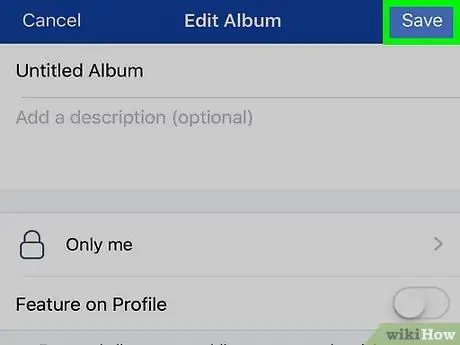
الخطوة 10. اضغط على حفظ
يوجد في الزاوية العلوية اليمنى. سيتم حفظ تفضيلات ألبوم الصور الخاص بك ، ويمكنك أنت فقط عرض الألبوم.






