هل تريد تغيير عنوان URL الخاص بـ Tumblr؟ ربما تعبت من عنوانك القديم ، أو تعتقد أن عنوان URL الجديد قد يكون أفضل في التقاط ما تريد نقله للآخرين. يعد تغيير عنوان URL الخاص بـ Tumblr (المعروف أيضًا باسم Tumblr أو النطاق الفرعي) أمرًا سهلاً ، والخبر السار هو أنك لن تفقد أيًا من متابعيك. ستشرح لك هذه المقالة كيفية القيام بذلك.
خطوة
الطريقة الأولى من 2: تغيير عنوان URL الخاص بـ Tumblr
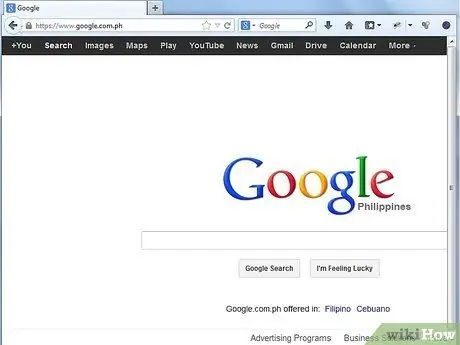
الخطوة 1. افتح متصفح الويب الخاص بك
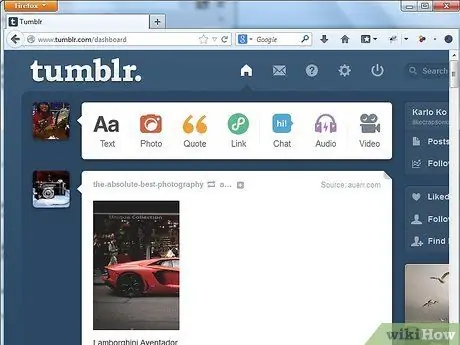
الخطوة 2. قم بزيارة موقع Tumblr
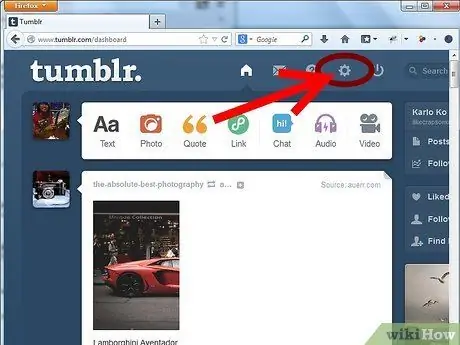
الخطوة الثالثة. انقر فوق رمز الترس أعلى الصفحة
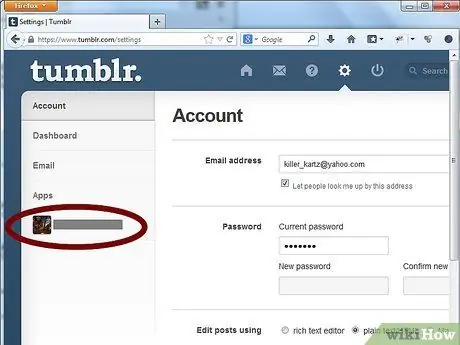
الخطوة 4. حدد وانقر فوق علامة التبويب "بدون عنوان" بالقرب من الجانب الأيسر من الصفحة
توجد علامة التبويب هذه مباشرة أسفل علامة التبويب المسماة "التطبيقات".
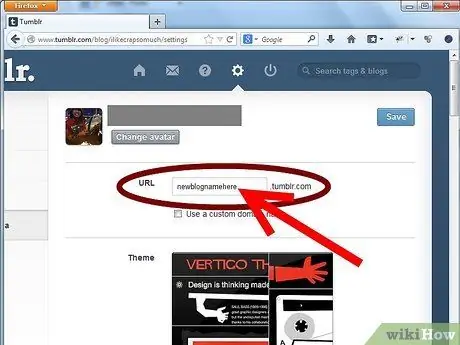
الخطوة 5. قم بإزالة عنوان URL القديم من مربع نص URL في الإعدادات المسماة "URL"
اكتب عنوان URL الجديد الذي تريد استخدامه. يمكنك استخدام أي عنوان URL لا يستخدمه الأشخاص حاليًا.
- يمكن لعنوان URL الجيد لـ Tumblr جذب انتباه المتابعين المحتملين وإخبارهم بشيء عما تفعله.
- يمكن أن يكون عنوان URL الجيد لـ Tumblr هو الفرق بين عنوان URL لإعادة التدوين والعنوان غير الموجود.
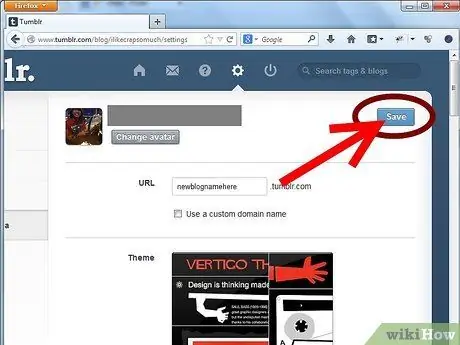
الخطوة 6. انقر فوق الزر "حفظ" على الجانب الأيمن من الصفحة في الأعلى
يمكنك أيضًا العثور على نسخة من هذا الزر أسفل الصفحة. لقد انتهيت ، لقد حصلت على عنوان URL جديد لـ Tumblr!
الخطوة 7. افهم ما يحدث إذا قمت بتغيير عنوان URL الخاص بك
بعد تغيير عنوان URL الخاص بك ، سيقوم Tumblr تلقائيًا بتحديث جميع الصفحات المرتبطة بمدونتك ، بالإضافة إلى أي منشورات ، ليتم دمجها مع عنوان URL الجديد الخاص بك.
- سيتم أيضًا تحديث الروابط المضمنة (التي تعيد التوجيه من صفحة أو منشور إلى آخر) ، وكذلك الصفحات الافتراضية مثل صفحة "الأرشيف" ، تلقائيًا.
- ومع ذلك ، يجب تحديث أي روابط تقوم بإدخالها شخصيًا - مثل الروابط الموجودة في وصف مدونتك أو الروابط الخارجية التي تشير إلى صفحة Tumblr الخاصة بك - يدويًا بنفسك.
الطريقة 2 من 2: إعادة توجيه عناوين URL القديمة لـ Tumblr إلى عناوين URL الجديدة الخاصة بك
الخطوة 1. قم بإنشاء مدونة ثانوية
أنشئ مدونة تمبلر ثانية بنفس عنوان URL لمدونتك القديمة على تمبلر. والسبب في ذلك هو إعادة توجيه المتابعين الذين ينتقلون إلى عنوان URL القديم تلقائيًا إلى عنوان URL الجديد الخاص بك.
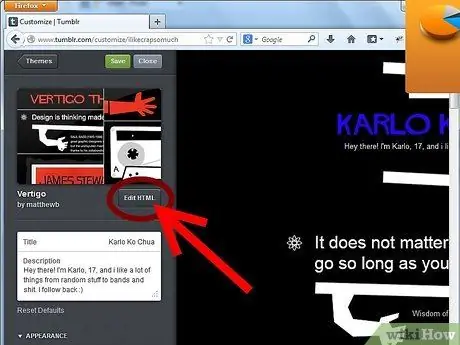
الخطوة 2. انقر فوق "تخصيص المظهر"
ثم اضغط على "تعديل HTML".
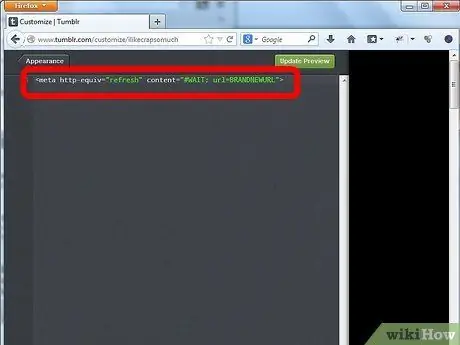
الخطوة الثالثة. قم بتغيير كود HTML
أزل سطر التعليمات البرمجية بالكامل واستبدله بهذا:
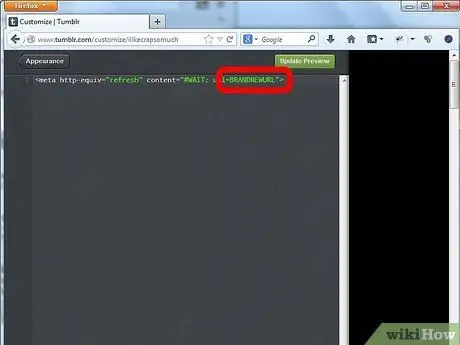
الخطوة 4. املأ اسم مدونتك الجديدة
استبدل "BRANDNEWURL" باسم عنوان URL الفعلي في مقتطف HTML.
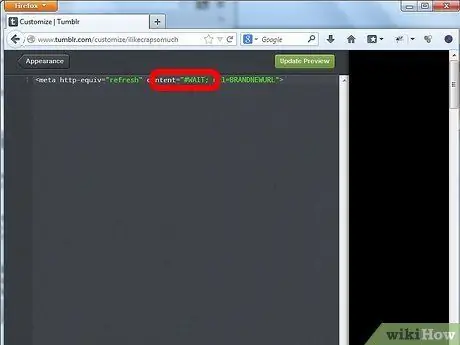
الخطوة 5. أدخل مقدار الوقت قبل إعادة توجيه الصفحة
استبدل "WAIT" بعدد الثواني التي تريد أن ينتظرها الزائرون في مقتطف HTML ، قبل إعادة توجيههم. يمكنك استخدام "01" لثانية واحدة ، أو "10" إذا كنت تريد الانتظار لفترة أطول.
تحذير
- سيتم فقد أي روابط تؤدي إلى مدونتك القديمة عند قيام الأشخاص بنشر أو إعادة تسجيل أو إشارة مرجعية.
- لا يمتلك حساب Tumblr الجديد حق الوصول إلى خيار إعادة التوجيه. يمكن للحسابات القديمة فقط القيام بخيار إعادة التوجيه.






