تعلمك مقالة ويكي هاو هذه كيفية استخدام ميزة تتبع الأجهزة المستندة إلى السحابة من Apple للعثور على جهاز iPhone الخاص بك.
خطوة
جزء 1 من 3: تمكين ميزة Find My iPhone
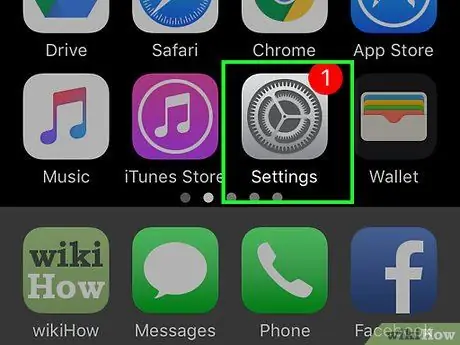
الخطوة 1. افتح قائمة الإعدادات ("الإعدادات")
يُشار إلى هذه القائمة برمز ترس رمادي (⚙️) وعادة ما يتم عرضها على الشاشة الرئيسية.
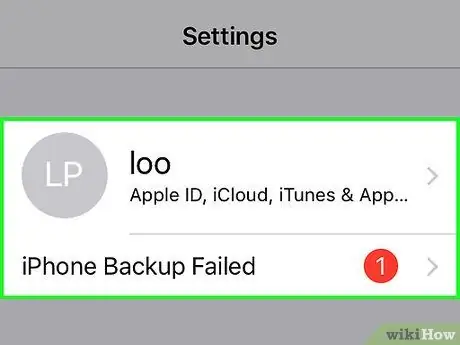
الخطوة 2. المس معرف Apple الخاص بك
سيتم عرض المعرف أعلى القائمة وسيحتوي على الاسم والصورة (إذا تم تحميلهما بالفعل).
- إذا لم تقم بتسجيل الدخول إلى معرف Apple الخاص بك ، فانقر فوق الخيار " سجّل الدخول إلى (جهازك) "، أدخل معرف Apple وكلمة المرور ، ثم المس" تسجيل الدخول ”.
- إذا كان جهازك يعمل بإصدار سابق من iOS ، فلن تحتاج إلى اتباع هذه الخطوة.
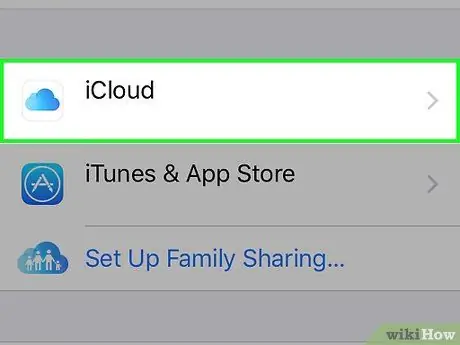
الخطوة 3. اضغط على خيار iCloud
يوجد هذا الخيار في الجزء الثاني من القائمة.
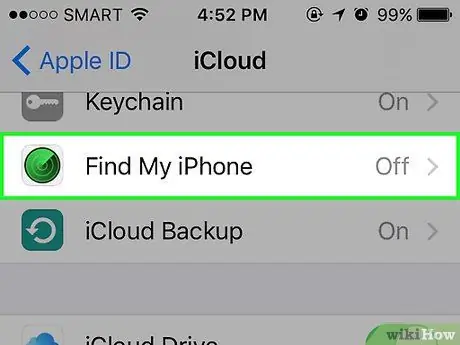
الخطوة 4. مرر الشاشة والمس Find My iPhone
يقع هذا الخيار ضمن قسم قائمة "التطبيقات باستخدام ICLOUD".
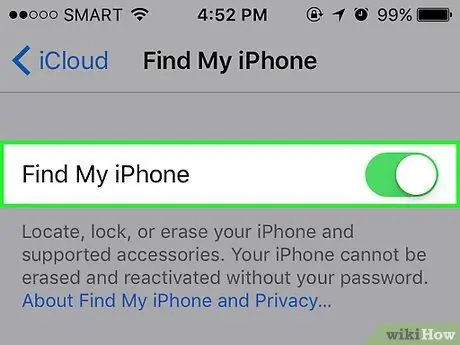
الخطوة 5. حرك مفتاح "Find My iPhone" إلى وضع التشغيل ("On")
سيتغير لون المفتاح إلى اللون الأخضر. تتيح لك هذه الميزة العثور على موقع iPhone الخاص بك عبر الأجهزة الأخرى.
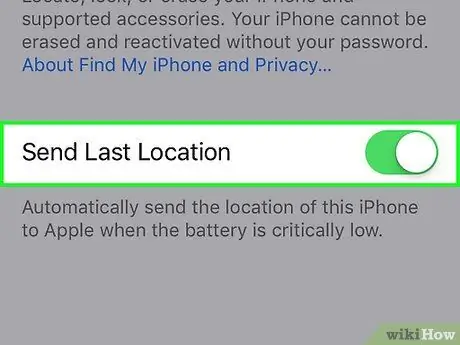
الخطوة 6. مرر مفتاح "إرسال آخر موقع" إلى وضع التشغيل ("تشغيل")
الآن ، سيرسل iPhone الموقع إلى Apple عندما تكون طاقة الجهاز منخفضة جدًا ، قبل إيقاف تشغيل الجهاز.
جزء 2 من 3: استخدام جهاز iPhone أو iPad آخر
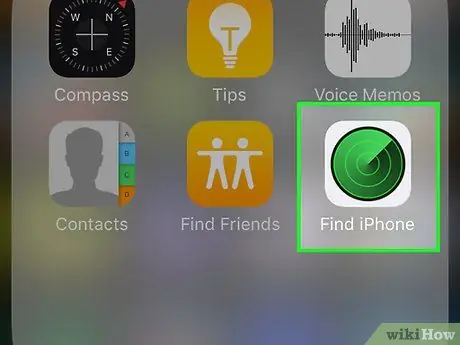
الخطوة 1. افتح Find My iPhone على جهاز آخر
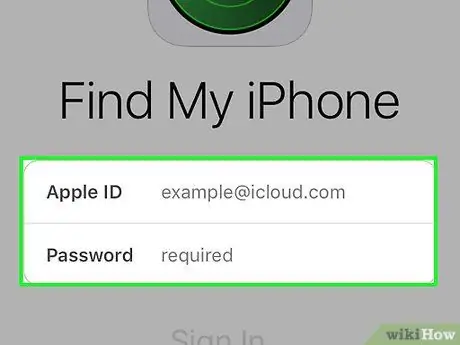
الخطوة 2. قم بتسجيل الدخول باستخدام معرف Apple الخاص بك
استخدم معرف Apple وكلمة المرور المستخدمين على هاتفك.
إذا كنت تستخدم التطبيق على جهاز شخص آخر ، فقد تحتاج إلى النقر فوق " خروج "في الزاوية العلوية اليمنى من صفحة التطبيق أولاً حتى تتمكن من تسجيل الدخول باستخدام معرف Apple الخاص بك.
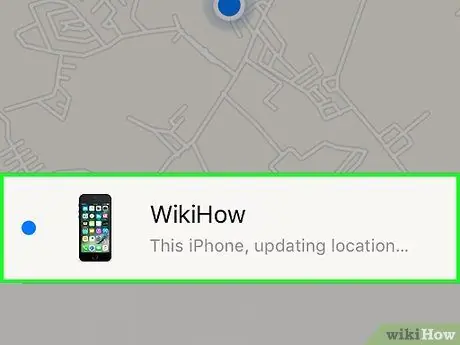
الخطوة 3. المس جهاز iPhone الخاص بك
سيظهر iPhone الخاص بك في قائمة الأجهزة أسفل الخريطة. سيتم عرض موقع iPhone على الخريطة.
في حالة إيقاف تشغيل الهاتف أو نفاد الطاقة ، سيعرض التطبيق آخر موقع للجهاز
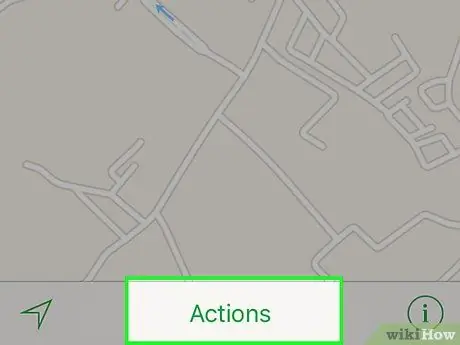
الخطوة 4. المس زر الإجراءات
يوجد هذا الزر في منتصف الجزء السفلي من الشاشة.
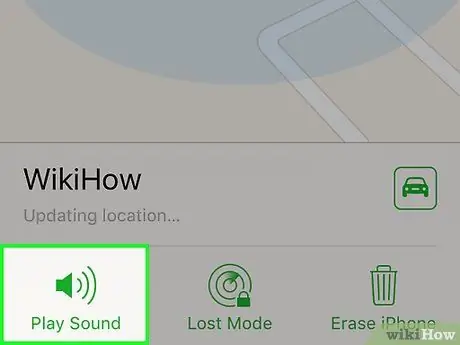
الخطوة 5. المس تشغيل الصوت
يوجد هذا الزر أسفل يسار الشاشة. إذا كان الهاتف لا يزال قريبًا ، فسيصدر صوتًا لتسهيل العثور عليه.
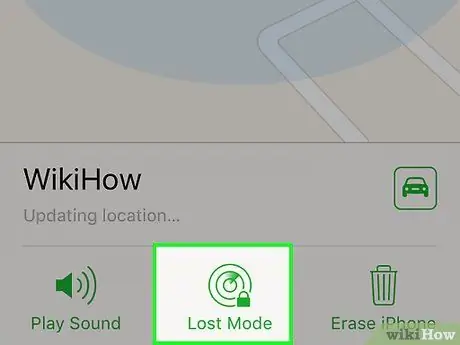
الخطوة 6. المس الوضع المفقود
يوجد هذا الزر في منتصف الجزء السفلي من الشاشة. استخدم هذا الخيار إذا فقد جهاز iPhone الخاص بك في مكان ما وقد يعثر عليه شخص آخر. يمكنك أيضًا استخدام هذا الخيار إذا كنت تعتقد أن شخصًا ما قد سرق جهازك.
- أدخل رمز قفل الهاتف. استخدم سلسلة من الأرقام العشوائية التي لا تتعلق بك. هذا يعني عدم استخدام رقم بطاقة الضمان الاجتماعي أو تاريخ الميلاد أو رقم رخصة القيادة أو أي رقم شخصي آخر.
- أرسل رسالة وسيتم عرض رقم الاتصال على شاشة هاتفك.
- إذا كان iPhone متصلًا بشبكة ، فسيتم قفله على الفور ولا يمكن إعادة تعيينه بدون رمز القفل. يمكنك رؤية الموقع الحالي لهاتفك ، بالإضافة إلى التغييرات في موقعه.
- إذا كان iPhone خارج شبكة ، فسيتم قفله بمجرد تشغيله. ستتلقى إشعارًا بالبريد الإلكتروني ويمكنك تتبع موضع الهاتف.
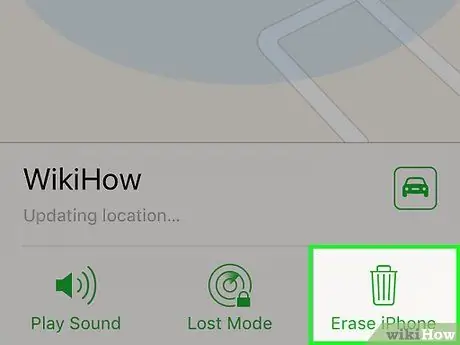
الخطوة 7. المس محو iPhone
يوجد هذا الزر في الركن الأيمن السفلي من الشاشة. استخدم هذا الخيار إذا كنت قلقًا من أنك لن تتمكن من استعادة جهازك. يمكنك أيضًا استخدام هذا الخيار إذا شعرت أنه يمكن إساءة استخدام المعلومات الشخصية الموجودة على جهازك.
- سيؤدي هذا الخيار إلى محو جميع البيانات الموجودة على iPhone. هذا يعني أنك لن تكون قادرًا على استخدام ميزة Find My iPhone لتحديد موقع الجهاز.
- قم بعمل ملفات نسخ احتياطي من iPhone إلى iCloud أو iTunes بشكل دوري في حالة احتياجك لاستعادة البيانات المحذوفة.
جزء 3 من 3: استخدام iCloud.com
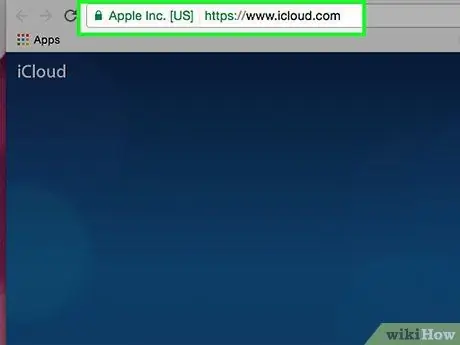
الخطوة 1. قم بزيارة iCloud.com
استخدم الرابط أو اكتب www.icloud.com في متصفحك.
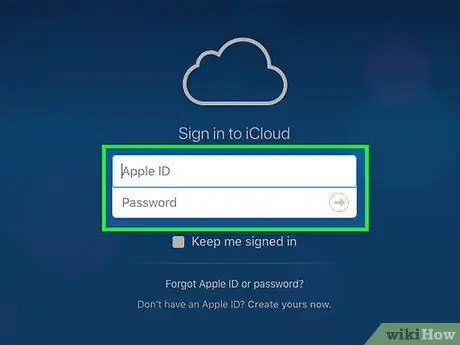
الخطوة 2. أدخل معرف Apple وكلمة المرور
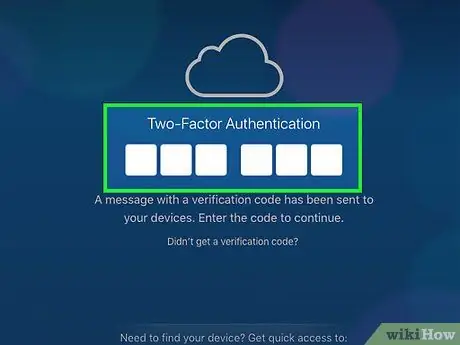
الخطوة 3. انقر فوق الزر "➲"
إنه على يمين حقل كلمة المرور.
إذا كانت المصادقة ذات العاملين قيد التشغيل ، فانقر أو اضغط على " السماح "على جهاز آخر وأدخل رمز التحقق المكون من 6 أرقام الذي تلقيته في الحقل في نافذة المتصفح.
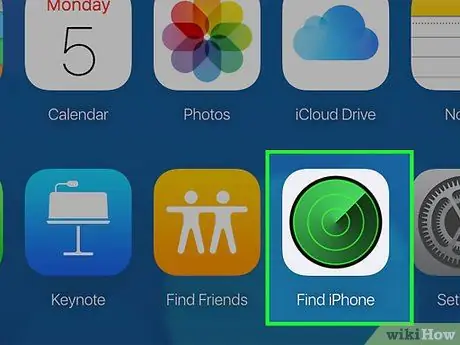
الخطوة 4. انقر فوق Find iPhone
يتميز هذا التطبيق برمز رادار أخضر.
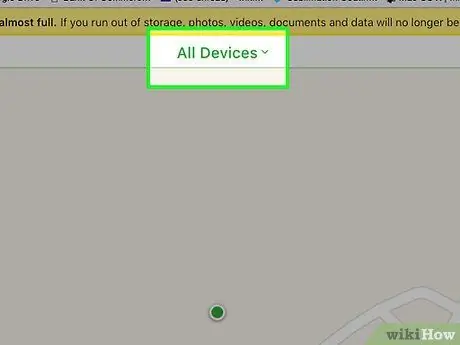
الخطوة 5. انقر فوق كافة الأجهزة
يوجد في منتصف الجزء العلوي من الشاشة.
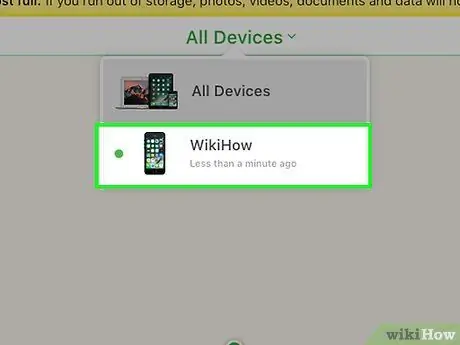
الخطوة 6. انقر فوق iPhone الخاص بك
إذا كان الجهاز قيد التشغيل ، فسيظهر رمزه (بما في ذلك التسمية "[اسمك] الخاص بـ iPhone") في القائمة المنسدلة.
- سيظهر موقع الهاتف على الخريطة.
- إذا تم إيقاف تشغيل الهاتف أو نفاد الطاقة ، فسيعرض لك الموقع آخر موقع معروف للهاتف.
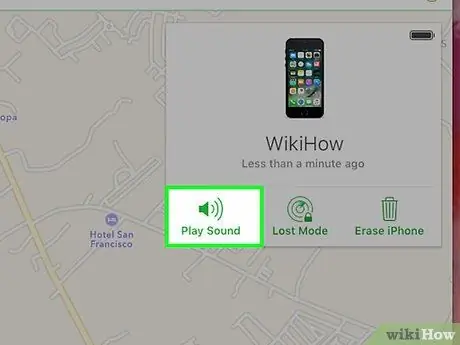
الخطوة 7. انقر فوق زر تشغيل الصوت
يوجد هذا الزر في الزاوية اليسرى السفلية من مربع الحوار على الجانب الأيمن من النافذة. إذا كان الهاتف لا يزال قريبًا ، فسيصدر صوتًا لمساعدتك في العثور عليه.
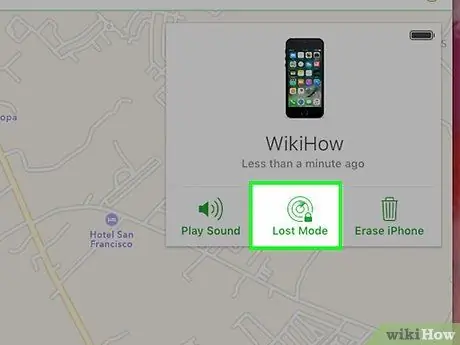
الخطوة 8. انقر على زر Lost Mode
يوجد هذا الزر في أسفل وسط مربع الحوار على الجانب الأيمن من النافذة. استخدم هذا الخيار إذا فقد جهاز iPhone الخاص بك في مكان ما وقد يعثر عليه شخص آخر. يمكنك أيضًا استخدام هذا الخيار إذا كنت تعتقد أن شخصًا ما قد سرق جهازك.
- أدخل رمز قفل الهاتف. استخدم سلسلة من الأرقام العشوائية التي لا تتعلق بك. هذا يعني عدم استخدام رقم بطاقة الضمان الاجتماعي أو تاريخ الميلاد أو رقم رخصة القيادة أو أي رقم شخصي آخر.
- أرسل رسالة وسيتم عرض رقم الاتصال على شاشة هاتفك.
- إذا كان iPhone متصلًا بشبكة ، فسيتم قفله على الفور ولا يمكن إعادة تعيينه بدون رمز القفل. يمكنك رؤية الموقع الحالي لهاتفك ، بالإضافة إلى التغييرات في موقعه.
- إذا كان iPhone خارج شبكة ، فسيتم قفله بمجرد تشغيله. ستتلقى إشعارًا بالبريد الإلكتروني ويمكنك تتبع موضع الهاتف.
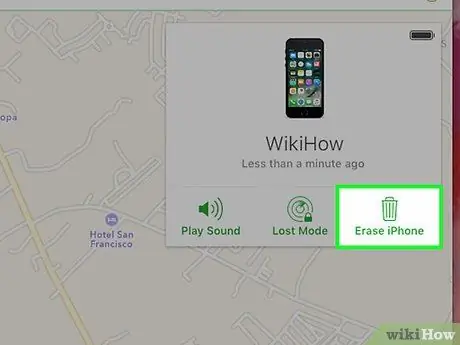
الخطوة 9. انقر فوق الزر Erase iPhone
يوجد هذا الزر في الركن الأيمن السفلي من مربع الحوار على الجانب الأيمن من النافذة. استخدم هذا الخيار إذا كنت قلقًا من أنك لن تتمكن من استعادة جهازك. يمكنك أيضًا استخدام هذا الخيار إذا شعرت أنه يمكن إساءة استخدام المعلومات الشخصية الموجودة على جهازك.
- سيؤدي هذا الخيار إلى محو جميع البيانات الموجودة على iPhone. هذا يعني أنك لن تكون قادرًا على استخدام ميزة Find My iPhone لتحديد موقع الجهاز.
- قم بعمل ملفات نسخ احتياطي من iPhone إلى iCloud أو iTunes بشكل دوري في حالة احتياجك لاستعادة البيانات المحذوفة.
تحذير
- لا تنس رمز مرور iPhone الخاص بك!
- لا يمكن استخدام ميزة Find My iPhone إذا تم إيقاف تشغيل iPhone الخاص بك.






