هل لديك قائمة مهام في ملف Microsoft Word وتريد أن توضح لرئيسك العمل الذي تم إكماله؟ أو ربما تريد شطب كلمة أو جملة لسبب ما؟ مهما كان السبب ، فإن تأثير التصور هذا متاح في Microsoft Word. استخدم هذه المقالة لمساعدتك في إنشاء التأثير الذي تريده على الحروف أو الكلمات.
خطوة
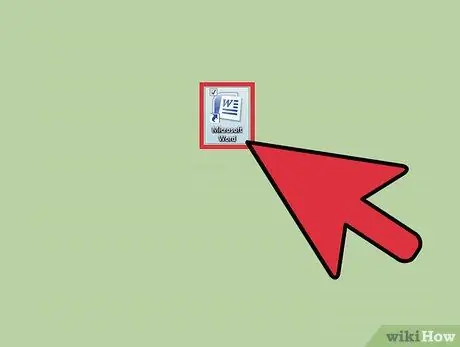
الخطوة الأولى: افتح برنامج Microsoft Word وفقًا للإجراء
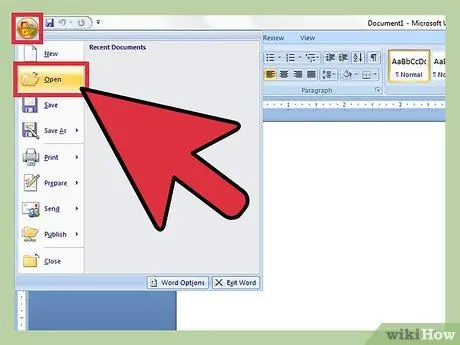
الخطوة 2. إنشاء مستند جديد أو فتح مستند قديم
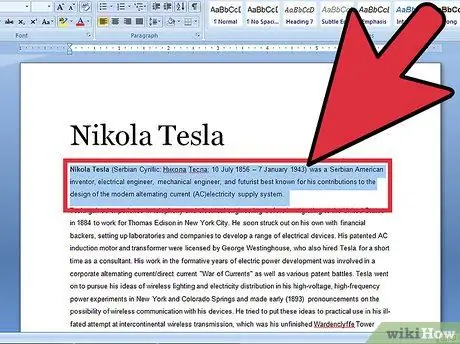
الخطوة 3. حدد النص الذي تريد أن يتوسطه خط
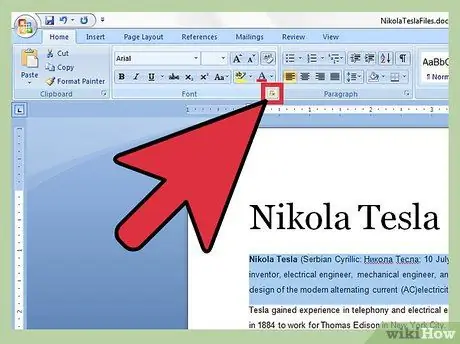
الخطوة 4. انقر على "Font Dialog Box Launcher" في علامة التبويب "الصفحة الرئيسية"
تحتاج إلى النقر فوق سهم "القائمة المنسدلة المزدوجة" (يشير إلى أسفل) لفتح قائمة قائمة مخصصة.
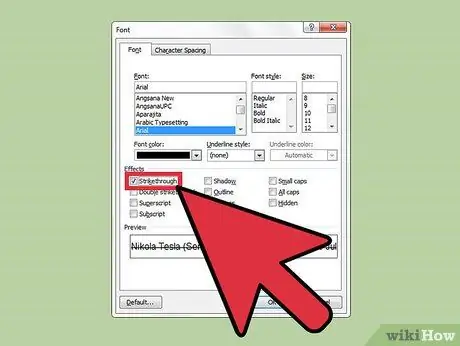
الخطوة 5. انقر فوق مربع الاختيار الفارغ الموجود على يسار "Strike-through" في علامة التبويب "Font"
إذا كنت لا تستخدم الماوس أو كان الماوس معطلاً ، أو تريد أن تجرب تحدي نفسك لاستخدام لوحة المفاتيح فقط ، فاضغط على مفتاحي alt="Image" و K معًا
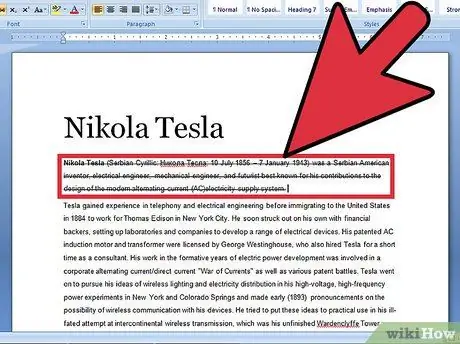
الخطوة 6. اضغط على Enter بلوحة المفاتيح لحفظ هذا الإعداد
سيظهر النص الآن مع خربشة.
نصائح
- هناك أيضًا إعداد لإضافة خط خربشة آخر (تأثير الضربة المزدوجة) ؛ اضغط على Alt + L بدلاً من Alt + K.
- يمكنك استخدام قائمة "إدراج" كبديل. انقر على قائمة "إدراج" على الشريط ، ثم حدد "أشكال". انقر فوق شكل المخطط التفصيلي ثم خط على طول الكلمات التي تريد شطبها. عندما تنتهي من الرسم ، انقل السطر إلى الكلمات التي تريد شطبها.






