يسمح لك وضع علامة على الصور على Facebook بوضع علامة على الشخص الموجود في الصورة وكذلك إنشاء رابط لصفحة الملف الشخصي للشخص الذي قمت بوضع علامة عليه. تشرح هذه المقالة كيفية وضع علامة على جميع أنواع الصور على Facebook: سواء كانت صورًا قمت بتحميلها على Facebook ، أو صور نشرها أصدقاؤك ، أو صور جاهزة للإضافة إلى ألبوم جديد ، يمكنك بسهولة وضع علامة على نفسك. أنفسهم أو غيرهم. استمر في القراءة وابدأ في وضع العلامات!
خطوة
الطريقة 1 من 3: الطريقة 1 من 3: وضع علامات على الصور أثناء تحميل الألبوم
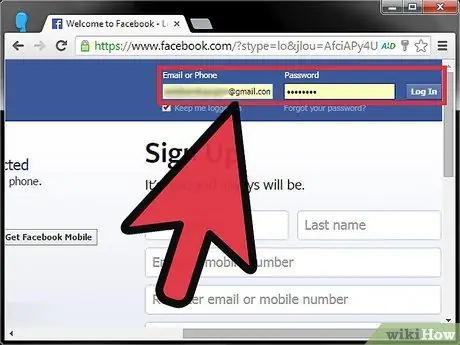
الخطوة 1. سجّل الدخول إلى حسابك على Facebook وتصفح صفحة الملف الشخصي
لتحميل الصور ووضع علامات عليها ، يجب عليك أولاً تسجيل الدخول من خلال قائمة تسجيل الدخول.
تصفح صفحة ملفك الشخصي عن طريق النقر فوق اسمك في شريط الأدوات أعلى الصفحة أو أعلى الجانب الأيسر من الصفحة ، بجوار عرض صورة ملفك الشخصي
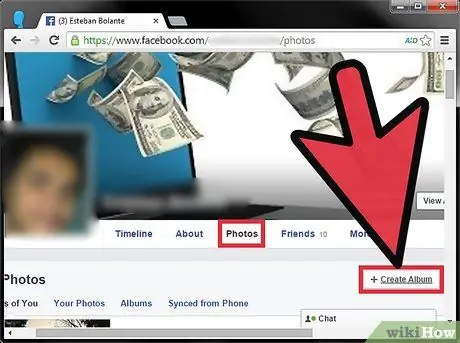
الخطوة 2. قم بإنشاء ألبوم جديد
من السهل وضع علامة على الصور الجديدة عن طريق تحميلها إلى ألبوم.
- انقر فوق علامة تبويب الصورة في شريط الأدوات بجوار صورة ملفك الشخصي. سيتم نقلك إلى صفحة حيث يمكنك عرض الصور والألبومات.
- انقر فوق علامة التبويب + إنشاء ألبوم جديد أعلى يمين صفحة الصورة ، أو حدد علامة التبويب الألبومات ثم انقر فوق مربع إنشاء ألبوم.
- إذا لم يظهر مربع المتصفح (الذي يتيح لك البحث عن الصور على جهاز الكمبيوتر الخاص بك) تلقائيًا ، فانقر فوق الزر الأزرق "إضافة صورة" في منتصف صفحة الألبوم الجديدة.
- حدد صورة لبدء ألبومك. استخدم نافذة المتصفح التي تظهر للاستعراض إلى مكان تخزين صورك. حدد الصورة ثم اضغط على الزر فتح في أسفل يمين نافذة المتصفح.
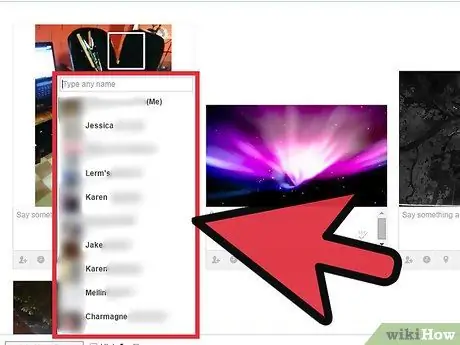
الخطوة 3. احفظ الصور
سيمنعك وضع علامة على الصور أثناء تحميلها من العودة ووضع علامات عليها لاحقًا.
- بمجرد تحميل صورتك اسحب المؤشر فوق الصورة.
- انقر فوق وجه الشخص الذي تريد وضع علامة عليه. سيتم فتح شريط البحث. اكتب اسم الشخص الذي تريد وضع علامة عليه. بمجرد أن تبدأ في الكتابة ، تظهر قائمة بالأسماء في قائمة التمرير. يمكنك اختيار اسم من قائمة التمرير أو الاستمرار في الكتابة والضغط على Enter.
- إذا لم يكن لدى الشخص الذي تريد الإشارة إليه حساب Facebook ، فلا يزال بإمكانك وضع علامة عليه ، ولكن العلامة لن ترتبط بملفه الشخصي وسيظهر النص الموجود على العلامة بخط أسود (وليس أزرق).
- استمر في إضافة الصور ووضع علامات عليها.
الطريقة 2 من 3: الطريقة 2 من 3: وضع علامة على الصور على أنها مرفوعة
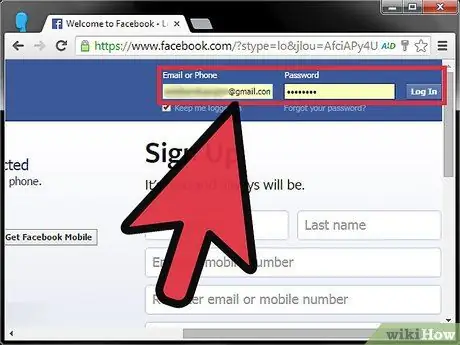
الخطوة 1. سجّل الدخول إلى حسابك على Facebook واستعرض صفحة ملفك الشخصي
لتمييز الصور التي قمت بتحميلها ، يجب عليك أولاً تسجيل الدخول من خلال تسجيل الدخول.
تصفح صفحة ملفك الشخصي عن طريق النقر فوق الرمز الذي يحتوي على اسمك في شريط الأدوات العلوي ، أو بالنقر فوق اسمك في الجزء العلوي الأيسر من الصفحة ، بجوار عرض مصغر لصورة ملفك الشخصي
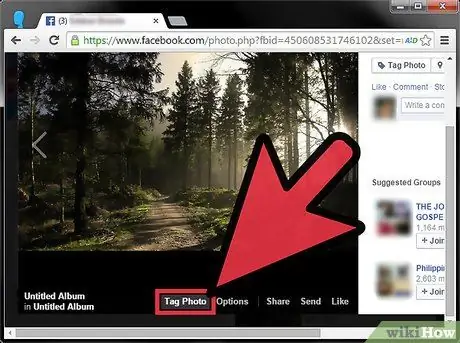
الخطوة 2. حدد الصور التي تريد وضع علامة عليها
يمكنك وضع علامة على الصور الفردية التي قمت بتحميلها ، أو الصور في الألبومات التي قمت بإنشائها.
- انقر فوق علامة تبويب الصورة في شريط الأدوات بجوار صورة ملفك الشخصي. سيتم نقلك إلى صفحة حيث يمكنك عرض الصور والألبومات.
- حدد صورك أو ألبوماتك وابحث عن الصورة التي تريد وضع علامة عليها.
- اضغط على الصورة للتكبير.
- انقر فوق الزر "وضع علامة على الصور" الموجود أعلى يمين الصورة وأسفلها.
- انقر على الوجه الذي تريد تحديده. سيتم فتح شريط البحث. اكتب اسم الشخص الذي تريد وضع علامة عليه. بمجرد أن تبدأ في الكتابة ، تظهر قائمة بالأسماء في قائمة التمرير. يمكنك اختيار اسم من قائمة التمرير أو الاستمرار في الكتابة والضغط على Enter.
- إذا لم يكن لدى الشخص الذي تريد الإشارة إليه حساب Facebook ، فلا يزال بإمكانك وضع علامة عليه ، ولكن العلامة لن ترتبط بملفه الشخصي وسيظهر النص الموجود على العلامة بخط أسود (وليس أزرق).
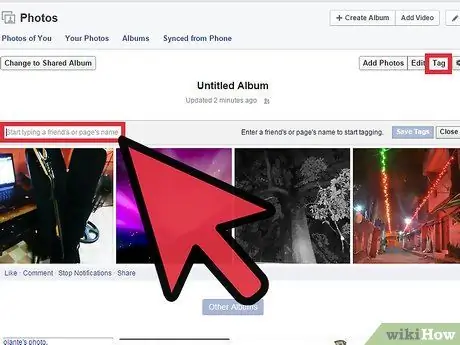
الخطوة 3. ضع إشارة مرجعية على صور متعددة في وقت واحد
يمكن وضع علامة على أكثر من صورة في ألبوم واحد في نفس الوقت.
- حدد الألبومات.
- اضغط على زر العلامة في أعلى يمين صفحة الألبوم وأدخل اسم الشخص الذي تريد الإشارة إليه في شريط البحث أعلى صورة الألبوم.
- انقر فوق كل صورة تريد وضع علامة عليها بهذا الاسم. ضع المؤشر على وجه الشخص وانقر.
- انقر فوق حفظ العلامة أعلى صفحة الألبوم عند الانتهاء.
- كرر هذه العملية لكل شخص تريد الإشارة إليه في الألبوم.
طريقة 3 من 3: الطريقة 3 من 3: وضع علامات على صور الأشخاص الآخرين
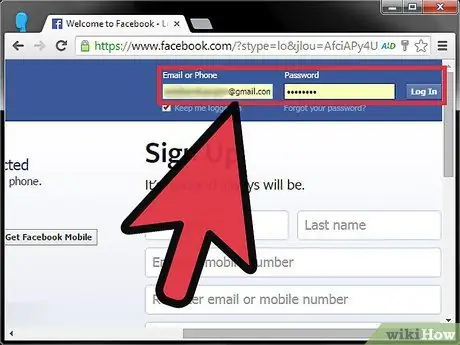
الخطوة 1. قم بتسجيل الدخول إلى حساب Facebook الخاص بك
للإشارة إلى الصور التي تم تحميلها من قبل أصدقائك ، يجب أن تقوم بتسجيل الدخول إلى Facebook.
يمكنك فقط وضع علامة على الصور التي تم تحميلها بواسطة أشخاص هم بالفعل أصدقاؤك على Facebook
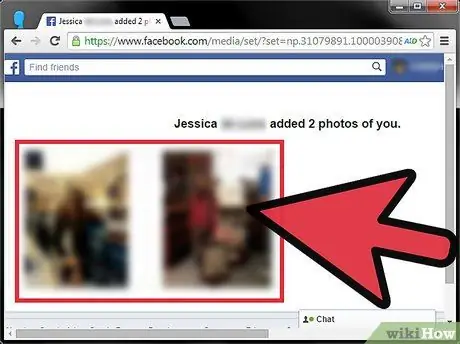
الخطوة 2. حدد الصور التي تريد وضع علامة عليها
إذا تم تحميل الصورة مؤخرًا ، فيمكنك العثور عليها في الجدول الزمني لأصدقائك.
- إذا لم تتمكن من العثور بسهولة على صورة في مخططك الزمني ، فانقر على زر الصور بجوار صورة ملفك الشخصي.
- ابحث عن الصورة التي تريد وضع علامة عليها وحددها.
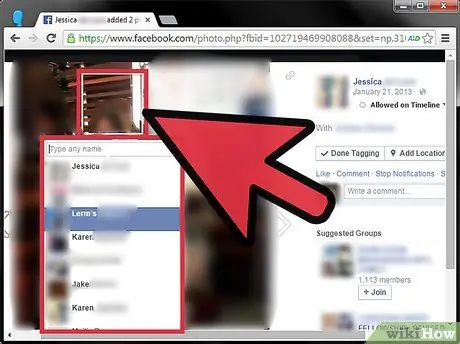
الخطوة 3. احفظ الصورة
انقر على زر وضع علامة على الصورة أعلى أو أسفل يمين الصورة.
- انقر فوق وجه الشخص الذي تريد وضع علامة عليه.
- اكتب اسم الشخص الذي تريد وضع علامة عليه. بمجرد أن تبدأ في الكتابة ، تظهر قائمة بالأسماء في قائمة التمرير. يمكنك اختيار اسم من قائمة التمرير أو الاستمرار في الكتابة والضغط على Enter.
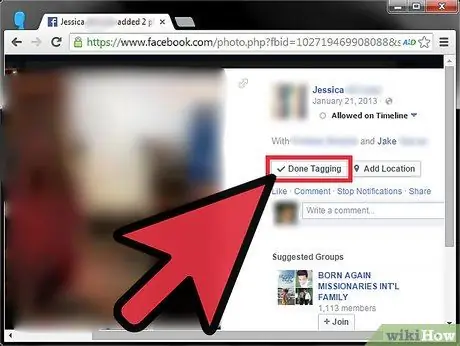
الخطوة 4. انقر فوق إنهاء التحديد
نصائح
- يمكنك وضع علامة على أكثر من شخص للصورة.
- إذا كنت تريد إلغاء تحديد ، فافتح الصورة التي تم وضع علامة عليها. في الجزء السفلي من الصورة ، سترى رابط "إلغاء تحديد". انقر فوق هذا الارتباط ، ثم ستختفي العلامة.






