ربما تكون قد قمت بتنزيل شريط أدوات Ask على جهاز الكمبيوتر الخاص بك عن طريق الخطأ. Ask Toolbar هو محرك بحث وشريط أدوات ويب يمكن الحصول عليه من خلال برامج مجانية أخرى مثل Java أو عند تحديث Adobe. ثم سيحل Ask محل محرك البحث الذي اخترته وستكون صفحتك الرئيسية هي search.ask.com. لإزالة شريط الأدوات هذا من Chrome ، يمكنك محاولة إزالته من خلال إعدادات Chrome ، ولكن قد تحتاج إلى استخدام طريقة أخرى لإزالته. اقرأ الخطوات أدناه لمعرفة كيفية إزالة شريط أدوات Ask من Chrome.
خطوة
جزء 1 من 4: إزالة Ask Toolbar من Google Chrome
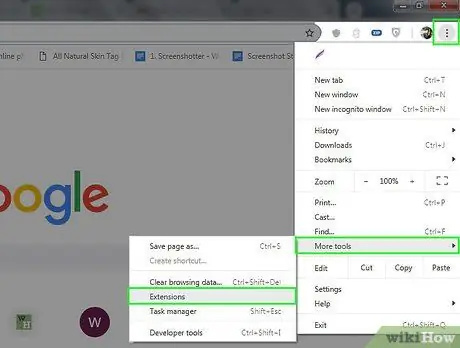
الخطوة الأولى: انقر على زر قائمة Chrome في شريط أدوات المتصفح ، وحدد "أدوات" ثم انقر على "الامتدادات"
”
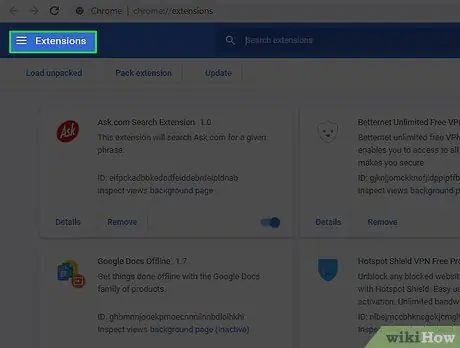
الخطوة 2. حدد علامة التبويب "ملحقات"
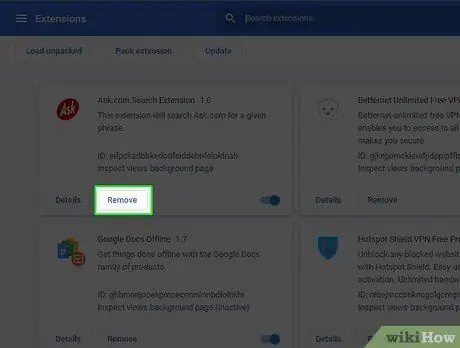
الخطوة الثالثة. قم بإزالة "Ask Toolbar" بالنقر فوق أيقونة سلة المهملات الصغيرة المجاورة لها
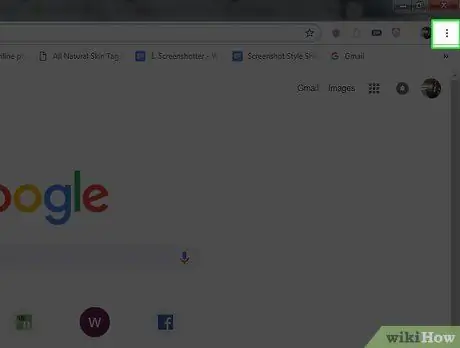
الخطوة 4. انقر فوق زر قائمة Chrome مرة أخرى
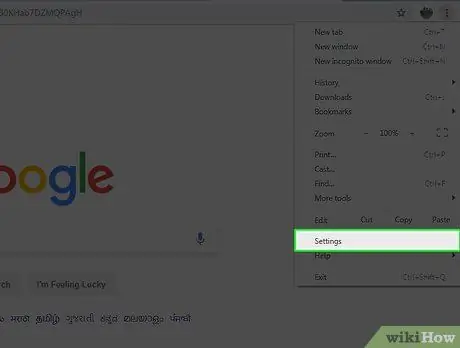
الخطوة 5. انقر فوق "الإعدادات"
”
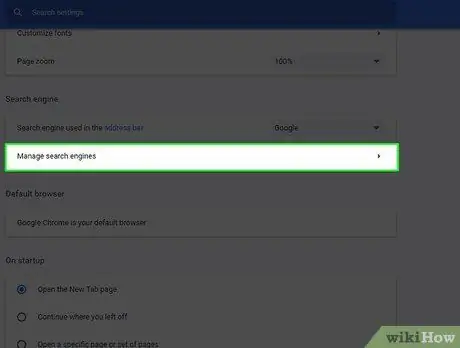
الخطوة 6. انقر فوق "إدارة محركات البحث"
” (هذا في قسم البحث.)
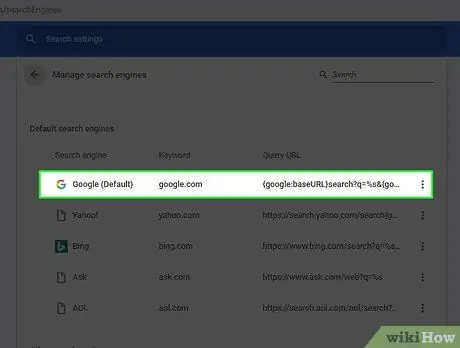
الخطوة 7. قم بتعيين محرك البحث الافتراضي في Chrome إلى google.com بالنقر فوق الزر "جعله افتراضيًا" واختيار "Google
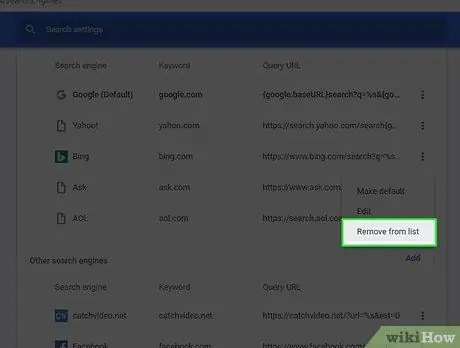
الخطوة 8. ابحث عن Ask.com في قائمة محرك البحث ، واحذفها بالنقر فوق "X
جزء 2 من 4: إزالة Ask Toolbar إذا لم تنجح الطريقة أعلاه
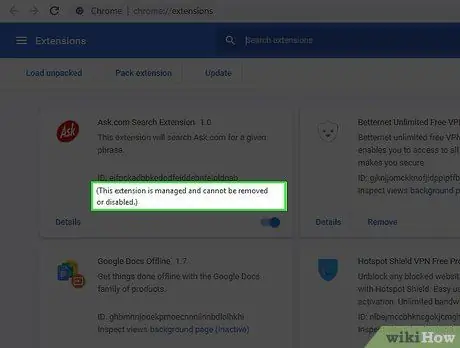
الخطوة الأولى. تحقق مما إذا كنت قد تلقيت هذه الرسالة في صفحة الإضافات
"هذه الإضافة مُدارة ولا يمكن إزالتها أو تعطيلها".
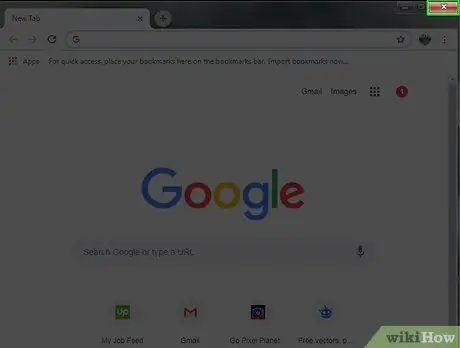
الخطوة 2. أغلق Chrome
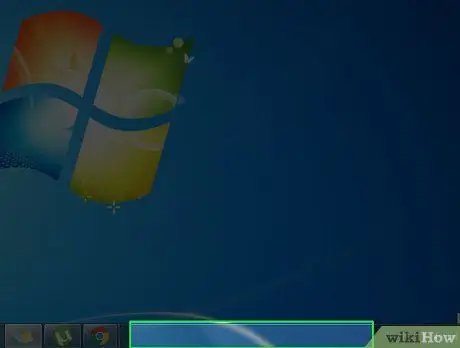
الخطوة 3. انقر بزر الماوس الأيمن فوق جزء فارغ من شريط المهام
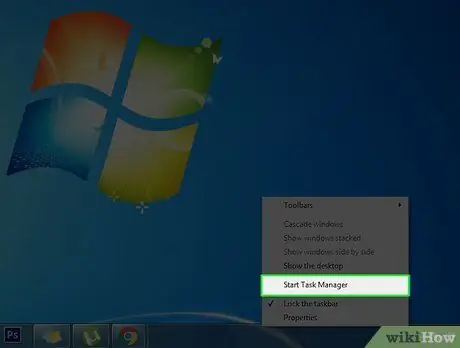
الخطوة 4. حدد "بدء إدارة المهام
”
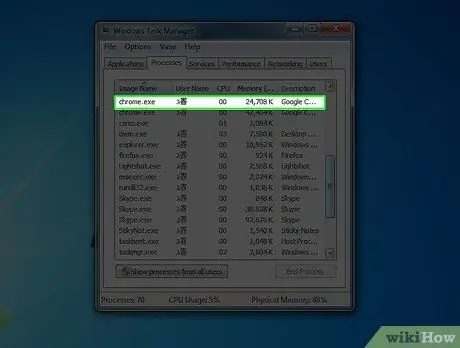
الخطوة 5. انقر فوق علامة التبويب "العمليات"
تحقق مما إذا كان chrome.exe * 32 لا يزال قيد التشغيل واختر ما إذا كان كذلك.
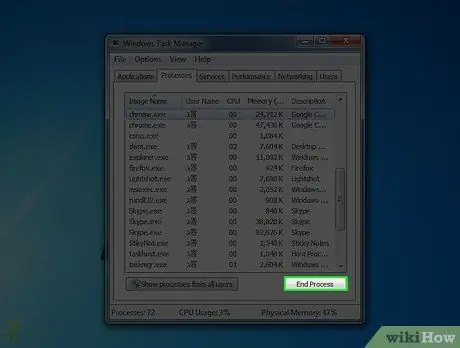
الخطوة 6. انقر فوق "إنهاء العملية"
"
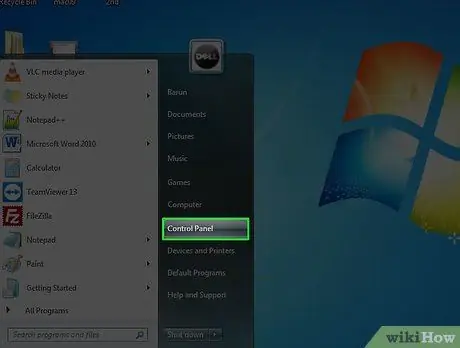
الخطوة 7. افتح لوحة التحكم
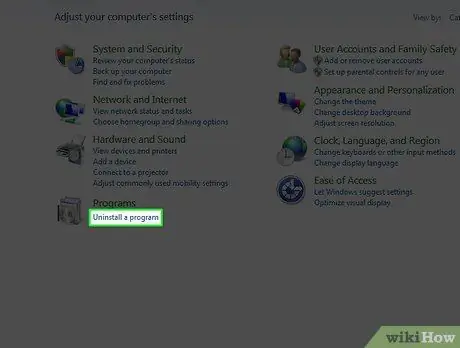
الخطوة 8. حدد "البرامج والميزات" أو "إضافة أو إزالة البرامج" أو "البرامج" (حسب نظام التشغيل الخاص بك
) لمستخدمي Windows 8 ، انقر بزر الماوس الأيمن في الزاوية اليسرى السفلية وحدد "لوحة التحكم". ثم حدد "إزالة تثبيت برنامج".
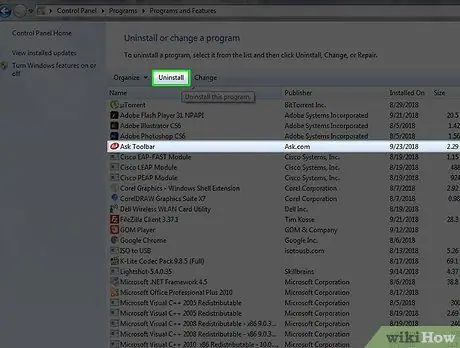
الخطوة 9. قم بإزالة شريط أدوات السؤال واسأل محدث شريط الأدوات
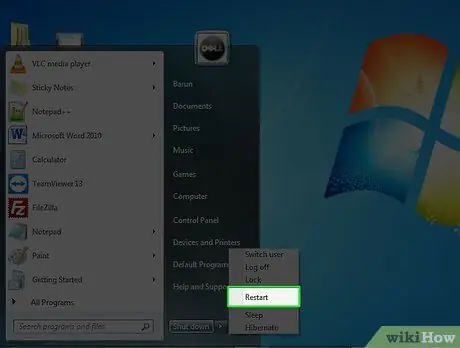
الخطوة 10. أعد تشغيل جهاز الكمبيوتر الخاص بك
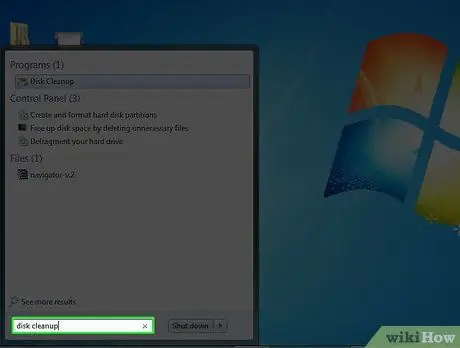
الخطوة 11. افتح "تنظيف القرص
" يمكنك البحث عنه في مربع البحث بالنقر فوق الزر ابدأ في Windows.
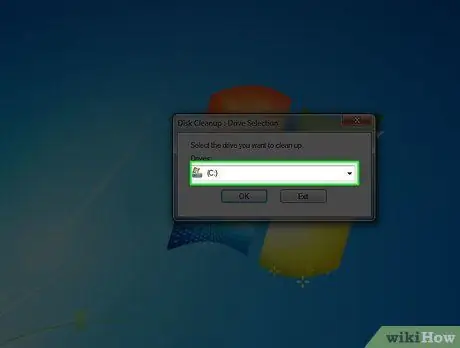
الخطوة 12. حدد القرص الصلب الخاص بك (ربما C)
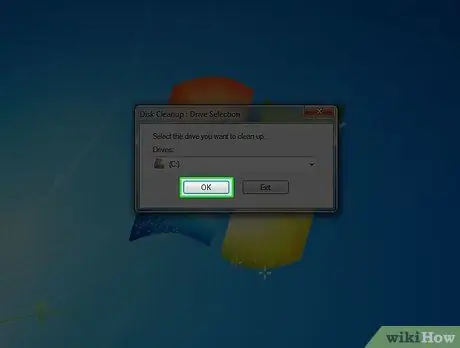
الخطوة 13. انقر فوق "موافق" لتنظيف محرك الأقراص
انتظر حتى النهاية.
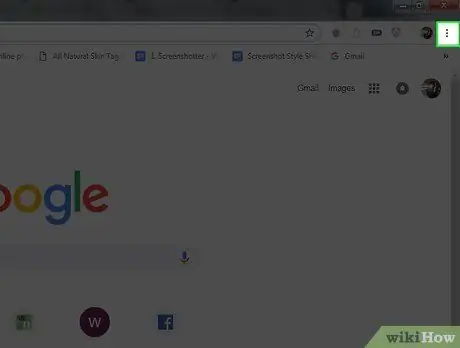
الخطوة 14. انقر فوق قائمة Chrome
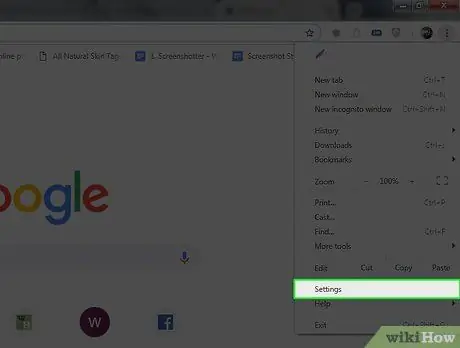
الخطوة 15. حدد "الإعدادات
”
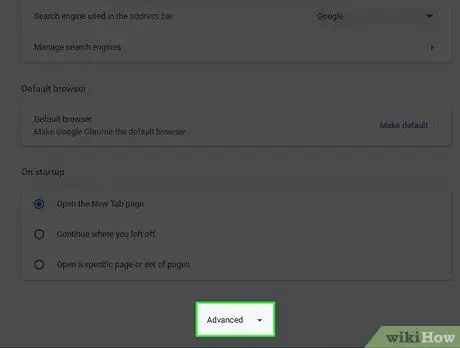
الخطوة 16. انقر فوق "إظهار الإعدادات المتقدمة"
”
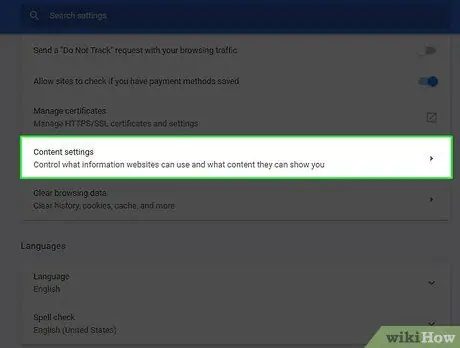
الخطوة 17. انقر فوق "إعدادات المحتوى"
” إنه في قسم "الخصوصية".
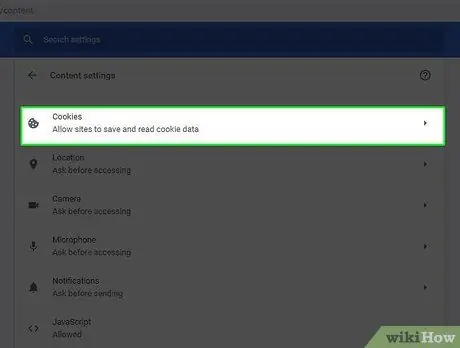
الخطوة 18. احذف ملفات تعريف الارتباط في قسم "جميع ملفات تعريف الارتباط وبيانات الموقع"
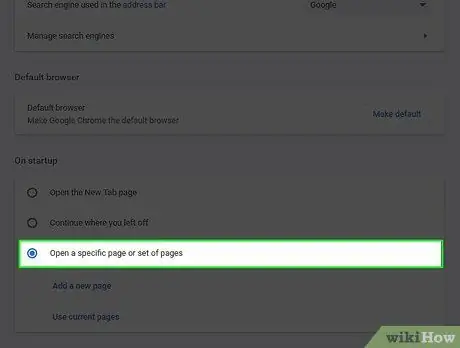
الخطوة 19. إذا لم يفلح ما سبق ، فانقر على قائمة الكروم وانتقل إلى "الإعدادات"
ضمن "عند البدء" ، انقر على "تعيين الصفحات". احذف ask.com وحدد الصفحة التي تريدها.
جزء 3 من 4: إجراء فحص باستخدام برنامج مكافحة البرامج الضارة
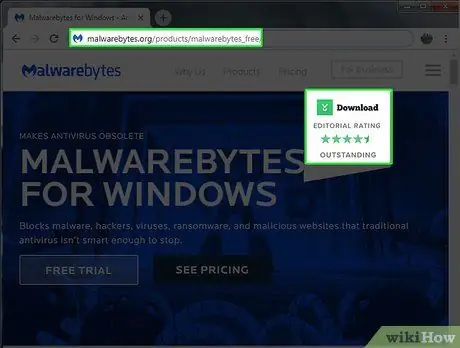
الخطوة الأولى: قم بتنزيل Malwarebytes مجانًا على malwarebytes.org/products/malwarebytes_free/ لضمان عدم بقاء أي برامج ضارة على جهاز الكمبيوتر الخاص بك
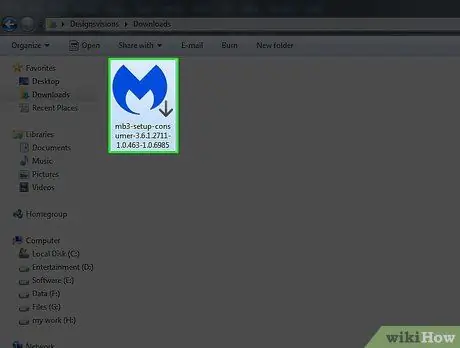
الخطوة 2. انقر نقرًا مزدوجًا لتثبيت البرنامج
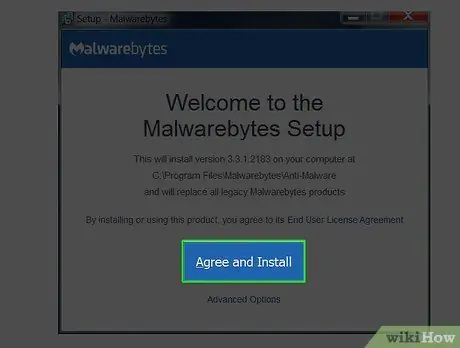
الخطوة 3. اتبع الخطوات التي تظهر على الشاشة لتثبيته
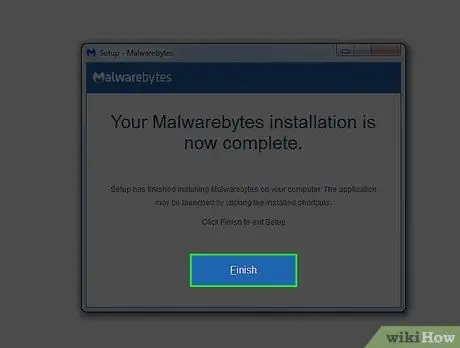
الخطوة 4. انقر فوق "إنهاء"
”
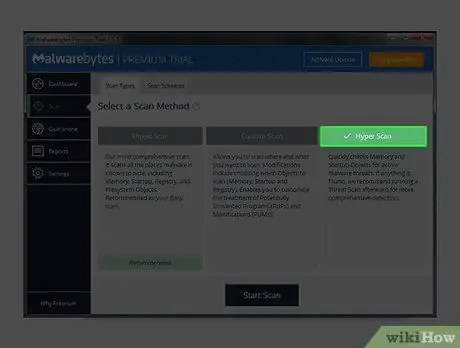
الخطوة 5. حدد "Hyper Scan" لإجراء فحص سريع لنظامك بحثًا عن التهديدات النشطة
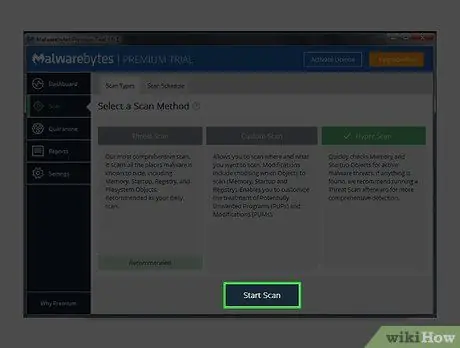
الخطوة 6. انقر فوق "Scan
”
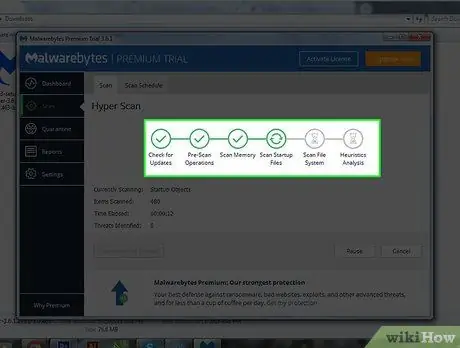
الخطوة 7. انتظر حتى يكتمل الفحص
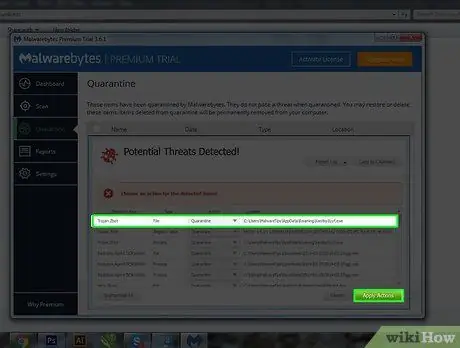
الخطوة الثامنة. انتبه لنتائج البرامج الضارة التي تم العثور عليها ، وحدد الكل وانقر على "تطبيق الإجراءات"
”
جزء 4 من 4: إزالة Ask Toolbar باستخدام الأدوات من Ask.com
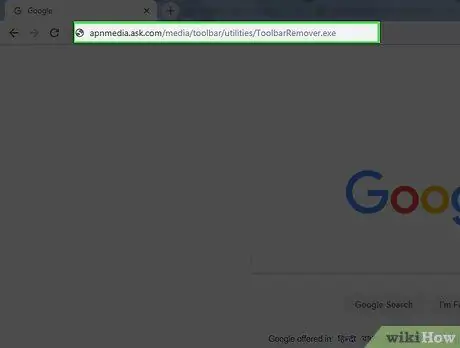
الخطوة 1. قم بتنزيل الأداة من Ask.com
apnmedia.ask.com/media/toolbar/utilities/ToolbarRemover.exe
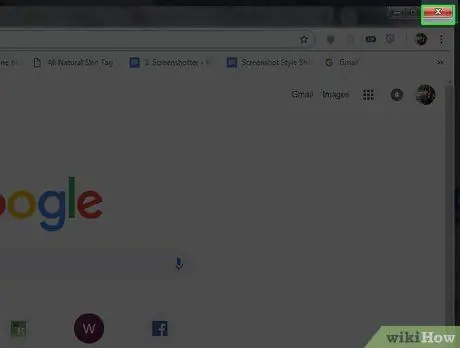
الخطوة 2. أغلق متصفح Chrome
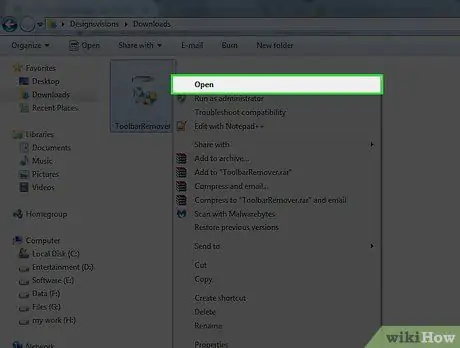
الخطوة 3. قم بتشغيل أداة الإزالة التي قمت بتنزيلها
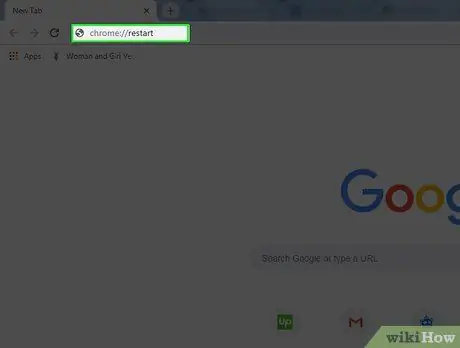
الخطوة 4. أعد تشغيل Chrome
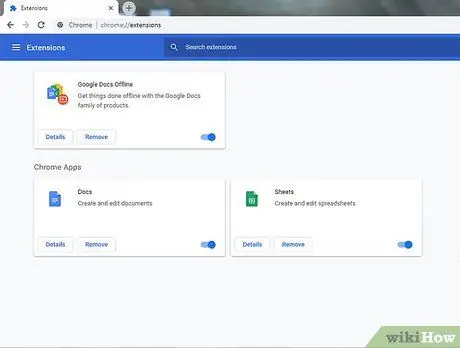
الخطوة 5. لاحظ أن ملحق Ask قد اختفى الآن
نصائح
- يتم تضمين شريط أدوات السؤال مع Java. يجب أن تكون حريصًا جدًا أثناء عملية التثبيت حتى تتجنب تثبيته عند تثبيت Java أو تحديثه.
- تأكد من عدم اختيار تثبيت Ask Toolbar مطلقًا.






