يمكنك زيادة تعرض مقطع فيديو عن طريق تسجيله من هاتفك وتحميله مباشرة على YouTube. ومع ذلك ، ستحتاج إلى تطبيق YouTube قبل بدء عملية التحميل. العملية نفسها بسيطة للغاية ويمكن إجراؤها بعدة طرق. من يعرف أن الفيديو الخاص بك يمكن أن ينتشر بسرعة!
خطوة
قبل البدء
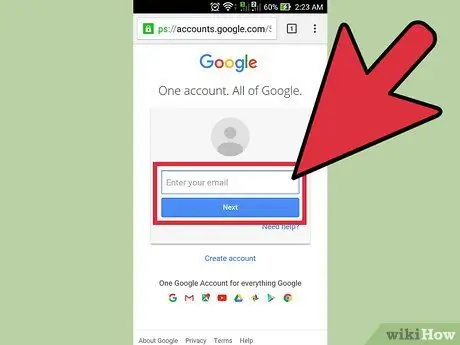
الخطوة 1. إنشاء حساب يوتيوب
نظرًا لأن موقع YouTube مملوك لشركة Google ، فقد يكون لديك بالفعل حساب على YouTube دون أن تدرك ذلك. إذا كان لديك حساب Google تستخدمه في Gmail أو خدمات Google الأخرى ، فلديك بالفعل حساب YouTube.
قم بزيارة هذا الرابط: https://www.youtube.com/account وأنشئ حسابًا جديدًا إذا لم يكن لديك حساب بالفعل. قبل إنشاء حساب ، تأكد من أنه لا يمكنك تسجيل الدخول إلى حساب Google الخاص بك
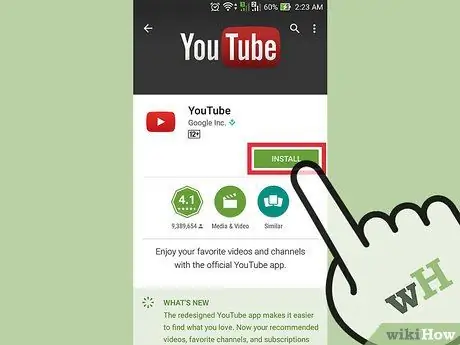
الخطوة 2. قم بتنزيل وتثبيت تطبيق YouTube
أفضل طريقة لتحميل مقاطع الفيديو من هاتفك هي استخدام تطبيق YouTube الرسمي. بالإضافة إلى ذلك ، يمكن استخدام هذا التطبيق لمشاهدة مقاطع الفيديو من القنوات المفضلة عبر الأجهزة المحمولة.
-
لمستخدمي iPhone:
قم بزيارة هذا الرابط: https://itunes.apple.com/us/app/youtube/id544007664؟mt=8 وقم بتنزيل تطبيق YouTube.
-
لمستخدمي أجهزة Android:
قم بزيارة هذا الرابط: https://play.google.com/store/apps/details؟id=com.google.android.youtube&hl=ar وقم بتنزيل تطبيق YouTube.
- بدلاً من ذلك ، انتقل إلى ميزة متجر تطبيقات الهاتف وابحث عن "YouTube by Google".
الطريقة 1 من 3: تحميل مقاطع الفيديو مباشرة من تطبيق YouTube

الخطوة 1. افتح التطبيق وقم بتسجيل الدخول إلى الحساب
بعد فتح التطبيق لأول مرة ، سيُطلب منك تسجيل الدخول إلى حساب Google الخاص بك. ستحصل أيضًا على برنامج تعليمي قصير حول أساسيات التطبيق.
مرة أخرى ، يعمل الحساب المستخدم في Gmail أو خدمات Google الأخرى أيضًا كحساب YouTube
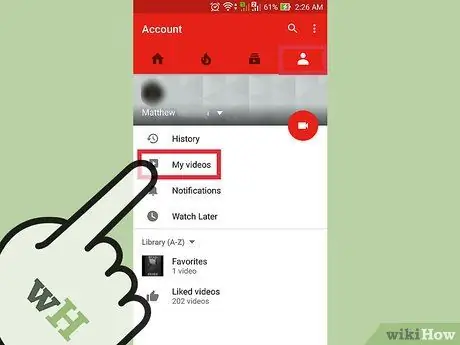
الخطوة 2. انتقل إلى صفحة الحساب
اضغط على أيقونة الخطوط الأفقية الثلاثة في الزاوية العلوية اليسرى من الشاشة. في القائمة المنسدلة ، يمكنك رؤية خيار "التحميلات". المس الخيار للوصول إلى صفحة الحساب.
في الجزء العلوي من الشاشة ، يمكنك رؤية العنوان "قناة [اسم الحساب]"
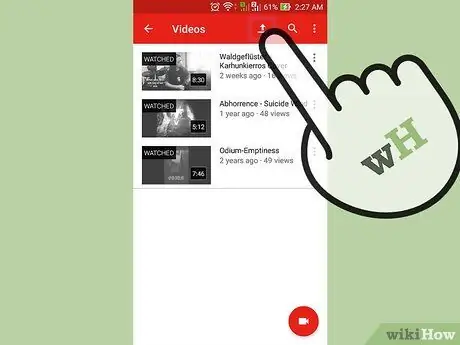
الخطوة 3. اذهب إلى صفحة التحميل
المس رمز السهم الذي يشير لأعلى. هذا الرمز هو زر التحميل الذي يستخدمه YouTube عادةً.
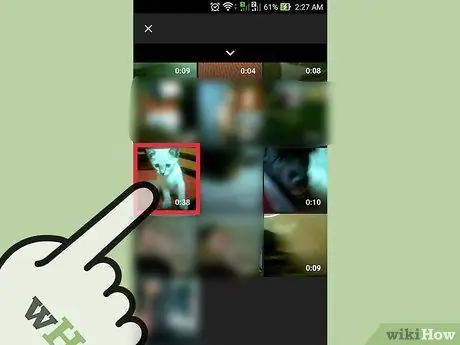
الخطوة 4. حدد مقاطع الفيديو
ابحث عن مقطع فيديو وحدده من صفحة التحميل. تختلف الخيارات المتاحة لأجهزة Android و iPhone.
-
لمستخدمي iPhone:
حدد مقطع فيديو من مجلد "Camera Roll". هذا الخيار هو الخيار الوحيد المتاح.
-
لمستخدمي أجهزة Android:
حدد مجلد / مصدر الفيديو. انقر فوق الزر "دليل" (ثلاثة خطوط أفقية) في الزاوية العلوية اليسرى من الشاشة ، ثم حدد " حديث ”, “ أشرطة فيديو "، أو " التحميلات ”.
- المجلدات " حديث يعرض أحدث مقاطع الفيديو على الهاتف. إذا كنت قد سجلت مقطع فيديو مؤخرًا ، فيمكنك بسهولة العثور على الفيديو الجديد في هذا المجلد.
-
“ أشرطة فيديو:
يعرض هذا المجلد جميع مقاطع الفيديو من مختلف التطبيقات التي تقوم بتشغيل أو تسجيل مقاطع الفيديو. تتضمن هذه التطبيقات GroupMe و Snapchat وتطبيقات أخرى.
-
“ التحميلات:
يعرض هذا المجلد مقاطع الفيديو التي قمت بتحميلها من الإنترنت. ومع ذلك ، ضع في اعتبارك أنه يجب أن تحتفظ بملكية الفيديو إذا كنت تريد تحميله على YouTube. وإلا ، فسيتم حذف الفيديو الذي قمت بتحميله على YouTube.
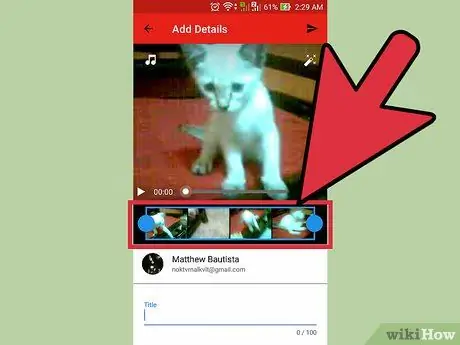
الخطوة 5. تحرير الفيديو
يتضمن تطبيق YouTube ميزة القطع السريع. اسحب الدوائر الزرقاء على أحد جانبي المستطيل الأزرق لقص طول الفيديو.
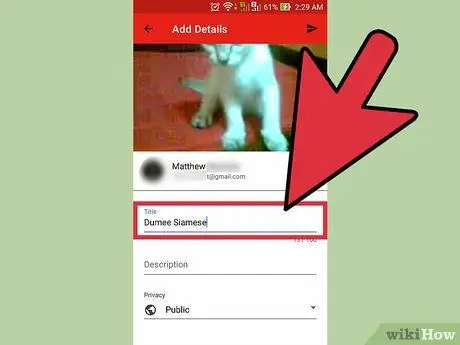
الخطوة 6. تسمية الفيديو
حاول اختيار عنوان ذي صلة بمحتوى الفيديو. بهذه الطريقة ، يمكن للأشخاص العثور على مقاطع الفيديو الخاصة بك بسهولة. لا تختر عناوين غير ملائمة لجذب المزيد من المشاهدين. بصرف النظر عن إثارة غضب المشاهدين ، فإن اختيار عنوان مثل هذا يمنع الفيديو من الحصول على الكثير من الإعجابات من مستخدمي YouTube.
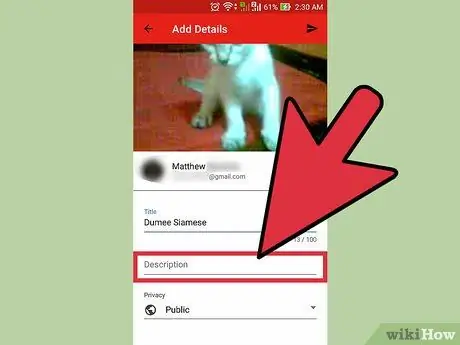
الخطوة 7. أدخل وصف الفيديو
لست بحاجة إلى تضمين وصف مطول ، ولكن من الجيد على الأقل السماح لجمهورك بمعرفة محتوى الفيديو. على سبيل المثال ، إذا كان الفيديو الخاص بك يتضمن عرضًا للألعاب النارية في يوم الاستقلال أو ليلة رأس السنة الجديدة ، فاذكر مكان تصوير الفيديو (أو مكان عرض الألعاب النارية). حاول توقع الأسئلة التي قد يطرحها المشاهدون وقم بتضمين إجابات لهذه الأسئلة في مقطع وصف الفيديو.
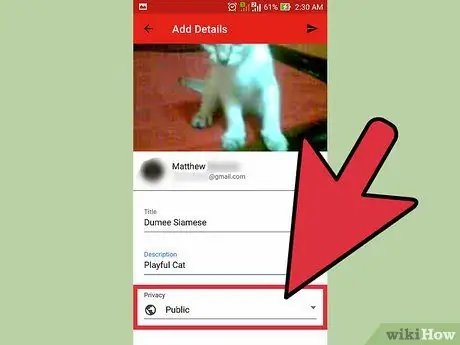
الخطوة 8. تعيين خصوصية الفيديو
يمكنك رؤية ثلاثة خيارات خصوصية مختلفة ضمن قسم "الخصوصية". يمكنك تغيير خيارات الخصوصية لاحقًا ، حتى بعد تحميل الفيديو.
-
“ نشر:
فقط يمكنك مشاهدة الفيديو. هذا الخيار مفيد إذا كنت تحتاج فقط إلى حفظ الفيديو. بصرف النظر عن ذلك ، يعد هذا الخيار مفيدًا أيضًا لاختبار كيفية ظهور مقاطع الفيديو على YouTube قبل نشرها.
-
“ غير مدرج:
فقط الأشخاص الذين لديهم الرابط الخاص يمكنهم مشاهدة الفيديو. هذا الخيار مفيد إذا كنت تريد فقط مشاركة الفيديو مع أشخاص معينين ، مثل الأصدقاء أو العائلة. ومع ذلك ، ضع في اعتبارك أنه يمكنهم أيضًا مشاركة رابط الفيديو مع أشخاص آخرين.
-
“ عام:
يمكن لأي شخص مشاهدة مقاطع الفيديو الخاصة بك من خلال البحث عنها حسب العنوان أو عرضها في قائمة مقاطع الفيديو المقترحة.
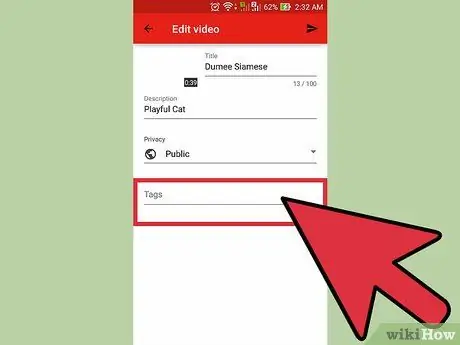
الخطوة 9. أضف إشارة مرجعية أو علامة تصنيف
تساعد الإشارات المرجعية YouTube في تحديد الوقت المناسب لعرض الفيديو الخاص بك عندما يبحث شخص ما عن كلمات رئيسية معينة. على سبيل المثال ، إذا وضعت علامة "League of Legends" أو علامة تصنيف على مقطع فيديو ، فهناك فرصة جيدة لعرض الفيديو عندما يبحث شخص ما عن مقاطع فيديو League of Legends. أيضًا ، من خلال إضافة إشارات مرجعية ، يكون لمقطع الفيديو الخاص بك فرصة أكبر لاقتراحه للأشخاص المهتمين بالإشارات المرجعية التي تستخدمها.
حاول استخدام الإشارات المرجعية ذات الصلة بالمحتوى. يمكنك الحصول على إشعارات البريد العشوائي إذا كنت تستخدم الإشارات المرجعية بلا مبالاة
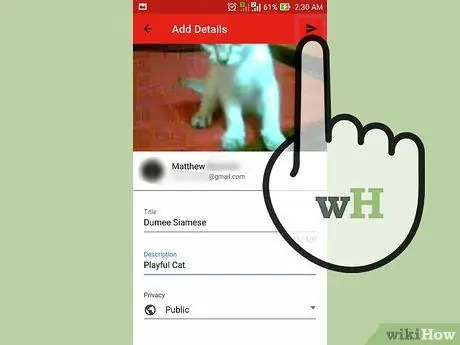
الخطوة 10. تحميل الفيديو
إذا كنت تستخدم جهاز Android ، فاضغط على رمز السهم الذي يشير إلى اليمين. إذا كنت تستخدم جهاز iPhone ، فاضغط على الزر الأزرق الذي يشير لأعلى.
الطريقة 2 من 3: استخدام تطبيق الكاميرا (Android)
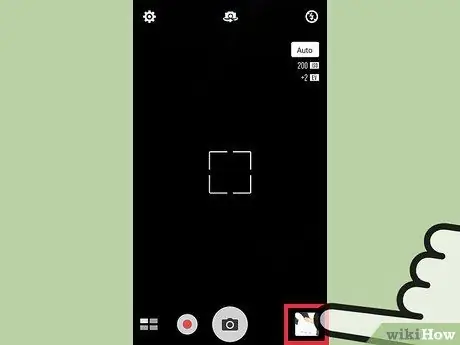
الخطوة 1. حدد مقطع فيديو من المعرض
إذا لم تكن قد سجلت مقطع فيديو أو لا تعرف كيفية الوصول إليه ، فاقرأ الخطوات أدناه.
- المس رمز الكاميرا أسفل الشاشة الرئيسية.
- المس رمز كاميرا الفيديو ، ثم سجّل مقطع فيديو.
- انقر فوق أيقونة المربع في الزاوية السفلية اليمنى (أو العلوية اليسرى) من الشاشة لمعاينة الفيديو الذي سجلته للتو.
- اسحب الشاشة للعثور على الفيديو المطلوب.
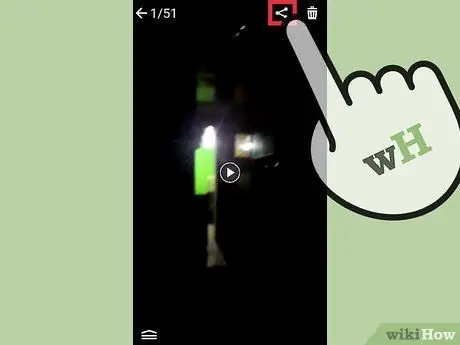
الخطوة 2. المس "مشاركة"
بمجرد العثور على الفيديو الصحيح ، انقر فوق الشاشة مرة واحدة لإظهار المزيد من الخيارات. اضغط على أيقونة "مشاركة" بعد ذلك.
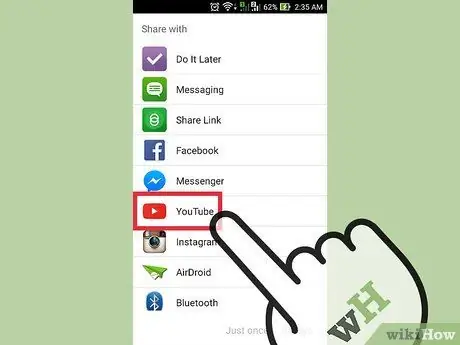
الخطوة 3. المس خيار "YouTube"
قد تحتاج إلى النقر فوق "المزيد" للعثور على خيار "YouTube" ، اعتمادًا على جهازك والإعدادات. تصفح القائمة بحثًا عن خيار "YouTube".
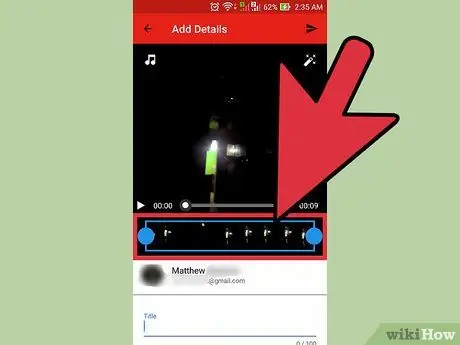
الخطوة 4. تحرير الفيديو
يتضمن تطبيق YouTube ميزة القطع السريع. اسحب الدوائر الزرقاء على أحد جانبي المستطيل الأزرق لقص طول الفيديو.
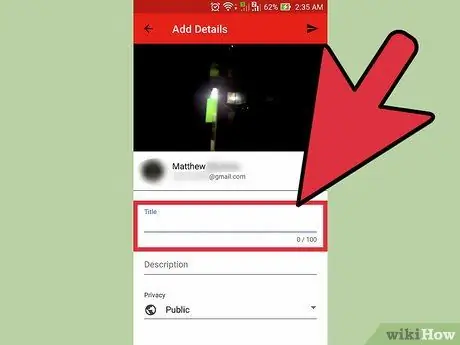
الخطوة 5. تسمية الفيديو
حاول اختيار عنوان ذي صلة بمحتوى الفيديو. بهذه الطريقة ، يمكن للأشخاص العثور على مقاطع الفيديو الخاصة بك بسهولة. لا تختر عناوين غير ملائمة لجذب المزيد من المشاهدين. بصرف النظر عن إثارة غضب المشاهدين ، فإن اختيار عنوان مثل هذا يمنع الفيديو من الحصول على الكثير من الإعجابات من مستخدمي YouTube.
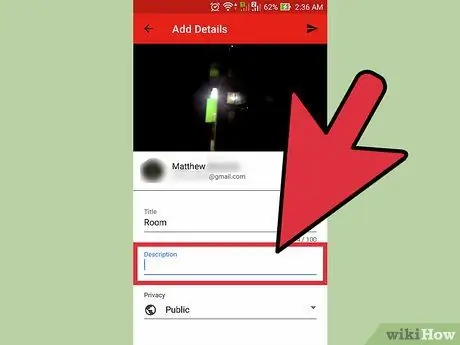
الخطوة 6. أدخل وصف الفيديو
لست بحاجة إلى تضمين وصف مطول ، ولكن من الجيد على الأقل السماح لجمهورك بمعرفة المحتوى الموجود في الفيديو. على سبيل المثال ، إذا كان الفيديو الخاص بك يتضمن عرضًا للألعاب النارية في يوم الاستقلال أو ليلة رأس السنة الجديدة ، فاذكر مكان تصوير الفيديو (أو مكان عرض الألعاب النارية). حاول توقع الأسئلة التي قد يطرحها المشاهدون وقم بتضمين إجابات لهذه الأسئلة في مقطع وصف الفيديو.
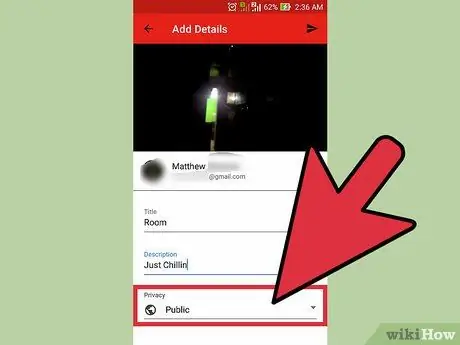
الخطوة 7. تعيين خصوصية الفيديو
يمكنك رؤية ثلاثة خيارات خصوصية مختلفة ضمن قسم "الخصوصية". يمكنك تغيير خيارات الخصوصية لاحقًا ، حتى بعد تحميل الفيديو.
-
“ نشر:
فقط يمكنك مشاهدة الفيديو. هذا الخيار مفيد إذا كنت تحتاج فقط إلى حفظ الفيديو. بصرف النظر عن ذلك ، يعد هذا الخيار مفيدًا أيضًا لاختبار كيفية ظهور مقاطع الفيديو على YouTube قبل نشرها.
-
“ غير مدرج:
فقط الأشخاص الذين لديهم الرابط الخاص يمكنهم مشاهدة الفيديو. هذا الخيار مفيد إذا كنت تريد فقط مشاركة الفيديو مع أشخاص معينين ، مثل الأصدقاء أو العائلة. ومع ذلك ، ضع في اعتبارك أنه يمكنهم أيضًا مشاركة رابط الفيديو مع أشخاص آخرين.
-
“ عام:
يمكن لأي شخص مشاهدة مقاطع الفيديو الخاصة بك من خلال البحث عنها حسب العنوان أو عرضها في قائمة مقاطع الفيديو المقترحة.
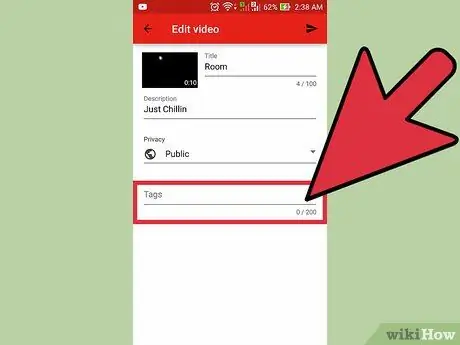
الخطوة 8. أضف إشارة مرجعية أو علامة تصنيف
تساعد الإشارات المرجعية YouTube في تحديد الوقت المناسب لعرض الفيديو الخاص بك عندما يبحث شخص ما عن كلمات رئيسية معينة. على سبيل المثال ، إذا وضعت علامة "League of Legends" أو علامة تصنيف على مقطع فيديو ، فهناك فرصة جيدة لعرض الفيديو عندما يبحث شخص ما عن مقاطع فيديو League of Legends. أيضًا ، من خلال إضافة إشارات مرجعية ، يكون لمقطع الفيديو الخاص بك فرصة أكبر لاقتراحه للأشخاص المهتمين بالإشارات المرجعية التي تستخدمها
حاول استخدام الإشارات المرجعية ذات الصلة بالمحتوى. يمكنك الحصول على إشعارات البريد العشوائي إذا كنت تستخدم الإشارات المرجعية بلا مبالاة
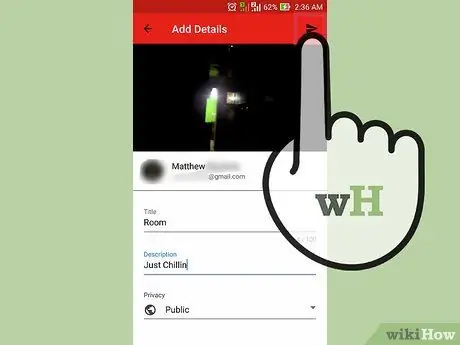
الخطوة 9. تحميل الفيديو
اضغط على أيقونة السهم التي تشير إلى اليمين لتحميل الفيديو.
طريقة 3 من 3: استخدام مجلد "Camera Roll" (iPhone)
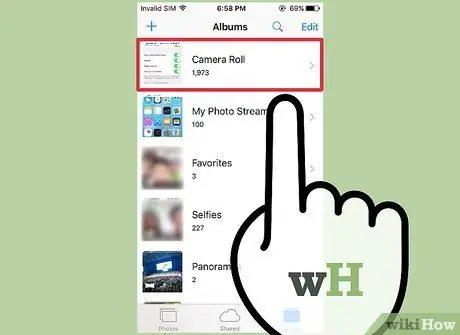
الخطوة 1. افتح "Camera Roll"
إذا كنت لا تعرف كيفية استخدام تطبيق الكاميرا المدمج في iPhone ، فابحث واقرأ البرامج التعليمية حول كيفية استخدامه.
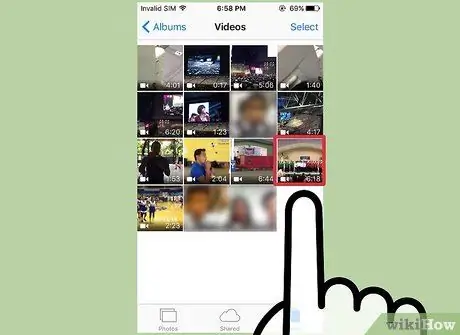
الخطوة 2. حدد الفيديو
المس الفيديو الذي تريد تحميله لتحديده.
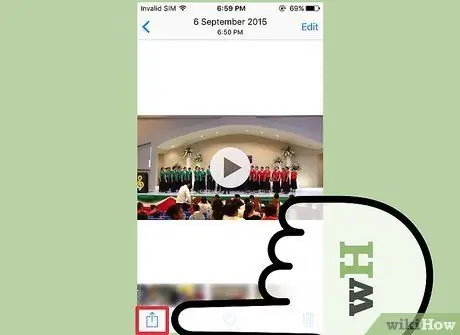
الخطوة 3. حدد رمز "مشاركة"
انقر فوق الرمز الموجود في الزاوية اليسرى السفلية من الشاشة. قد تحتاج إلى لمس الشاشة مرة واحدة لعرض الرمز.
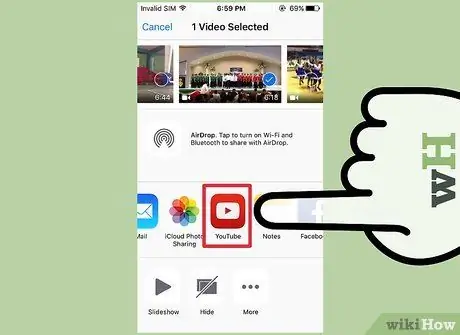
الخطوة 4. انقر على "YouTube"
قد تحتاج إلى التمرير إلى اليسار في قائمة التطبيقات للعثور على رمز YouTube ، بناءً على عدد التطبيقات المثبتة على جهازك.
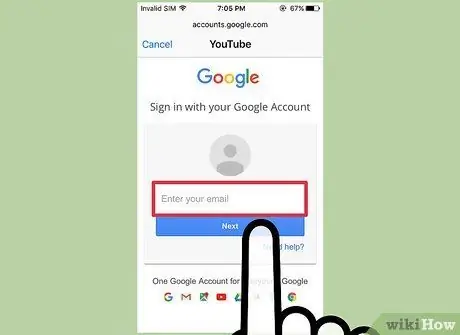
الخطوة 5. تسجيل الدخول إلى الحساب
سيُطلب منك إدخال معلومات تسجيل الدخول إلى حسابك على Google / YouTube.
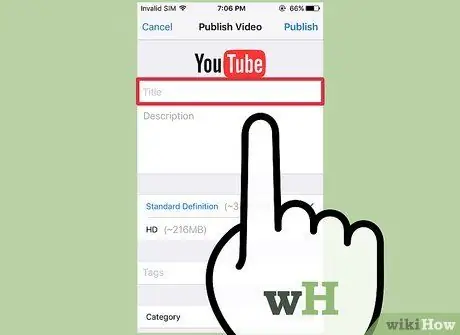
الخطوة 6. تسمية الفيديو
حاول اختيار عنوان ذي صلة بمحتوى الفيديو. بهذه الطريقة ، يمكن للأشخاص العثور على مقاطع الفيديو الخاصة بك بسهولة. لا تختر عناوين غير ملائمة لجذب المزيد من المشاهدين. بصرف النظر عن إثارة غضب المشاهدين ، فإن اختيار عنوان مثل هذا يمنع الفيديو من الحصول على الكثير من الإعجابات من مستخدمي YouTube.
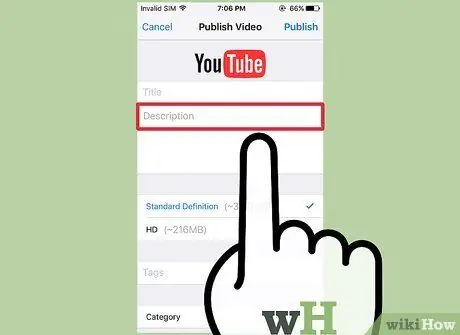
الخطوة 7. أدخل وصف الفيديو
لست بحاجة إلى تضمين وصف مطول ، ولكن من الجيد على الأقل السماح لجمهورك بمعرفة محتوى الفيديو. على سبيل المثال ، إذا كان الفيديو الخاص بك يتضمن عرضًا للألعاب النارية في يوم الاستقلال أو ليلة رأس السنة الجديدة ، فاذكر مكان تصوير الفيديو (أو مكان عرض الألعاب النارية). حاول توقع الأسئلة التي قد يطرحها المشاهدون وقم بتضمين إجابات لهذه الأسئلة في مقطع وصف الفيديو.
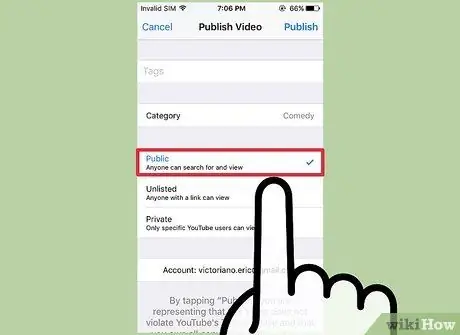
الخطوة 8. تعيين خصوصية الفيديو
يمكنك رؤية ثلاثة خيارات خصوصية مختلفة ضمن قسم "الخصوصية". يمكنك تغيير خيارات الخصوصية لاحقًا ، حتى بعد تحميل الفيديو.
-
“ نشر:
فقط يمكنك مشاهدة الفيديو. هذا الخيار مفيد إذا كنت تحتاج فقط إلى حفظ الفيديو. بصرف النظر عن ذلك ، يعد هذا الخيار مفيدًا أيضًا لاختبار كيفية ظهور مقاطع الفيديو على YouTube قبل نشرها.
-
“ غير مدرج:
فقط الأشخاص الذين لديهم الرابط الخاص يمكنهم مشاهدة الفيديو. هذا الخيار مفيد إذا كنت تريد فقط مشاركة الفيديو مع أشخاص معينين ، مثل الأصدقاء أو العائلة. ومع ذلك ، ضع في اعتبارك أنه يمكنهم أيضًا مشاركة رابط الفيديو مع أشخاص آخرين.
-
“ عام:
يمكن لأي شخص مشاهدة مقاطع الفيديو الخاصة بك من خلال البحث عنها حسب العنوان أو عرضها في قائمة مقاطع الفيديو المقترحة.
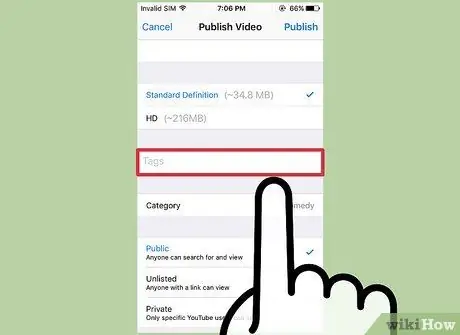
الخطوة 9. أضف إشارة مرجعية أو علامة تصنيف
تساعد الإشارات المرجعية YouTube في تحديد الوقت المناسب لعرض الفيديو الخاص بك عندما يبحث شخص ما عن كلمات رئيسية معينة. على سبيل المثال ، إذا وضعت علامة "League of Legends" أو علامة تصنيف على مقطع فيديو ، فهناك فرصة جيدة لعرض الفيديو عندما يبحث شخص ما عن مقاطع فيديو League of Legends. أيضًا ، من خلال إضافة إشارات مرجعية ، يكون لمقطع الفيديو الخاص بك فرصة أكبر لاقتراحه للأشخاص المهتمين بالإشارات المرجعية التي تستخدمها.
حاول استخدام الإشارات المرجعية ذات الصلة بالمحتوى. يمكنك الحصول على إشعارات البريد العشوائي إذا كنت تستخدم الإشارات المرجعية بلا مبالاة
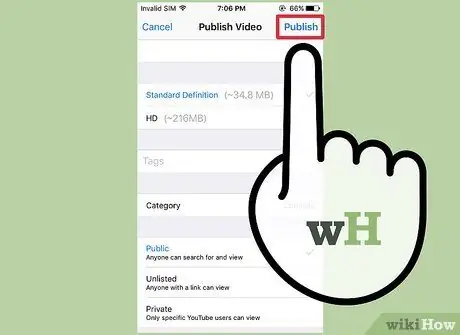
الخطوة 10. تحميل الفيديو
اضغط على أيقونة السهم الأزرق المتجه لأعلى لتحميل الفيديو.






