لتحديد ما يمثله انخفاض أو زيادة السعر ، تحتاج إلى حساب النسبة المئوية للتوفير في التكلفة. هذا الحساب الأساسي بسيط للغاية. يمكنك حساب هذه النسبة يدويًا أو باستخدام برنامج جداول بيانات مثل Microsoft Excel. لحسابها ، تحتاج إلى السعر المخفض (الحالي) وسعر البيع الأصلي.
خطوة
الطريقة 1 من 2: حساب التوفير في التكلفة يدويًا

الخطوة الأولى: تحديد السعر الأصلي للمنتج أو الخدمة
في معظم الحالات ، يكون هذا السعر هو سعر التجزئة قبل خصم أي كوبونات أو خصومات.
- على سبيل المثال ، إذا كان سعر التجزئة للقميص هو 50000 روبية إندونيسية ، فإن هذا السعر هو السعر الأصلي.
- بالنسبة للخدمات التي تتقاضى أجرًا بالساعة ، اضرب معدل الخدمة في عدد ساعات استخدام الخدمة
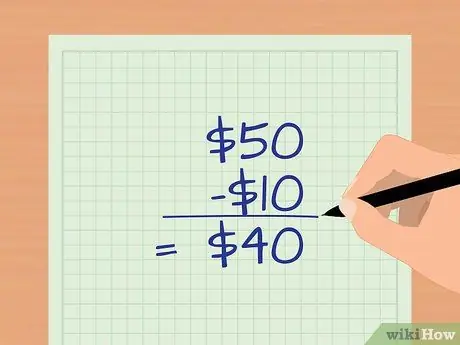
الخطوة الثانية: تحديد السعر الجديد للمنتج أو الخدمة
يتم احتساب هذا السعر بعد خصم أي عروض ترويجية للمبيعات أو خصومات أو قسائم أو صفقات تم الحصول عليها من المعاملة.
على سبيل المثال ، إذا دفعت 40000 روبية مقابل سترة بعد خصم الخصم ، فسيكون السعر الجديد للجاكيت 40000 روبية
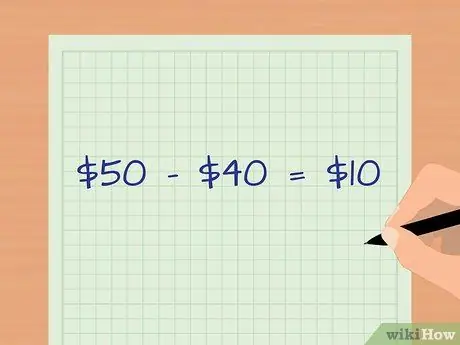
الخطوة الثالثة. تحديد فرق السعر
الحيلة ، تخفيض السعر الأصلي بالسعر الجديد.
في هذا المثال ، الفرق في السعر هو 50000 روبية - 40000 روبية أي 10000 روبية
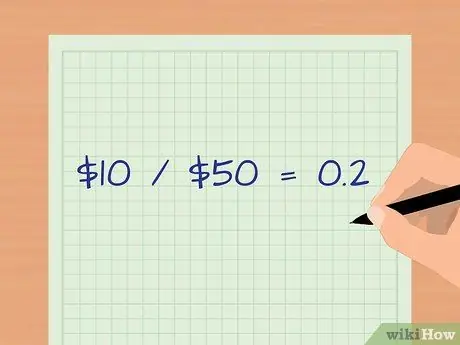
الخطوة 4. قسّم فرق السعر على السعر الأصلي
في هذا المثال ، يكون الفرق بين 10000 روبية إندونيسية مقسومًا على السعر الأصلي البالغ 50000 روبية إندونيسية هو 0.2.
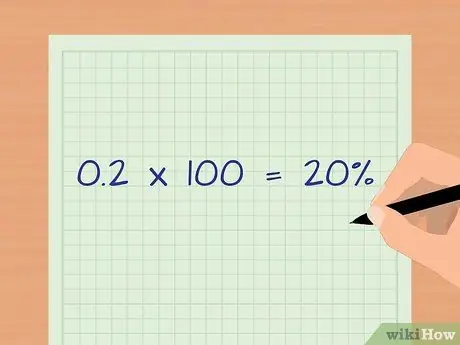
الخطوة 5. اضرب الرقم العشري في 100 (أو حرك العلامة العشرية رقمين إلى اليمين) للحصول على رقم النسبة المئوية
في هذا المثال ، 0.2 * 100 هي 20٪. هذا يعني أنك توفر 20 في المائة من شراء سترة.
الطريقة 2 من 2: حساب التوفير في التكلفة باستخدام Microsoft Excel
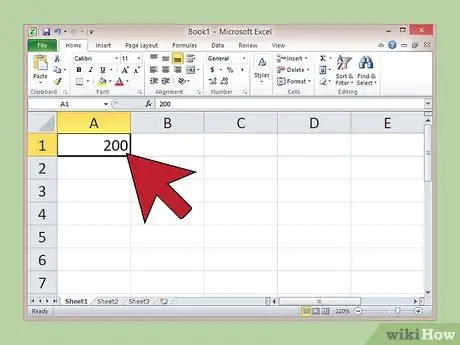
الخطوة 1. اكتب السعر الأصلي للمنتج أو الخدمة في الخلية A1 واضغط على إدخال
على سبيل المثال ، إذا كان السعر الأصلي للكمبيوتر هو 2،000،000 دولار ، فاكتب "2000000" في الخلية A1.
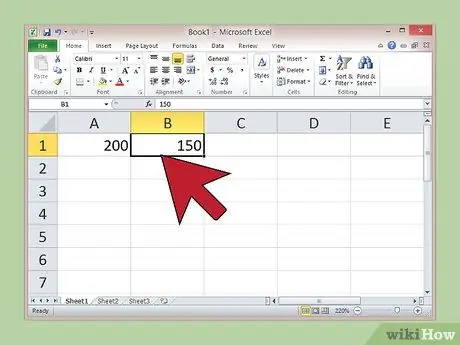
الخطوة 2. اكتب السعر النهائي بعد خصم الخصم في الخلية B1 واضغط على إدخال
على سبيل المثال ، تدفع 1.500.000 روبية لشراء جهاز كمبيوتر ، اكتب "1500000" في الخلية B1.
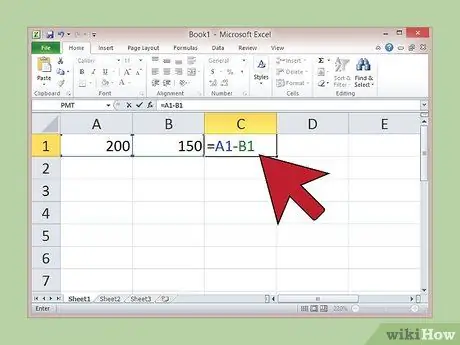
الخطوة 3. اكتب الصيغة "= A1-B1" في الخلية C1 واضغط على Enter
سيقوم Excel تلقائيًا بحساب الفرق بين السعرين وسيتم عرض النتيجة في الخلية التي كتبت فيها الصيغة.
في هذا المثال ، يجب أن يكون الرقم الموجود في الخلية C1 هو "50000" ، إذا تم إدخال الصيغة بشكل صحيح
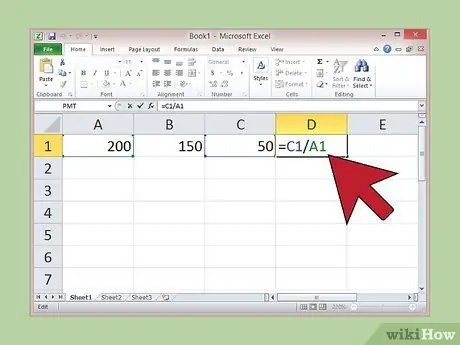
الخطوة 4. اكتب الصيغة "= C1 / A1" في الخلية D1 واضغط على Enter
سيقوم Excel بقسمة فرق السعر على السعر الأصلي
في هذا المثال ، يجب أن تكون قيمة الرقم في الخلية D1 "0.25" إذا تم إدخال الصيغة بشكل صحيح
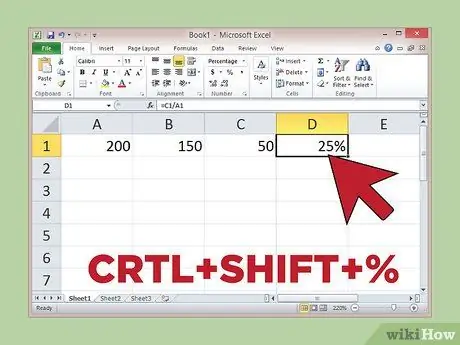
الخطوة 5. حدد الخلية D1 بالمؤشر وانقر فوق "CRTL + SHIFT +٪"
سيقوم Excel بتحويل الرقم العشري إلى نسبة مئوية.
في هذا المثال ، يجب أن تكون القيمة في الخلية E1 25٪ ، مما يعني أن شراء جهاز كمبيوتر يوفر 25٪ من التكاليف
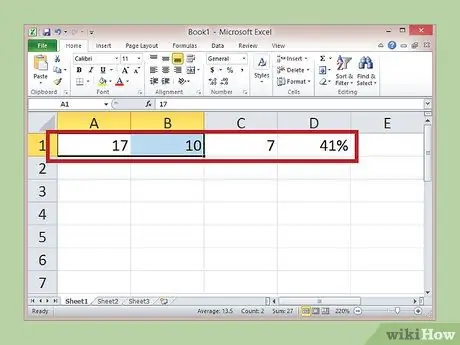
الخطوة 6. أدخل القيم الجديدة في الخليتين A1 و B1 لحساب التوفير في التكلفة من المشتريات الأخرى
نظرًا لإدخال الصيغة في خلية أخرى ، سيقوم Excel تلقائيًا بتحديث وفورات التكلفة عند تغيير السعر الأصلي أو السعر النهائي أو كليهما.
على سبيل المثال ، لنفترض أنك اشتريت مصباحًا بمبلغ 100000 روبية وكان السعر الأصلي هو 170000 روبية. أدخل الرقمين "170000" في الخلية A1 و "100000" في الخلية B1 ، ثم اترك الخلايا الأخرى كما هي. كانت النتيجة التي ظهرت في E1 توفيرًا في التكاليف بنسبة 41٪
الأشياء ستحتاج
- السعر الأصلي والسعر الحالي
- آلة حاسبة






