لقد اشتريت أفضل كاميرا رقمية جودة ، وأحدث برنامج لتحرير الصور ، والطابعة ذات النتائج الأكثر وضوحًا. ستوضح لك هذه المقالة كيفية طباعة الصور الرقمية على ورق صور 3x5 أو 4x6 بحيث تدوم الذكريات في الكاميرا إلى الأبد. نقدم أيضًا بعض النصائح لإنتاج صور ذات جودة قصوى 3 × 5 أو 4 × 6.
خطوة
الطريقة 1 من 4: طباعة صور 3 × 5 أو 4 × 6 مباشرة من الكاميرا أو الجهاز المحمول

الخطوة 1. حدد الطابعة المراد استخدامها
- إنها تتطلب آلة طباعة قادرة على الاتصال مباشرة بكاميرا أو جهاز محمول دون المرور عبر جهاز كمبيوتر.
- يمكن لبعض الطابعات طباعة الصور مباشرة من بطاقة الذاكرة. يتطلب البعض كبل USB. في الواقع ، توجد الآن مطبعة قادرة على الاتصال عبر اتصال لاسلكي.

الخطوة الثانية. أدخل بطاقة الذاكرة أو كبل USB في الطابعة
بالنسبة لكبل USB ، قم بتوصيل الطرف الآخر بكاميرا أو جهاز محمول.

الخطوة 3. قم بتحميل الحبر والورق لاستخدامهما في الطابعة

الخطوة 4. المس "Photo" في الصفحة الرئيسية لشاشة اللمس الخاصة بالطابعة
بعد ذلك ، المس "عرض وطباعة" لتحديد مصدر الصورة.

الخطوة 5. استخدم الأسهم لتحديد الصورة التي تريد طباعتها
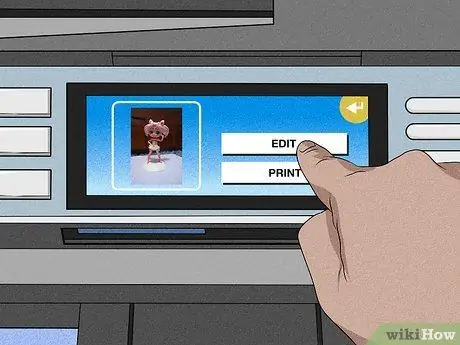
الخطوة 6. المس "تعديل" إذا كنت تريد تحرير الصورة
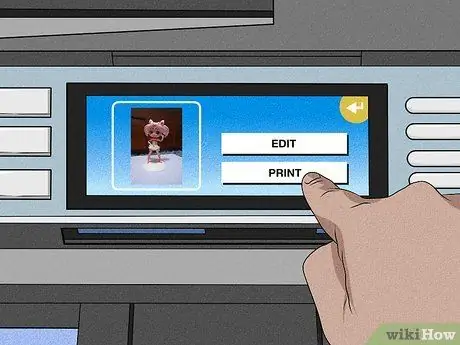
الخطوة 7. اضغط على "طباعة" وحدد عدد النسخ التي تريد طباعتها
انظر عرض ما قبل الصورة. اطبع الصورة إذا كان هذا ما تريده.
الطريقة 2 من 4: طباعة نسخ متعددة من الصور على صفحة 8.5 × 11 باستخدام معرض صور Windows Live
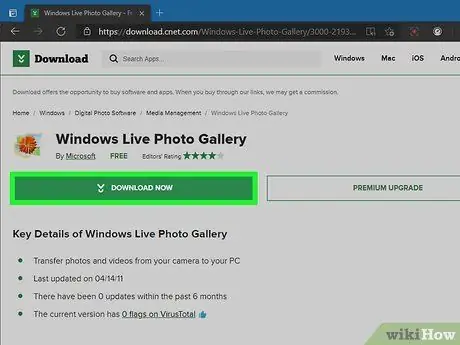
الخطوة 1. قم بتنزيل معرض صور Windows Live إذا لم يكن مثبتًا بالفعل على جهاز الكمبيوتر الخاص بك

الخطوة 2. حدد الحبر والورق المطلوب استخدامهما
استخدم الورق والحبر الموصى به من قبل الشركة المصنعة للطابعة للحصول على أفضل النتائج.
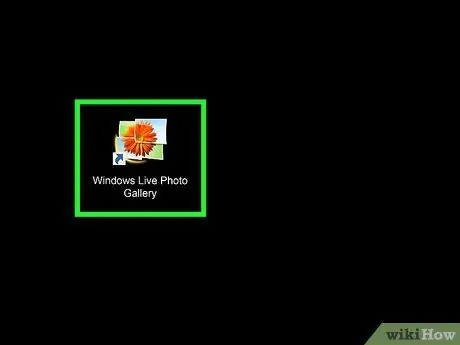
الخطوة الثالثة. افتح صورة معرض صور Windows Live وانقر على "طباعة"
حدد الطابعة المراد استخدامها.
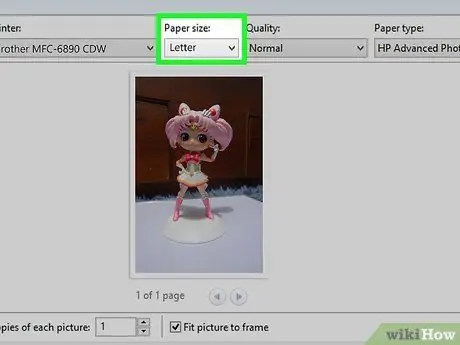
الخطوة 4. انقر على القائمة المنسدلة "تخطيط الورق"
- حدد حجم ورق 8.5 × 11 أو "Letter".
- حدد تخطيط الورق من الجزء الأيمن. يمكنك وضع صورتين مقاس 4 × 6 أو 4 صور بحجم 3 × 5 على ورق صور واحد بحجم Letter.
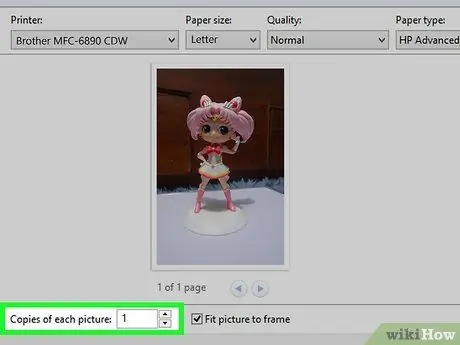
الخطوة 5. أدخل عدد النسخ التي تريد طباعتها في مربع "نسخ من كل صورة"
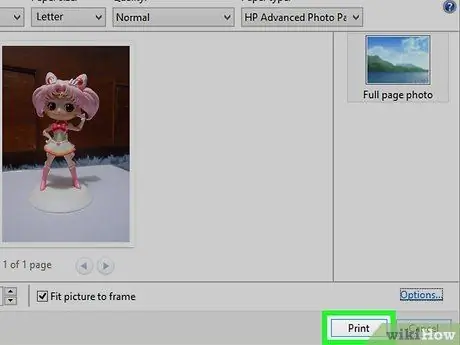
الخطوة 6. انقر فوق "طباعة"
الطريقة الثالثة من 4: طباعة الصور من iPhoto على جهاز Mac

الخطوة 1. قم بتحميل الورق والحبر الموصى به من الشركة المصنعة للطابعة في الطابعة
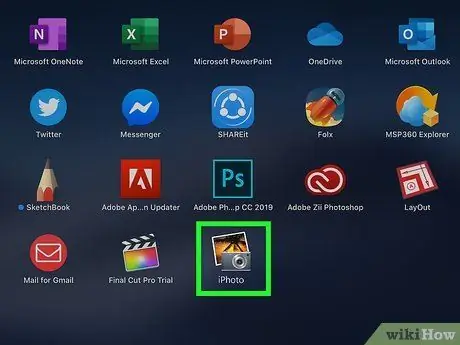
الخطوة 2. افتح برنامج iPhoto وافتح الصورة التي تريد طباعتها
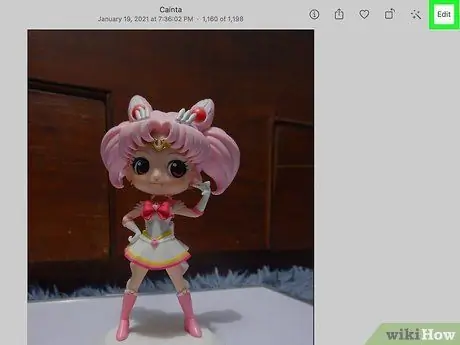
الخطوة الثالثة. قم بتحرير الصور حسب الرغبة
حدد "طباعة" من قائمة "ملف" إذا كانت الصورة صحيحة.
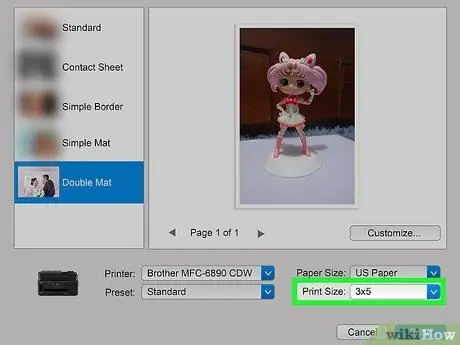
الخطوة 4. انقر فوق "حجم الطباعة" في نافذة الطابعة وحدد حجم الصورة
يمكنك اختيار 3 × 5 و 4 × 6 جنبًا إلى جنب مع عدد من الأحجام الأخرى.
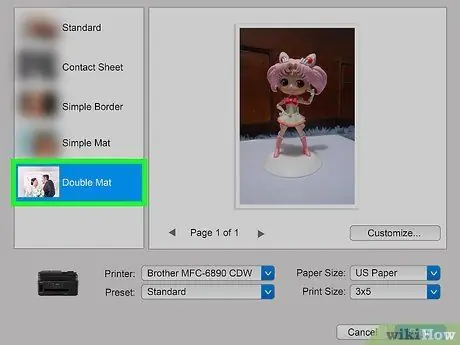
الخطوة 5. حدد التخطيط على الجانب الأيسر من قائمة الطباعة
هنا يمكنك اختيار حد قياسي أو إضافة مات.
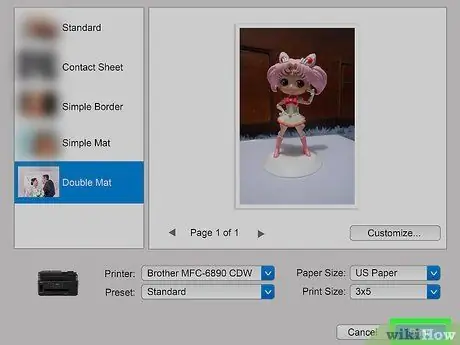
الخطوة 6. انقر فوق "طباعة" لطباعة الصورة
الطريقة 4 من 4: تحضير الصور للطباعة
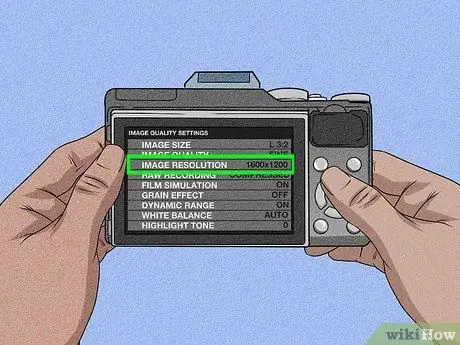
الخطوة 1. اضبط الكاميرا الرقمية على الدقة الصحيحة عند التقاط الصور
دقة الصورة القياسية هي 1600 × 1200 أو 2 ميجابكسل ، للحصول على أفضل جودة طباعة 3 × 5 أو 4 × 6.
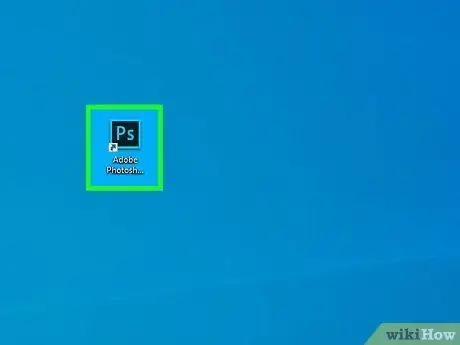
الخطوة 2. افتح برنامج تحرير الصور على جهاز الكمبيوتر الخاص بك
تحميل الصور من الكاميرا إلى الكمبيوتر.
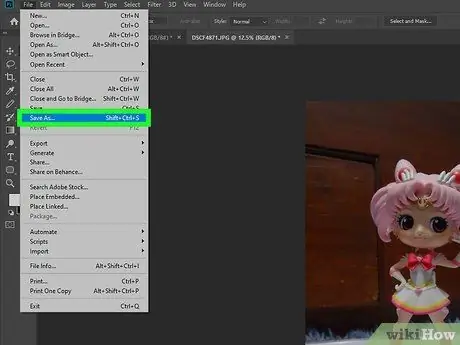
الخطوة الثالثة. احفظ الصورة الأصلية واحفظ نسخة منفصلة للتحرير
بهذه الطريقة ، يمكنك دائمًا البدء من جديد إذا كان هناك تعديل في صورتك.
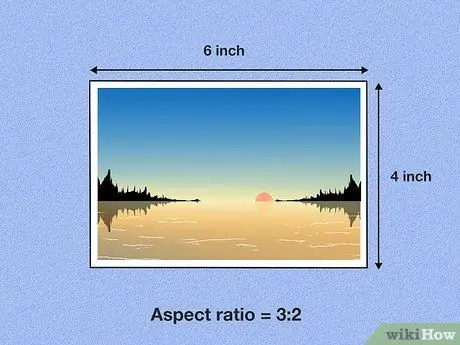
الخطوة 4. تذكر نسبة العرض إلى الارتفاع
إذا تم اقتصاص الصورة بنسبة عرض إلى ارتفاع خاطئة ، فستبدو الصور عالية الدقة مشوهة.
- صورة أفقية مقاس 4 × 6 لها نسبة عرض إلى ارتفاع تبلغ 3: 2 ، مما يعني أن نسبة طولها إلى عرضها هي 3: 2. الصورة الأفقية مقاس 3 × 5 لها نسبة عرض إلى ارتفاع تبلغ 5: 3.
- يتم عكس نسبة العرض إلى الارتفاع إذا كانت الصورة عمودية. على سبيل المثال ، الصورة العمودية 3 × 5 لها نسبة عرض إلى ارتفاع 3: 5 ، والصورة الرأسية 4x6 لها نسبة عرض إلى ارتفاع 2: 3.
- عند اقتصاص الصورة ، تأكد من أن طول وعرض الصورة المقصوصة يطابقان نسبة العرض إلى الارتفاع لـ 4x6 أو 3x5. استخدم الإعدادات في أداة الاقتصاص أو أداة التحرير عبر الإنترنت.
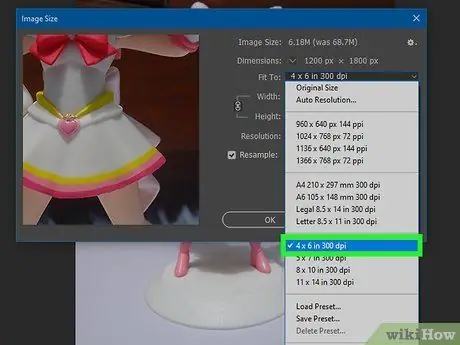
الخطوة 5. حدد إعداد النقاط لكل بوصة (DPI) في برنامج تحرير الصور
الإعداد الافتراضي DPI هو 300 لأفضل الصور.






