هل قمت بتثبيت بعض البرامج والإصلاحات عبر Cydia التي تسببت في حدوث المشكلة ، أو استهلكت مساحة كبيرة؟ لا يمكن إلغاء تثبيت التطبيقات المثبتة عبر Cydia باستخدام طريقة الضغط مع الاستمرار المعتادة. بدلاً من ذلك ، يجب إلغاء تثبيت هذه التطبيقات عبر Cydia نفسها. للحصول على طريقة للقيام بذلك ، حتى إذا لم يكن Cydia مفتوحًا ، انظر الخطوة 1 أدناه.
خطوة
الطريقة 1 من 3: إلغاء تثبيت تطبيقات Cydia من خلال Cydia

الخطوة 1. افتح Cydia
لا يمكن إلغاء تثبيت تطبيقات Cydia مثل تطبيقات App Store العادية. أسرع طريقة لإلغاء تثبيت التطبيقات التي تم تثبيتها مع Cydia هي إلغاء تثبيتها من خلال مدير حزمة Cydia. للقيام بذلك ، يجب عليك فتح تطبيق Cydia من الشاشة الرئيسية.
راجع القسم التالي إذا لم تفتح Cydia
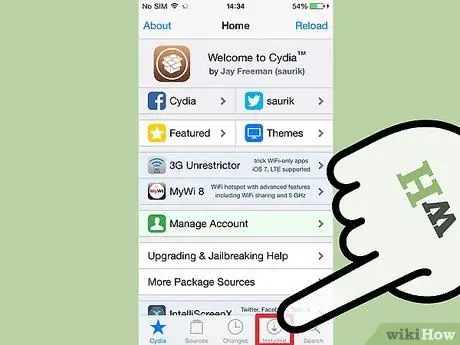
الخطوة 2. اضغط على زر "إدارة"
يوجد هذا الزر في شريط الأدوات السفلي. سيؤدي النقر على الزر "إدارة" إلى فتح قائمة بها ثلاثة خيارات: الحزم والمصادر والتخزين.
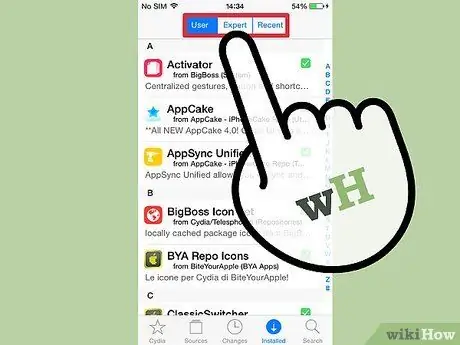
الخطوة 3. اضغط على "الحزم"
سيؤدي هذا إلى فتح مدير حزم Cydia حتى تتمكن من إضافة أو إزالة البرامج أو "الحزم" من جهاز iPhone أو iPad.
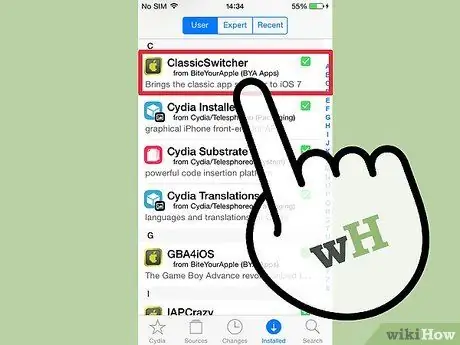
الخطوة 4. ابحث عن التطبيق الذي تريد إزالته
ستظهر لك قائمة بجميع حزم Cydia المثبتة حسب الترتيب الأبجدي. قم بالتمرير خلال القائمة حتى تجد البرنامج الذي تريد إلغاء تثبيته ، ثم اضغط عليه لفتح التفاصيل.
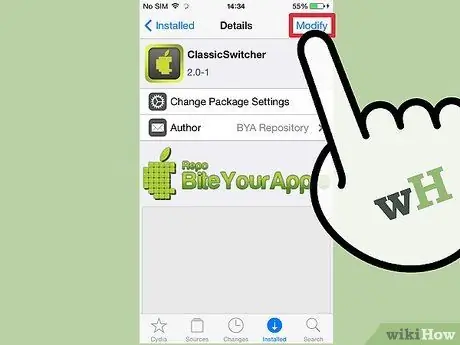
الخطوة 5. اضغط على زر "تعديل"
سيؤدي هذا إلى فتح قائمة صغيرة تسمح لك بإعادة تثبيت الحزم أو إزالتها.
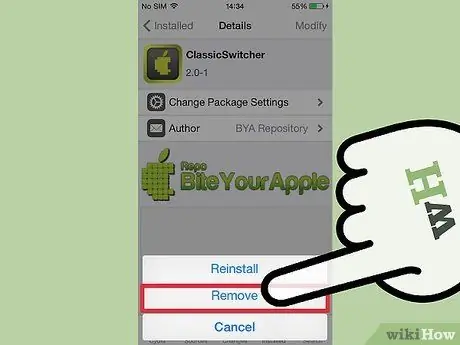
الخطوة 6. اضغط على "إزالة"
سيتم نقلك إلى شاشة التأكيد. اضغط على زر "تأكيد" في الزاوية اليمنى العليا لإزالة الحزمة. لإزالة برامج متعددة مرة واحدة ، اضغط على الزر "متابعة قائمة الانتظار" وأضف حزمًا إلى قائمة انتظار الإزالة باستخدام الخطوات المذكورة أعلاه. عند الانتهاء من إنشاء القائمة ، اضغط على الزر "تأكيد" لحذف جميع البرامج مرة واحدة.
الطريقة 2 من 3: إلغاء تثبيت تطبيق Cydia إذا تعذر فتح Cydia
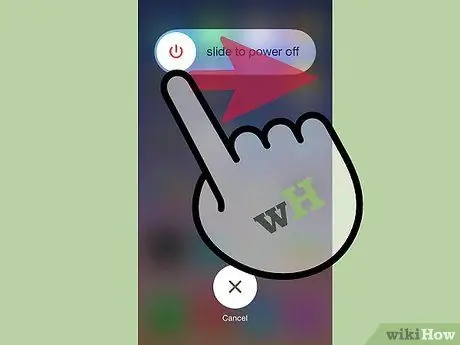
الخطوة 1. إعادة التشغيل في الوضع الآمن
ستؤدي إعادة تشغيل جهاز كسر الحماية في الوضع الآمن إلى تعطيل الإصلاح المثبت ، والذي سيسمح لك عادةً بفتح Cydia وإلغاء تثبيت الحزم باستخدام الطريقة أعلاه. للدخول إلى الوضع الآمن ، اتبع الخطوات التالية:
- قم بإيقاف تشغيل الجهاز.
- أعد تشغيله أثناء الضغط على زر Sound Up.
- استمر في الضغط على زر Sound Up حتى تظهر شاشة القفل. جهازك الآن في الوضع الآمن ، وتم تعطيل الإصلاحات المثبتة.
- قم بإزالة البرنامج. اتبع الخطوات في الطريقة السابقة لإزالة الحزم التي تريدها.
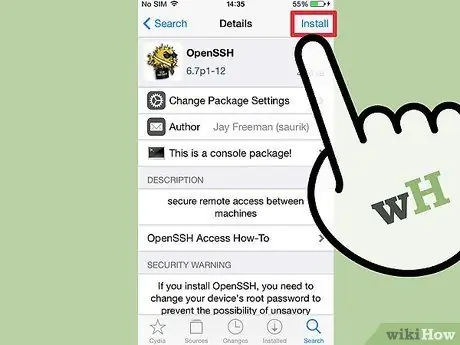
الخطوة 2. تحقق مما إذا كان الجهاز يدعم هذه الطريقة
إذا لم تفتح Cydia حتى في الوضع الآمن ، فستحتاج إلى استخدام SSH لتوصيل جهازك بجهاز كمبيوتر آخر على الشبكة وإزالة الحزمة. لتنفيذ هذا الإجراء ، يجب أن يكون لديك OpenSSH مثبتًا على الجهاز.
يمكن تثبيت OpenSSH عبر Cydia. تتطلب هذه الطريقة القليل من استخدام Catch-22 ، حيث لا يتم تحميل Cydia. هذه الطريقة مفيدة لأولئك الذين قاموا مسبقًا بتثبيت OpenSSH لأسباب أخرى
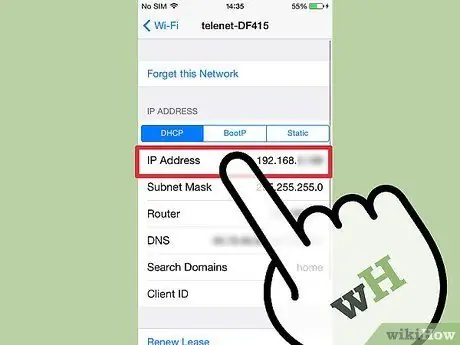
الخطوة 3. ابحث عن عنوان IP الخاص بالجهاز
يجب أن تعرف عنوان IP الخاص بالجهاز للاتصال من أجهزة كمبيوتر أخرى على شبكتك. يمكنك العثور على عنوان IP الخاص بالجهاز عن طريق فتح تطبيق الإعدادات واختيار Wi-Fi. اضغط على السهم بجوار اسم الشبكة ، وابحث عن إدخال عنوان IP.
تأكد من أنك على نفس الشبكة المتصل بها الكمبيوتر الذي تتصل به
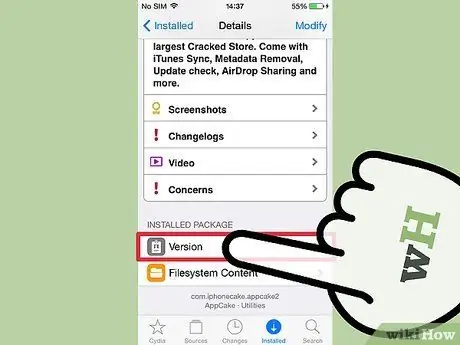
الخطوة 4. ابحث عن معرّف الحزمة
ستحتاج إلى تعقب معرف الحزمة قبل أن تتمكن من إزالتها من هاتفك. للقيام بذلك ، ابحث عن حزمة قاعدة بيانات Cydia على الإنترنت. يمكنك العثور عليه من خلال زيارة موقع ModMyi.com والنقر فوق خيار تطبيقات Cydia في شريط القائمة.
- استخدم أداة البحث للبحث عن الحزمة التي تريد إزالتها.
- حدد برنامجًا من نتائج البحث لفتح التفاصيل.
- ابحث عن إدخال "المعرف" في تفاصيل الحزمة. انسخه تمامًا بنفس الطريقة.
- كرر هذه الخطوة لكل حزمة تريد إزالتها.
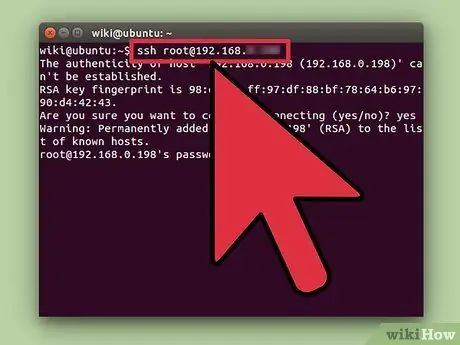
الخطوة 5. الاتصال بالجهاز عبر SSH
لديك الآن تفاصيل الحزمة التي تريد إزالتها ، وسوف تتصل بالجهاز باستخدام بروتوكول SSH. هذه الميزة متوفرة بالفعل في نظام التشغيل ، لذلك لا تحتاج إلى تثبيت أي شيء. تأكد من أنك متصل بالشبكة نفسها المتصل بها جهاز iPhone أو iPad.
- افتح موجه الأوامر أو المحطة الطرفية.
- اكتب ssh root @ IP Address واضغط على Enter. استبدل عنوان IP بعنوان IP الخاص بجهازك.
- أدخل كلمة المرور إذا طُلب منك ذلك. بشكل افتراضي ، كلمة مرور OpenSSH هي "alpine".
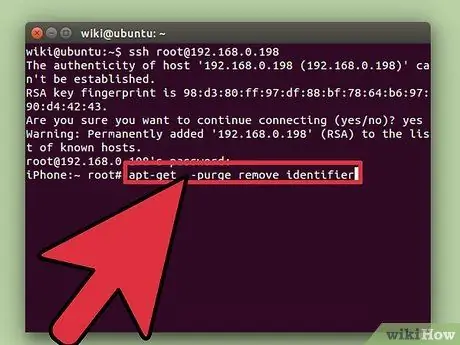
الخطوة 6. أدخل أمر إزالة الحزمة
أنت الآن متصل بالجهاز حتى تتمكن من إزالة الحزمة يدويًا. للقيام بذلك ، أدخل الأمر التالي:
- apt-get update - سيضمن هذا تحديث مدير الحزم قبل المتابعة.
- apt-get --purge remove identifier - استبدل المعرف بالمعرف الذي نسخته من قاعدة بيانات Cydia.
- respring - سيؤدي هذا إلى إعادة تشغيل واجهة iPhone وإكمال عملية المسح.
الطريقة الثالثة من 3: إزالة كسر الحماية
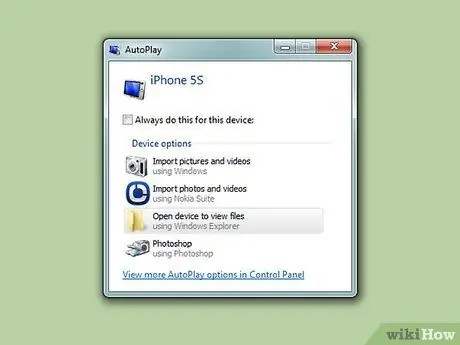
الخطوة 1. قم بتوصيل جهازك بالكمبيوتر
إذا كنت تفضل إزالة كسر الحماية تمامًا وإعادة iPhone إلى الوظيفة العادية ، فيمكنك إزالة كسر الحماية بسرعة. سيؤدي هذا إلى إزالة جميع الحزم والإصلاحات التي تم تثبيتها بواسطة Cydia. لن تفقد أي بيانات أخرى على الجهاز.
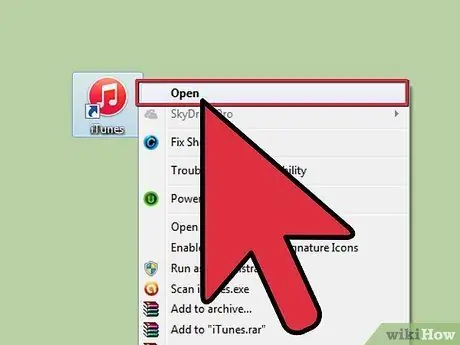
الخطوة 2. افتح iTunes
حدد الجهاز مكسور الحماية من قائمة الأجهزة. سيعرض هذا علامة تبويب الملخص لجهازك.
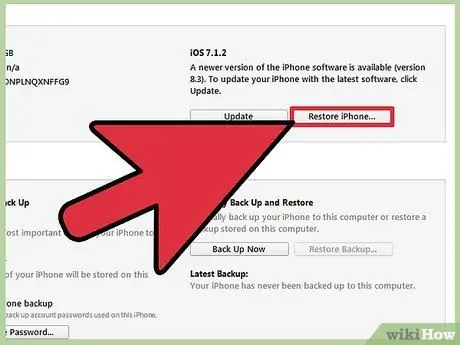
الخطوة 3. ابدأ عملية الاستعادة
انقر فوق الزر "استعادة" للبدء. ستؤدي استعادة iPhone إلى عكس عملية كسر الحماية واستعادة وظائف iPhone القياسية.
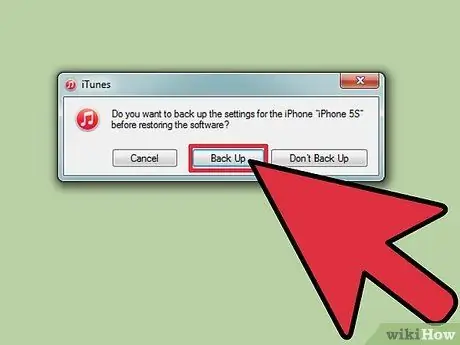
الخطوة 4. عمل نسخة احتياطية من الجهاز
بعد النقر فوق الزر "استعادة" ، سيتم سؤالك عما إذا كنت تريد عمل نسخة احتياطية لجهازك. حدد "نعم" وقم بعمل نسخة احتياطية من الجهاز على جهاز الكمبيوتر الخاص بك. قد يستغرق هذا بضع دقائق ، ولكن من المهم جدًا حماية بياناتك وإعداداتك.
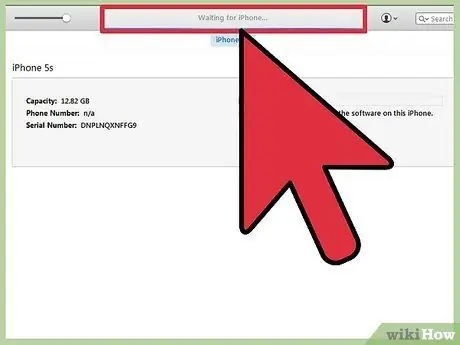
الخطوة 5. انتظر حتى يكتمل الاسترداد
قد تستغرق عملية الاسترداد بعض الوقت. بمجرد الانتهاء من ذلك ، سيتم سؤالك عما إذا كنت تريد استعادة النسخة الاحتياطية. حدد "نعم" ثم حدد ملف النسخ الاحتياطي الذي أنشأته للتو. ستتم إعادة التطبيقات والإعدادات والبيانات إلى جهازك ، وستتم إزالة كسر الحماية.






