يمكن أن يكون تحرير مقاطع الفيديو نشاطًا ممتعًا بعد الظهر أو اختيارًا مهنيًا. اليوم ، هناك مجموعة واسعة من البرامج والأماكن لمشاركة مقاطع الفيديو الخاصة بك حول العالم. ومع ذلك ، هذا لا يعني أنه لا يجب عليك تجميلها قليلاً قبل مشاركتها.
ملحوظات:
تتناول هذه المقالة كيفية تحرير مقطع فيديو واحد ، وليس كيفية تحرير فيلم أو مقطع فيديو أطول. لمعرفة كيفية تحرير فيلم ، انقر فوق هذا الارتباط.
خطوة
الطريقة 1 من 2: تحرير مقاطع الفيديو
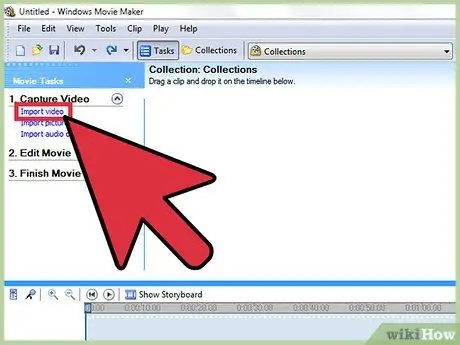
الخطوة الأولى: افتح مقطع الفيديو في برنامج تحرير الفيديو المفضل لديك
يمكنك اختيار أي نظام تريده ، من البرامج المجانية مثل Windows Media Maker و iMovie ، إلى البرامج المدفوعة مثل Avid أو Final Cut. يمكنك أيضًا تعديل الكثير من المقاطع البسيطة على الهواتف الذكية والأجهزة اللوحية باستخدام تطبيقات مثل Vee for Video أو Magisto. يعتمد اختيارك على ما تريد القيام به بالمقطع الموجود:
- إذا كنت ترغب في إضافة مقاطع أو لصقها ، وإضافة عناوين و / أو موسيقى بسيطة ، وتطبيق تأثيرات ، وتقليم البداية والنهاية ، يمكن أن تكون البرامج المجانية خيارًا رائعًا. يمكنك أيضًا استخدام بعض برامج التحرير المجانية عبر الإنترنت (مثل محرر YouTube) لمقاطع قصيرة.
- إذا كنت ترغب في إضافة تأثيرات خاصة أو انتقالات ، أو ضبط الألوان أو الإضاءة بدقة ، أو التحرير بمزيد من التفاصيل ، فستحتاج إلى استخدام برنامج تحرير فيديو احترافي.
- عادةً ما تسهل تطبيقات الأجهزة المحمولة تحميل مقاطع الفيديو على YouTube أو Vimeo ، وتسمح لك بالتقاط مقاطع الفيديو وتعديلها وإرسالها والتي تتطلب تحريرًا خفيفًا أو ضبطًا سريعًا.
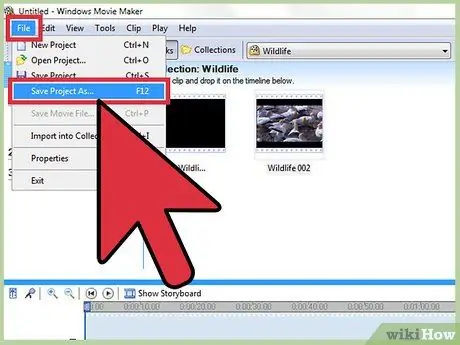
الخطوة 2. انقر فوق "ملف" ، ثم حدد "حفظ باسم" لإنشاء ملف النسخ الاحتياطي الأصلي للفيديو
احتفظ دائمًا بنسخة غير محررة من الفيديو الأصلي في حالة حدوث شيء ما أثناء عملية التحرير. ستحفظ معظم برامج تحرير الفيديو نسخة على الفور في كل مرة تقوم فيها بإجراء تعديل حتى تتمكن من الاحتفاظ بالإصدار القديم (الأصلي) من المقطع في حالة حدوث خطأ ما.
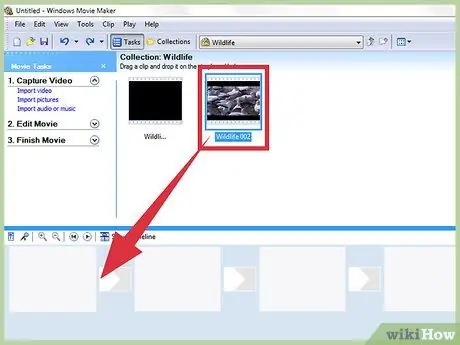
الخطوة الثالثة. اسحب كل المقاطع التي تريد تصويرها بالفيديو على الخط الزمني (التسلسل الزمني)
تحتوي جميع برامج تحرير الفيديو على جدول زمني لفرز المقاطع في فيديو نهائي واحد. إذا كان لديك مقطع واحد فقط يحتاج إلى التعديل ، فستظل بحاجة إلى إضافته إلى مخططك الزمني لتحريره.
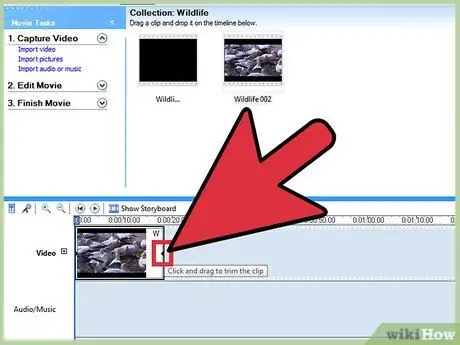
الخطوة 4. انقر واسحب نهايات المقاطع لتقصير أو إطالة بداية الفيديو ونهايته
عادةً ما يكون تحرير الفيديو الأساسي أمرًا بديهيًا. كل ما عليك فعله هو سحب المقاطع وسحبها وقصها على الخط الزمني بحيث يتم تشغيل مقطع الفيديو لاحقًا وفقًا للتغييرات التي تجريها على المخطط الزمني. إذا كان هناك مقطعين متداخلين ، فسيتم دائمًا عرض الفيديو العلوي. بينما يختلف كل برنامج قليلاً ، يمكنك البحث في الإنترنت عن مقاطع فيديو تعليمية قصيرة لتعلم أساسيات استخدام البرنامج إذا كنت مرتبكًا.
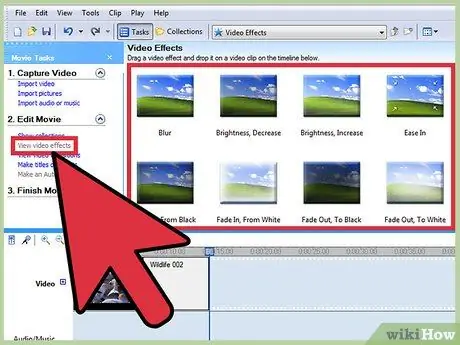
الخطوة 5. أضف الموسيقى والتأثيرات إلى المقطع بعد التحرير حسب الرغبة
بعد تحرير المقطع ، يمكنك الضغط على زر "ملف" ← "استيراد" لإضافة موسيقى ، أو النقر على "تأثيرات" أو "فلاتر" لتشغيل مؤثرات خاصة مثيرة للاهتمام. احفظ التغييرات حتى يمكن تطبيقها على الفيديو النهائي لاحقًا. بالطبع ، ستحتاج إلى إجراء تغييرات كبيرة أولاً قبل تحرير المقطع أو تجميله.
ضع في اعتبارك أنه لا يجب عليك استخدام الموسيقى المحمية بحقوق الطبع والنشر (مثل موسيقى البوب) دون إذن إذا كنت تخطط لبيع مقاطع الفيديو أو استخدامها لتحقيق الربح
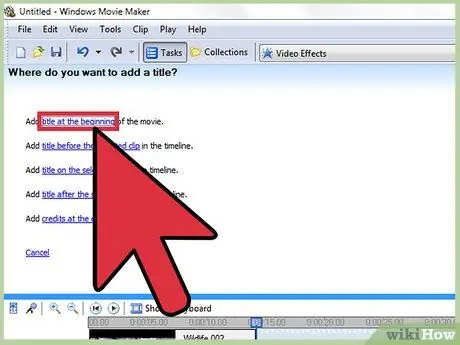
الخطوة 6. أضف عنوانًا باستخدام مربع "العنوان" أو "النص"
مرة أخرى ، سيكون الملصق الموجود على المربع مختلفًا ، اعتمادًا على البرنامج الذي تستخدمه. ضع العنوان أعلى عمود الفيديو والتأثيرات والموسيقى في المخطط الزمني. باستخدام هذا الموضع ، لن يتأثر العنوان بالتغييرات التي أجريتها.
ضع العنوان في الثلث العلوي أو السفلي من الشاشة للحصول على مظهر احترافي
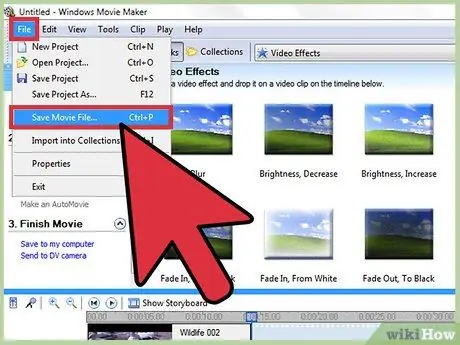
الخطوة 7. قم بتصدير المقطع الأخير لاستخدامه كما تريد
عادة ، ما عليك سوى النقر فوق خيار "ملف" ← "تصدير" لمشاركة الفيديو مع أي شخص. في حين أن هناك مجموعة متنوعة من الخيارات المتاحة ، فإن امتدادات ملفات الفيديو الأكثر شيوعًا هي.mov و.mp4 و.avi. يمكن تشغيل جميع التنسيقات الثلاثة عبر YouTube و Vimeo ومواقع بث الفيديو وأجهزة الكمبيوتر.
تحتوي بعض البرامج فقط على الزر "حفظ باسم" والذي سيعرض قائمة لتحديد نوع الفيديو
طريقة 2 من 2: التحرير مهنيا
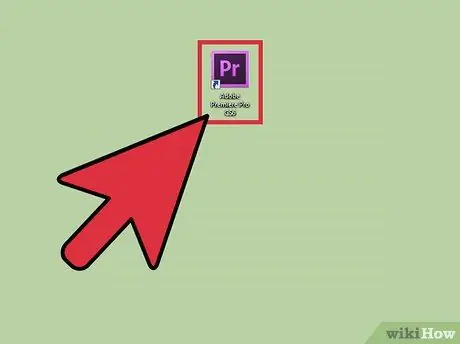
الخطوة الأولى: استخدم برنامج تحرير فيديو احترافي بنظام غير خطي
يعد التحرير غير الخطي طريقة "رائعة" لتوضيح أنك لم تعد تقوم بتحرير لفات الفيلم يدويًا (يدويًا). لذلك ، يتم تفسير المصطلح الآن على أنه برنامج تحرير فيديو عالي الجودة غني بالميزات وعناصر التحكم. تحتاج إلى استخدام برنامج يناسب راحتك. هناك العديد من خيارات البرامج التي يمكنك استخدامها ، مثل:
-
دافينشي حل:
هذا البرنامج هو برنامج تحرير فيديو جديد ومجاني ومفتوح المصدر. على الرغم من أنه قد يتغير ، فإن السعر المعروض يمكن مقارنته بالميزات التي يمكن تجربتها.
-
برنامج Adobe Premiere:
كواحد من برامج التحرير "الكلاسيكية" ، يمكن تشغيل Adobe Premier على أجهزة كمبيوتر Mac و PC. إذا كنت تستخدم منتجات Adobe أخرى ، مثل Photoshop ، فسوف تعتاد عليها بسهولة أكبر.
-
فاينل كت اكس برو:
يعتبر هذا الإصدار من Final Cut البرنامج القياسي في الصناعة لفترة طويلة ، على الرغم من ضعف هذا المعيار مع التحديثات الأخيرة. يحظى هذا البرنامج بشعبية كبيرة بين مستخدمي أجهزة كمبيوتر Mac.
-
متعطش:
كواحد من البرامج القياسية لمحرري الأفلام المحترفين ، تتمتع Avid بجميع وظائف منافسيها ، بالإضافة إلى واجهة مصممة للعمل في المشاريع مع فرق كبيرة.
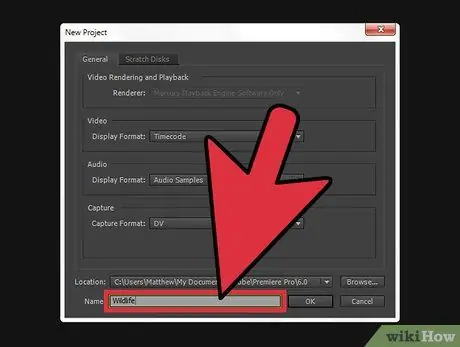
الخطوة 2. فكر في "القصة" التي تريد سردها من خلال الفيديو
ماذا تريد ان تقول من خلال الفيديو؟ هل يروي الفيديو الذي تنشئه قصة أم حبكة؟ هل يصف الفيديو حادثة طريفة حدثت لك قبل أيام؟ هل الفيديو خطاب رائع؟ حدد الغرض من الفيديو الذي تم إنشاؤه. فكر في طريقة ترغب في تغيير مزاج المشاهد بها بعد انتهائه من مشاهدة الفيديو. سيأخذ محرر الفيديو الجيد هذا في الاعتبار ويستخدمه لتوجيه خيارات التحرير.
- ما هي الرسالة أو الصورة أو الفكرة الرئيسية في الفيديو؟ كيف يمكنك إبراز هذه الرسالة أو الفكرة الرئيسية أو تطويرها؟
- هذا لا يعني بالضرورة أن جميع مقاطع الفيديو تحتاج إلى قصص. على أقل تقدير ، يجب أن تكون هناك فكرة أو صورة رئيسية في الفيديو توحد العناصر الأخرى.
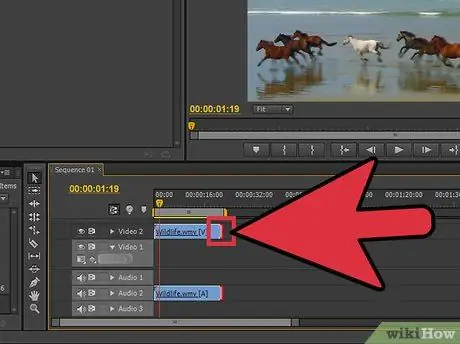
الخطوة الثالثة. قص مقطع الفيديو إلى أقصر وقت ممكن دون المساس بالجودة
إذا كان التسجيل أو اللحظة أو الصورة الحالية لا يضيف أي عنصر أو معنى للقصة ، فاحذف التسجيل أو الصورة. لإنشاء مقطع فيديو جيد ، ضع في اعتبارك أن كل إطار أو مقطع يجب أن يبدو "تم إنشاؤه عن قصد". تذكر أن ما تصنعه ليس فيلمًا ، ولكنه مشهد قصير يحتاج إلى جذب انتباه الجمهور والحفاظ عليه أثناء المشهد.
إذا قمت بالتسجيل فقط باستخدام كاميرا واحدة وتقنية التصوير المستمر ، فلا يزال بإمكانك إخفاء الأخطاء أو اللحظات البطيئة من خلال وضع النص المناسب أو اختيار الموسيقى
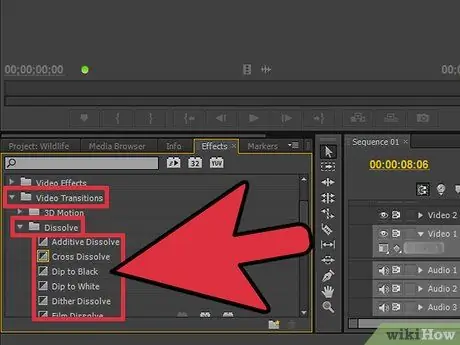
الخطوة 4. تأكد من أن جميع الانتقالات سلسة وبالكاد مرئية
التحولات المبهرجة والفوضوية هي السمات المميزة للتحرير السيئ. لذلك ، تخلص من انتقالات أو تأثيرات الفلاش المزعجة واستخدم انتقالات بسيطة مثل التلاشي والذوبان والقطع الصعب (بدون انتقالات) بين كل مقطع. إذا كنت تريد استخدام تأثير مثير للاهتمام ، فاستخدمه كفيديو افتتاحي وختامي.
لا تستخدم أبدًا الانتقالات والتبديل المضحكة ، مثل "Star Wipe". سيؤدي هذا الانتقال إلى تشتيت انتباه المشاهد عن الفيديو الفعلي فقط

الخطوة 5. استخدم قاعدة تكوين الأثلاث ، خاصة عند إمالة الكاميرا
قاعدة تكوين الأثلاث مقتبس من مفهوم التصوير الفوتوغرافي ويتم استخدامه لتشكيل الإطار الصحيح للفيلم والصور. في صورتك ، قسّم الشاشة أو عرض المقطع على خطين أفقيين وخطين عموديين بحيث يكون هناك تسعة مربعات في الصورة. في قاعدة تكوين الأثلاث ، يتم إنتاج أفضل صورة أو صورة عند وضع الكائنات على هذه الخطوط. عند إمالة صورة أو ضبطها ، حاول وضع نص وزوايا وتأثيرات خاصة وملاءمة تلك الخطوط التخيلية.
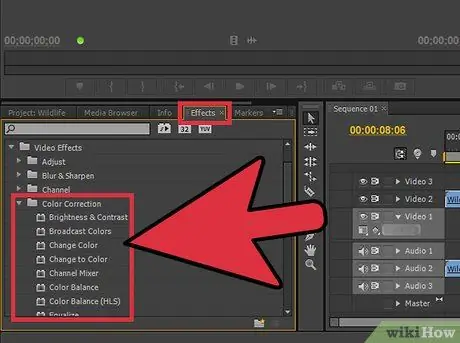
الخطوة 6. وازن بين الألوان والأصوات والموسيقى لإبراز محتوى الفيديو
يلعب المحرر الجيد دورًا مهمًا في "الاختفاء" من الفيديو الذي يحرره ، كما لو تم تسجيل الفيديو المعروض بهذه الطريقة ، دون تحرير. يصبح هذا الدور أكثر أهمية لمقاطع الفيديو القصيرة. استخدم مصحح الألوان الأساسي ، مثل تأثير "توازن اللون" الخاص بالبرنامج (إذا كان متوفرًا) لجعل مقاطع الفيديو تبدو أكثر أناقة وجاذبية. بعد ذلك ، قم بخفض الموسيقى بحيث يظل بإمكانك سماع الصوت الذي تم تسجيله بواسطة الكاميرا. تأكد من أن الصوت الصادر من الكاميرا لا يبدو مرتفعًا جدًا عند تشغيل الصوت والموسيقى في نفس الوقت. تذكر أنك تحتاج إلى حث المشاهدين على التركيز على محتوى الفيديو ، وليس جعلهم يعلقون على الموسيقى بصوت عالٍ جدًا أو أن الفيديو يبدو أزرق للغاية.
كما هو الحال مع الفيديو ، يجب رفع الصوت وإزالته تدريجيًا حتى يصبح الصوت طبيعيًا
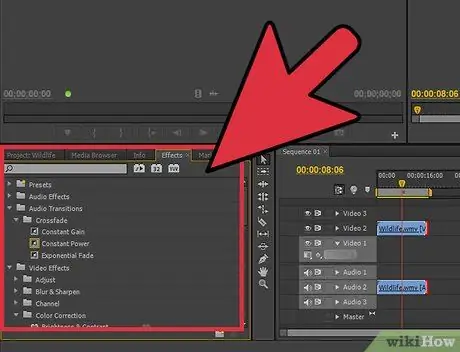
الخطوة 7. ضع في اعتبارك التعديل في كل مرة تريد فيها تسجيل مقطع فيديو
إذا قمت بتسجيل مقطع واحد بسيط بلقطة واحدة ، فلن تحتاج إلى إجراء أي تعديل. ومع ذلك ، بالنسبة إلى المقاطع الأخرى ، اعلم أنه من خلال تعديلها ، يمكنك أن تصبح مصورًا أفضل. هناك بعض الأشياء التي يجب مراعاتها عند تسجيل مقاطع الفيديو وتحريرها:
- قم دائمًا بتسجيل اللحظات قبل المشهد وبعده (حوالي 5 ثوانٍ قبل وبعد المشهد). بهذه الطريقة ، عند التحرير ، يكون لديك اللقطات المهمة المطلوبة لربط مقطع بآخر.
- التقط بعض لقطات "التغطية" أو البيئة المحيطة بموقع التصوير بحيث يمكنك قصها ولصقها للتستر على الأخطاء في المقطع.
- لا تكن "بخيلًا" للحصول على جودة صوت جيدة. إذا استطعت ، استخدم ميكروفونًا مخصصًا بدلاً من ميكروفون الكاميرا ، أو قم ببساطة بتسجيل ضوضاء الخلفية في موقع التصوير لبضع دقائق لتعديل و "الكتابة فوق" أي أخطاء في المقطع.
نصائح
- التحرير سهل التعلم إلى حد ما ، ولكن من الصعب إتقانه. قم بالتبديل من المقاطع البسيطة إلى المشروعات والأفلام الأطول لتحسين مهارات التحرير لديك.
- هناك الكثير من البرامج التعليمية ومقاطع الفيديو المجانية على الإنترنت والتي يمكن أن تعلمك كيفية استخدام أي برنامج لتحرير الفيديو تريده. تصفح الإنترنت وادرس من خلال الموارد المتاحة عبر الإنترنت.
- تتناول هذه المقالة تحرير مقاطع الفيديو الفردية ، وليس تحرير الأفلام أو مقاطع الفيديو الطويلة. لمعرفة كيفية تحرير فيلم ، اقرأ هذا المقال.






