تعلمك مقالة ويكي هاو هذه كيفية توصيل الكمبيوتر الشخصي أو كمبيوتر Mac بنقطة اتصال لاسلكية ، مثل نقطة وصول WiFi عامة أو نقطة اتصال محمولة على هاتفك.
خطوة
طريقة 1 من 2: عبر الكمبيوتر الشخصي
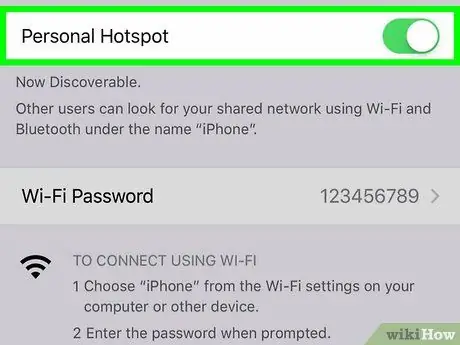
الخطوة 1. قم بتشغيل نقطة الاتصال على الجهاز المحمول
إذا كنت تريد استخدام جهاز Android أو iPhone كنقطة اتصال لجهاز الكمبيوتر الخاص بك ، فقم أولاً بتمكين نقطة الاتصال.
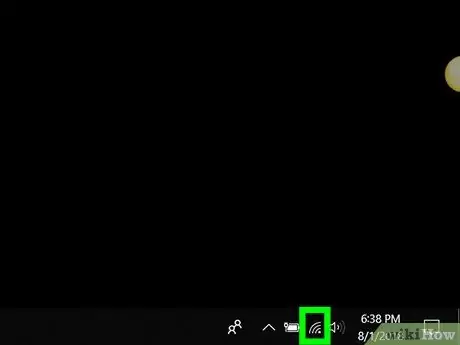
الخطوة 2. انقر فوق الرمز
يوجد هذا الزر في شريط الأدوات بالقرب من الساعة ، والذي يكون عادةً في الزاوية اليمنى السفلية من الشاشة. سيتم عرض قائمة بالشبكات اللاسلكية المتاحة.
إذا لم يكن جهاز الكمبيوتر الخاص بك متصلاً حاليًا بشبكة ، فسترى رمز النجمة (*) في الزاوية العلوية اليسرى من الرمز
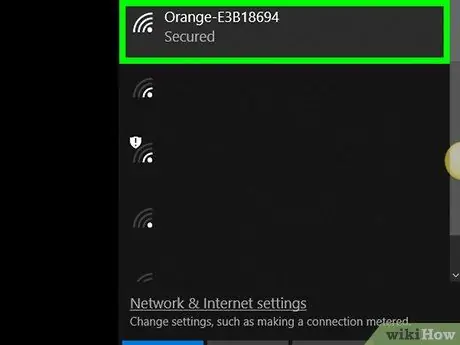
الخطوة 3. انقر فوق اسم نقطة الاتصال
سيتم عرض عدة خيارات.
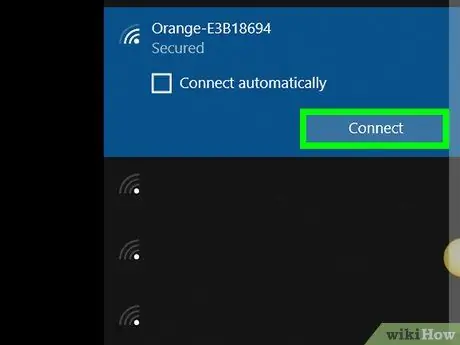
الخطوة 4. انقر فوق اتصال
إذا كانت نقطة الاتصال تتطلب مفتاح / رمز أمان للشبكة ، فسيُطلب منك إدخاله.
- لجعل جهاز الكمبيوتر الخاص بك يتصل دائمًا بنقطة الاتصال هذه تلقائيًا عندما يكون ضمن نطاق الشبكة ، حدد مربع "الاتصال تلقائيًا".
- إذا لم تتم مطالبتك بإدخال رمز مرور ، فقد تكون الشبكة متاحة للجمهور. ومع ذلك ، تتطلب بعض النقاط الساخنة العامة (مثل شبكات المطارات أو المقاهي) خطوات إضافية. قم بتوجيه متصفح الويب الخاص بك إلى www.wikihow.com أولاً. إذا تمت إعادة توجيهك إلى صفحة تطالبك بالموافقة على القواعد أو إنشاء حساب ، فاتبع الإرشادات التي تظهر للسماح لجهاز الكمبيوتر الخاص بك بالاتصال بالإنترنت. إذا كان بإمكانك رؤية صفحة wikiHow الرئيسية ، فهذا يعني أنك نجحت في توصيل جهاز الكمبيوتر الخاص بك بنقطة الاتصال.
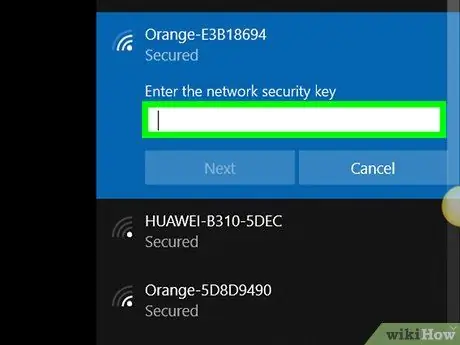
الخطوة 5. أدخل رمز الحماية وانقر فوق التالي
طالما قمت بإدخال كلمة المرور الصحيحة ، يمكنك الاتصال بالإنترنت من خلال نقطة الاتصال.
طريقة 2 من 2: عبر Mac
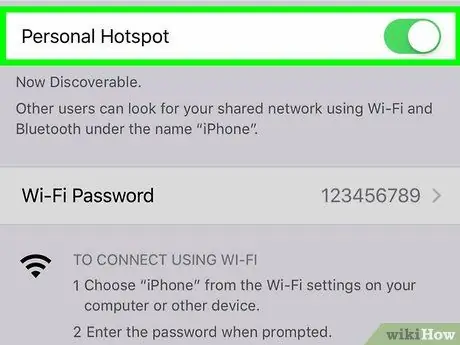
الخطوة 1. قم بتشغيل نقطة الاتصال على الجهاز المحمول
إذا كنت ترغب في استخدام جهاز Android أو iPhone كنقطة اتصال لجهاز الكمبيوتر الخاص بك ، فقم أولاً بتمكين نقطة الاتصال.
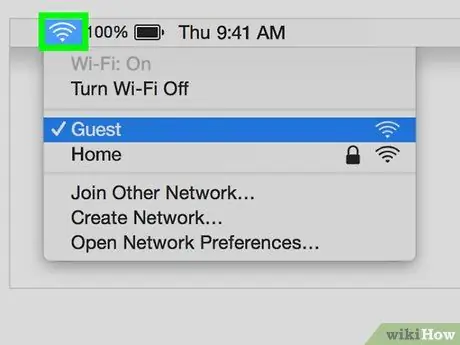
الخطوة 2. انقر فوق الزر
يوجد هذا الزر في شريط القوائم في الزاوية العلوية اليمنى من الشاشة. سيتم عرض قائمة بالشبكات اللاسلكية المتاحة.
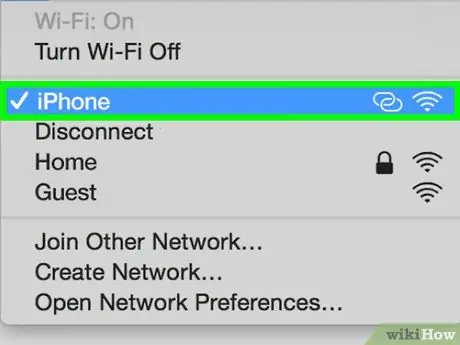
الخطوة الثالثة. انقر فوق نقطة الاتصال التي تريد استخدامها
إذا كانت نقطة الاتصال عبارة عن شبكة جوال ، فحدد اسم هاتفك. بعد ذلك ، سيُطلب منك إدخال رمز مرور.
إذا لم تتم مطالبتك بإدخال رمز مرور ، فقد تكون الشبكة متاحة للجمهور. ومع ذلك ، تتطلب بعض النقاط الساخنة العامة (مثل شبكات المطارات أو المقاهي) خطوات إضافية. قم بتوجيه متصفح الويب الخاص بك إلى www.wikihow.com أولاً. إذا تمت إعادة توجيهك إلى صفحة تطالبك بالموافقة على القواعد أو إنشاء حساب ، فاتبع الإرشادات التي تظهر للسماح لجهاز الكمبيوتر الخاص بك بالاتصال بالإنترنت. إذا كان بإمكانك رؤية صفحة wikiHow الرئيسية ، فهذا يعني أنك نجحت في توصيل جهاز الكمبيوتر الخاص بك بنقطة الاتصال
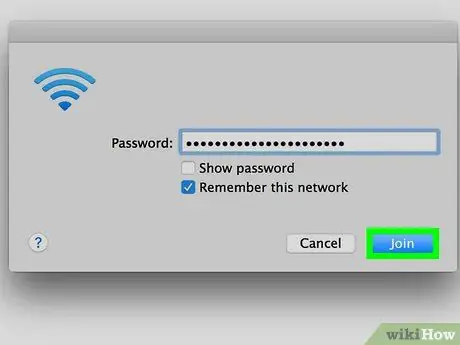
الخطوة 4. اكتب كلمة المرور وانقر على "انضمام"
طالما قمت بإدخال كلمة المرور الصحيحة ، يمكنك الاتصال بالإنترنت من خلال نقطة الاتصال.






