تعلمك مقالة wikiHow هذه كيفية تدوير النص في مستند Microsoft Word.
خطوة
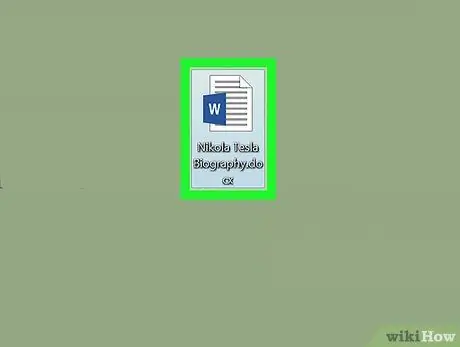
الخطوة 1. افتح مستند Microsoft Word
يمكنك فتحه بالنقر نقرًا مزدوجًا فوق رمز Microsoft باللونين الأزرق والأبيض بالحرف " دبليو"، والنقر على الخيار" ملف "في شريط القائمة ، ثم حدد" افتح… ”.
بدلاً من ذلك ، انقر فوق الخيار " مستند جديد لإنشاء مستند جديد.
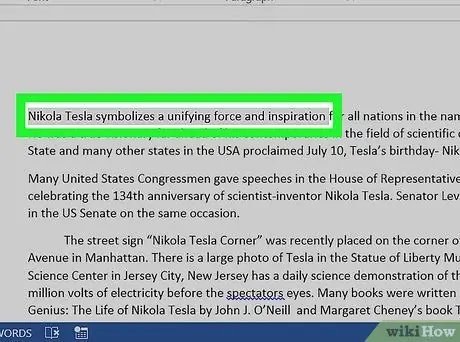
الخطوة 2. حدد النص الذي تريد تشغيله
استخدم المؤشر لوضع علامة عليه.
اكتب النص الذي تريد تدويره إذا لم تكن قد قمت بذلك بالفعل
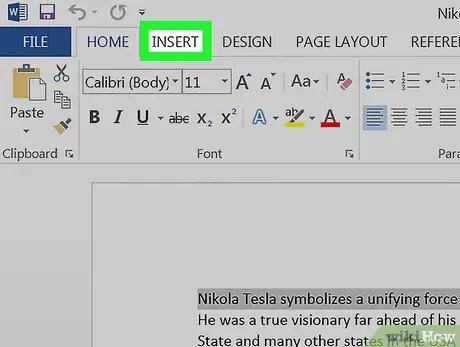
الخطوة الثالثة. انقر فوق علامة التبويب "إدراج" في الزاوية اليسرى العليا من نافذة البرنامج
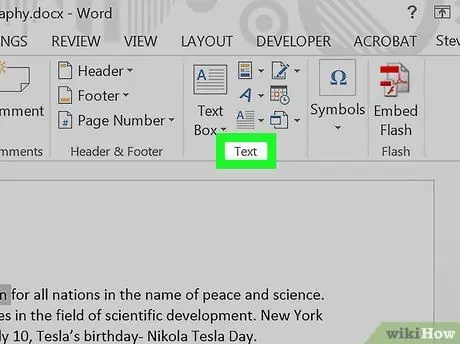
الخطوة 4. انقر فوق نص في الزاوية اليمنى العليا من النافذة
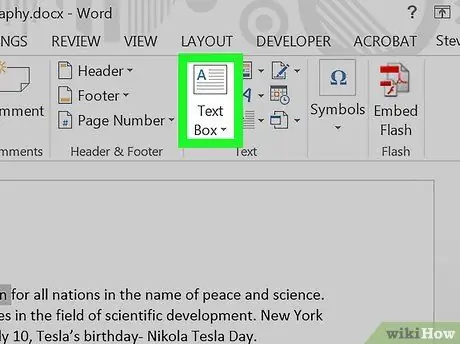
الخطوة 5. انقر فوق مربع نص
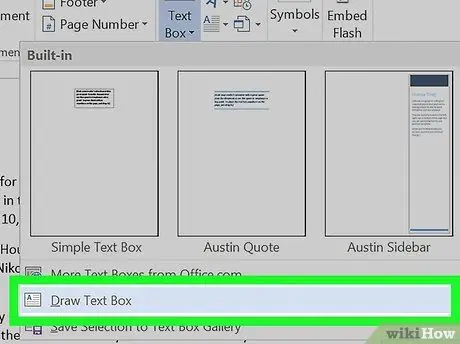
الخطوة 6. انقر فوق رسم مربع نص
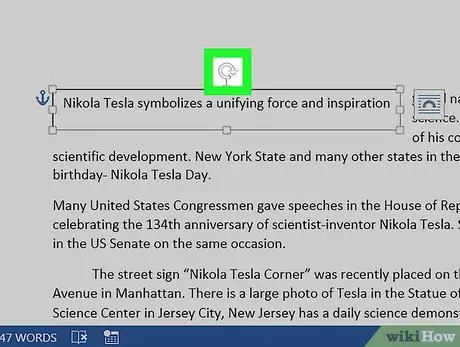
الخطوة 7. اسحب "أداة التدوير"
انقر مع الاستمرار فوق الرمز "⟳" ، ثم اسحب القرص في الاتجاه الذي تريد إمالة / تدوير النص فيه. حرر الماوس وانقر فوق المنطقة خارج مربع النص لتطبيق التغييرات.






