تعلمك مقالة ويكي هاو هذه كيفية تسمية المحاور الرأسية والأفقية للمخطط في Microsoft Excel. يمكنك القيام بذلك على نظام Windows أو Mac.
خطوة
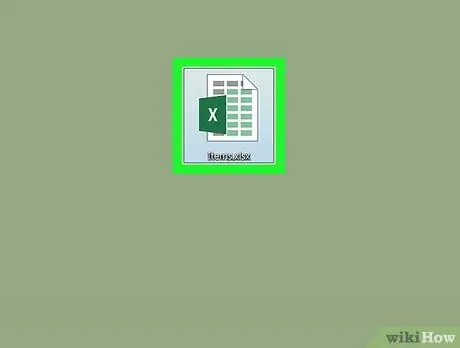
الخطوة 1. افتح مستند Excel
انقر نقرًا مزدوجًا فوق مستند Excel الذي يحتوي على المخطط.
إذا لم تكن قد أنشأت مستندًا ، فافتح Excel وانقر فوق مصنف فارغ ، ثم قم بإنشاء رسم بياني قبل المتابعة.
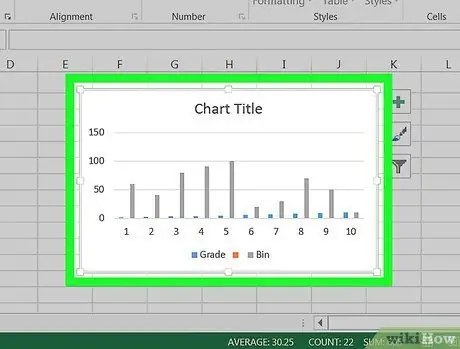
الخطوة 2. حدد الرسم البياني
انقر فوق الرسم لتحديده.
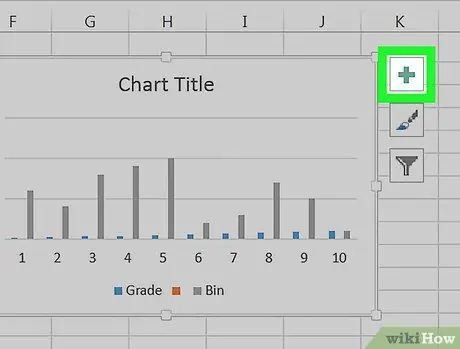
الخطوة 3. انقر فوق علامة +
إنه في أعلى يمين الرسم البياني. سيؤدي هذا إلى فتح قائمة منسدلة.
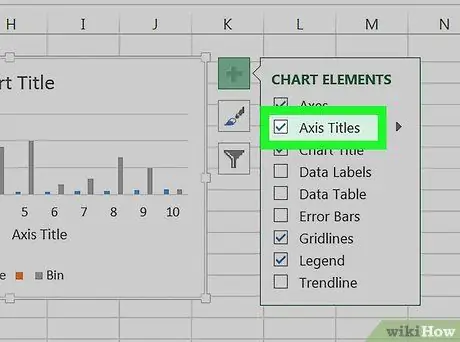
الخطوة 4. انقر فوق خانة الاختيار "عناوين المحاور"
يقع بالقرب من خيار القائمة العلوي. هذه الخطوة سوف تحدد المربع عناوين المحور وضع مربع النص بجوار المحور الرأسي وأسفل المحور الأفقي.
إذا كان المربع عناوين المحور محددًا ، انقر لإلغاء تحديده ثم انقر فوق علامة الاختيار مرة أخرى لإجبار مربع النص على الظهور.
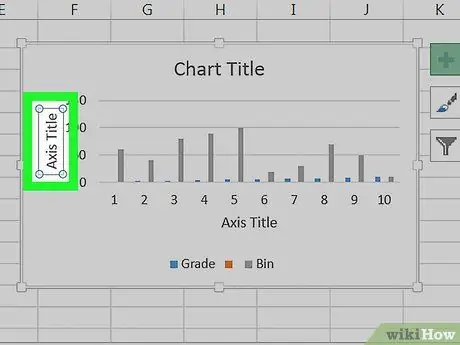
الخطوة 5. حدد مربع "عنوان المحور"
انقر فوق أي مربع "عنوان المحور" لوضع مؤشر الماوس فيه.
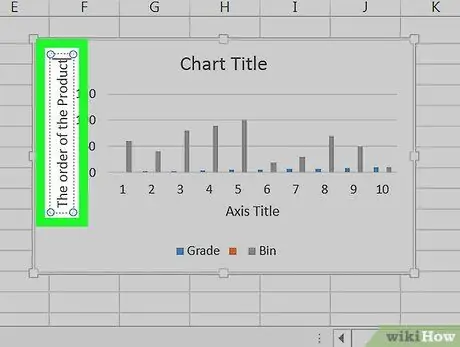
الخطوة 6. أدخل تسمية في المربع
حدد نص "عنوان المحور" ، واكتب تسمية جديدة للمحور ، ثم انقر على الرسم. ستحفظ هذه الخطوة التسمية.
يمكنك تكرار هذه الخطوة على المحاور الأخرى
نصائح
- تنطبق الخطوات الخاصة بتسمية المحاور في هذه المقالة أيضًا على المخططات التي تقوم بإنشائها في Microsoft Word و PowerPoint و Outlook.
- قم بتغيير الملصقات الموجودة على المحاور في أي وقت عن طريق النقر مباشرة على الملصقات. سيظهر مؤشر ويمكنك تغيير النص على الفور.






