تعد واجهة الوسائط المتعددة عالية الوضوح (HDMI) طريقة شائعة لتوصيل الفيديو الرقمي والصوت بين الأجهزة. يمكنك استخدام كبل HDMI لنقل الصورة والصوت إلى التلفزيون الخاص بك ، من أي جهاز متوافق (مثل جهاز كمبيوتر أو جهاز ألعاب أو جهاز DVD). إذا لم يكن جهازك يحتوي على منفذ HDMI ، فلا يزال بإمكانك استخدام محول لإجراء اتصال HDMI.
خطوة
الطريقة 1 من 2: الطريقة الأولى: HDMI إلى HDMI
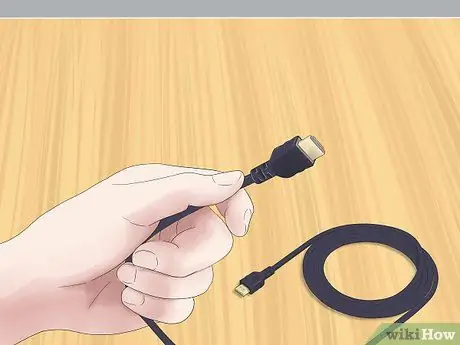
الخطوة الأولى. قم بإعداد كبل HDMI المناسب
إذا كان كلا الجهازين اللذين تريد توصيلهما بهما منافذ HDMI ، فستحتاج فقط إلى كابل واحد. تأكد من أن كابل HDMI مناسب لاحتياجاتك.
- تحتوي أجهزة التلفزيون عادةً على منافذ HDMI كبيرة. يجب أن يكون أحد طرفي كبل HDMI الذي أعددته عبارة عن قابس HDMI كبير.
- يوفر الجهاز الذي تريد الاتصال به (كمبيوتر ، جهاز ألعاب ، إلخ) واحدًا من ثلاثة أحجام للمنافذ: كبيرة أو صغيرة أو صغيرة. انتبه إلى حجم المنفذ على الجهاز الذي تريد الاتصال به وتأكد من أن الطرف الآخر من كابل HDMI الذي أعددته هو الحجم الصحيح.
- تأكد من أن كبل HDMI طويل بما يكفي. يجب أن يكون طول الكابل أطول قليلاً من المسافة بين الجهاز والتلفزيون.

الخطوة الثانية. أدخل الكبل في الجهاز الذي تريد توصيله
قم بتوصيل قابس كابل HDMI المناسب بمنفذ HDMI بجهازك.
- تأكد من أن جهازك قيد التشغيل وجاهز للعب.
- لا يمكنك توصيل كابل HDMI بالمقلوب. لا تدخل الكبل بقوة في المنفذ لأن ذلك سيؤدي إلى إتلاف الكابل والجهاز.

الخطوة 3. أدخل الطرف الآخر من الكابل في التلفزيون
أدخل قابس HDMI الكبير في أحد المنافذ الموجودة على جانب التلفزيون أو خلفه.
- يجب أن يكون تلفزيونك قيد التشغيل.
- إذا كان التلفزيون الخاص بك يوفر أكثر من منفذ HDMI ، فاحرص على الانتباه إلى رقم المنفذ الذي تستخدمه. قد يتم وضع علامة على المنفذ على أنه "HDMI-1" أو "HDMI-2".
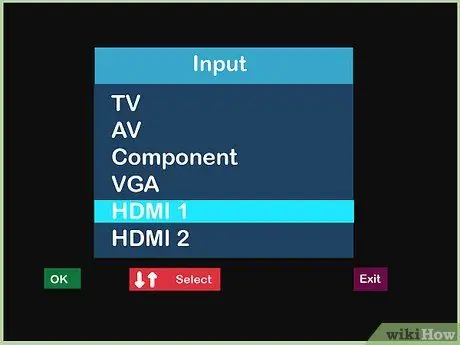
الخطوة 4. قم بتغيير مصدر إدخال التلفزيون الخاص بك
استخدم الأزرار الموجودة على جهاز التحكم بالتليفزيون أو التلفزيون لتغيير مصدر إدخال التلفزيون إلى منفذ HDMI الذي تستخدمه.
اضغط على زر "الإدخال" أو "المصدر" في وحدة التحكم في التلفزيون لتغيير مصدر الإدخال. حدد منفذ HDMI الذي تستخدمه (HDMI-1 ، HDMI-2 ، إلخ)
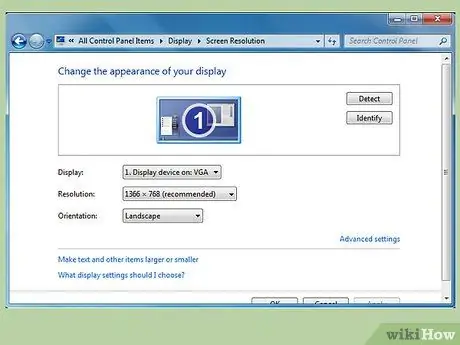
الخطوة 5. إذا لزم الأمر ، قم بتغيير إعدادات العرض على جهازك المتصل
عادةً ما يتم إعداد الجهاز تلقائيًا عند توصيل HDMI. ومع ذلك ، هناك بعض الأجهزة التي يجب ضبطها يدويًا. إذا ظلت شاشة التلفزيون فارغة بعد توصيل كابل HDMI ، فستحتاج إلى إعداد الجهاز يدويًا.
-
إعداد الكمبيوتر مع Windows:
- افتح لوحة التحكم وحدد ضبط دقة الشاشة في قسم المظهر والتخصيص.
- انقر فوق رمز الشاشة الثانية وحدد إعداد توسيع سطح المكتب على جهاز العرض هذا. ثم انقر فوق "تطبيق".
- افتح قائمة Resolution (الدقة) للشاشة الثانية وقم بتغيير الدقة حتى تجد الدقة المناسبة لتليفزيونك. يجب ألا تقل الدقة عن 1280 × 780 بكسل.
-
إعدادات Mac:
- افتح تفضيلات النظام وحدد شاشات العرض.
- في مربع الحوار هذا ، انقر فوق علامة التبويب Arrangements وتحقق من مربع Mirror Displays.
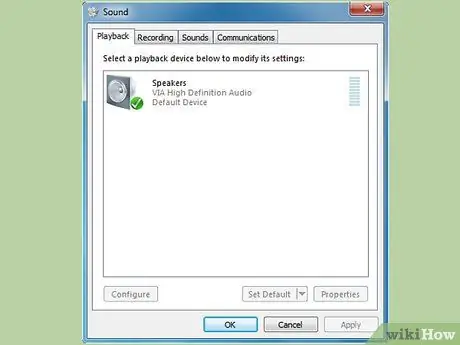
الخطوة 6. إذا لزم الأمر ، قم بتغيير إعدادات الصوت على جهازك المتصل
إذا كنت بحاجة إلى تغيير إعدادات العرض ، فعادة ما تحتاج إلى تغيير إعدادات الصوت بحيث يأتي الصوت من التلفزيون وليس من جهاز الكمبيوتر الخاص بك.
-
إعداد الكمبيوتر مع Windows:
- افتح لوحة التحكم وانقر فوق الصوت.
- في علامة التبويب تشغيل ، انقر بزر الماوس الأيمن في منطقة فارغة وحدد إظهار الأجهزة المعطلة من القائمة التي تظهر.
- اختر مكبرات الصوت الخاصة بجهاز التلفزيون من القائمة.
-
إعدادات Mac:
- افتح تفضيلات النظام من قائمة Apple ثم انقر فوق الصوت.
- انظر إلى علامة التبويب الإخراج ، وابحث في قسم النوع ، ثم ابحث عن خيار HDMI. حدد ثم أكد هذا الإعداد.

الخطوة 7. شاهد التلفزيون
سيقوم كبل HDMI بتوصيل الصوت والفيديو الرقمي إلى التلفزيون.
قم بتعيين محتوى العرض لجهازك المتصل
الطريقة 2 من 2: الطريقة الثانية: غير HDMI إلى HDMI

الخطوة 1. اختر المحول المناسب
إذا كان الجهاز الذي تريد توصيله لا يوفر منفذ HDMI ، فستحتاج إلى استخدام محول. يعتمد المحول الصحيح على المنافذ المتوفرة بجهازك.
- أفضل قدرة تحويل موجودة في موصل DVI. إذا كان الجهاز الذي تريد توصيله يوفر منفذ DVI ، فاختر محول DVI إلى HDMI.
- إذا كان جهازك لا يوفر منفذ DVI ، فيمكنك استخدام منفذ USB أو VGA قياسي. هناك محولات لكلا النوعين من الموصلات.
- قد تحتوي أجهزة كمبيوتر Mac على منفذ / Thunderbolt mini-display. يعد المحول الذي يمكنه توصيل كبل HDMI بهذا المنفذ هو الخيار الأفضل إذا كان جهاز كمبيوتر Mac الخاص بك لا يوفر منفذ HDMI.

الخطوة 2. اختر كابل HDMI المناسب
يجب أن يكون كبل HDMI الذي تختاره قادرًا على الاتصال بمنفذ HDMI على التلفزيون والمحول الذي أعددته.
- منفذ HDMI في معظم أجهزة التلفزيون كبير ، لذا يجب أن يكون القابس الموجود في أحد طرفي الكبل الذي تقوم بإعداده كبيرًا أيضًا. توفر العديد من المحولات منفذ HDMI كبير ، لكن بعضها صغير أو صغير. تأكد من أن حجم القابس الموجود على أحد طرفي كابل HDMI يطابق حجم منفذ المحول.
- يجب أيضًا أن يكون كبل HDMI طويلًا بما يكفي للوصول إلى كل من الجهاز والتلفزيون. إنها لفكرة جيدة أن تختار كبلًا أطول قليلاً من اللازم ، حتى لا تضغط على كلا الطرفين.

الخطوة الثالثة. أدخل الكابل في التليفزيون والمحول
قم بتوصيل القابس الكبير بمنفذ HDMI في الجزء الخلفي أو الجانبي من التلفزيون. قم بتوصيل الطرف الآخر بمنفذ HDMI على المحول.
- قم بتشغيل كل من التلفزيون والجهاز قبل توصيل الاثنين.
- لا تجبر القابس في المنفذ. لن يتم إدخال القابس رأسًا على عقب ، وإذا لم يكن مناسبًا على الإطلاق ، فربما تكون قد قمت بإعداد الكابل الخطأ.
- انتبه إلى ملصق منفذ HDMI الذي تستخدمه على تلفزيونك. عادةً ما يتم تمييزه بـ "HDMI-1" و "HDMI-2" وما إلى ذلك.

الخطوة 4. قم بتوصيل المحول بالجهاز
قم بتوصيل المحول بالمنفذ المناسب بجهازك.
- عند استخدام محول DVI أو USB أو Thunderbolt ، ما عليك سوى توصيل المحول بمنفذ واحد.
- إذا كنت تستخدم محولات لمنافذ VGA ، فقد تحتاج إلى مطابقة ألوان كل محول بمنافذ الصوت والفيديو المناسبة على جهاز الكمبيوتر الخاص بك.

الخطوة 5. إذا لزم الأمر ، قم بتوصيل الصوت بشكل منفصل
من المحتمل أن يقوم المحول الذي قمت بإعداده بنقل الفيديو فقط من جهازك إلى التلفزيون. إذا كان الأمر كذلك ، فسيتعين عليك استخدام كابل منفصل لتوصيل الصوت.
- حالات مثل هذه نادرة بعض الشيء ، ولكن قد تواجهها إذا كنت تستخدم محول DVI-to-HDMI أقدم أو محول USB إلى HDMI.
- إذا كان كل من جهازك والتلفزيون يحتويان على المنافذ المناسبة ، فقد تتمكن من توصيل كبل استريو بينهما مباشرة.
- يمكنك أيضًا استخدام كبل صوت لتوصيل الصوت من جهازك لفصل مكبرات الصوت التي كانت متصلة مسبقًا بالتلفزيون.
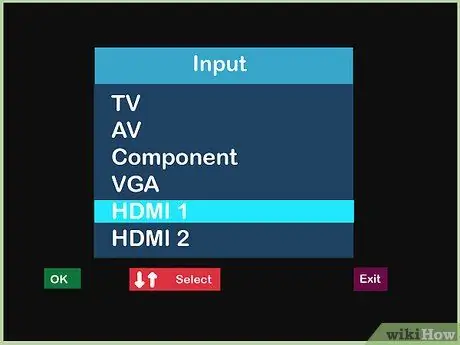
الخطوة 6. قم بتغيير مصدر الإدخال الخاص بتليفزيونك
استخدم الأزرار الموجودة على جهاز التحكم في التلفزيون أو التلفزيون لتحويل مصدر إدخال التلفزيون إلى منفذ HDMI المناسب.
- عادةً ما يتم تسمية هذا الزر باسم "الإدخال" أو "المصدر".
- قم بالتمرير خلال مصدر الإدخال الذي تستخدمه حتى تجد منفذ HDMI المناسب. سيتم تسمية مصدر HDMI هذا بنفس التسمية الموجودة على منفذ HDMI (HDMI-1 و HDMI-2 وما إلى ذلك).
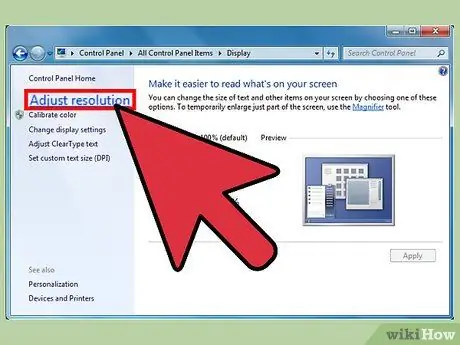
الخطوة 7. قم بإعداد جهازك حسب الحاجة
عادةً ما يقوم جهازك بضبط الصوت والفيديو تلقائيًا عندما يعثر على اتصال HDMI الذي قمت بإنشائه للتو. ومع ذلك ، إذا كان تلفزيونك لا يعرض شيئًا ، فقد تضطر إلى إعداد جهازك يدويًا.
-
لأجهزة الكمبيوتر:
- افتح لوحة التحكم وحدد ضبط دقة الشاشة. انقر فوق رمز الشاشة الثانية وتحقق من خيار توسيع سطح المكتب على جهاز العرض هذا. انقر فوق "تطبيق" لتسليم الفيديو إلى التلفزيون الخاص بك.
- ارجع إلى لوحة التحكم وحدد الصوت. انقر بزر الماوس الأيمن في مساحة فارغة في علامة تبويب التشغيل وحدد إظهار الأجهزة المعطلة من القائمة التي تظهر. حدد اتصال الصوت الخاص بك لإرسال الصوت إلى التلفزيون.
-
لأجهزة Mac:
- افتح تفضيلات النظام وحدد شاشات العرض. من علامة التبويب Arrangements ، حدد مربع Mirror Displays. سيقوم هذا الإعداد بتسليم الفيديو إلى جهاز التلفزيون الخاص بك.
- ارجع إلى تفضيلات النظام وحدد الصوت. في علامة التبويب الإخراج ، ابحث عن منفذ الإخراج الذي تستخدمه وحدده ضمن النوع. سيقوم هذا الإعداد بتوصيل الصوت إلى التلفزيون الخاص بك.

الخطوة 8. شاهد التلفاز
إذا تم إعداد كل شيء بشكل صحيح ، يمكنك الآن إرسال الصوت والفيديو من جهازك إلى التلفزيون.
قم بتعيين محتوى العرض لجهازك المتصل
تحذير
- ليس عليك شراء كابل HDMI باهظ الثمن. نظرًا لأن الإشارة رقمية ، ما عليك الانتباه إليه هو ما إذا كان الكابل يعمل أم لا. الفرق في الجودة بين الكابلات باهظة الثمن ورخيصة عادة ما يكون غير ملحوظ.
- ربما يتعين عليك استخدام صندوق تقوية أو كابل مباشر إذا كنت بحاجة إلى إرسال إشارة 1080p على بعد 7.6 متر أو إشارة 1080i على بعد 14.9 متر. يتطلب كلا الخيارين قابس طاقة.






