تعلمك مقالة ويكي هاو هذه كيفية أرشفة ألبومات صور Google في ملفات مضغوطة وتنزيلها على جهاز الكمبيوتر الخاص بك عبر متصفح الإنترنت على سطح المكتب.
خطوة
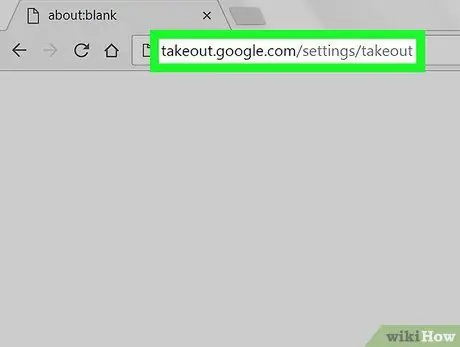
الخطوة 1. افتح Google Takeout عبر متصفح الإنترنت
اكتب takeout.google.com/settings/takeout في شريط العناوين واضغط على Enter أو Return على لوحة المفاتيح. يحتوي هذا الموقع على جميع حسابات Google الخاصة بك.
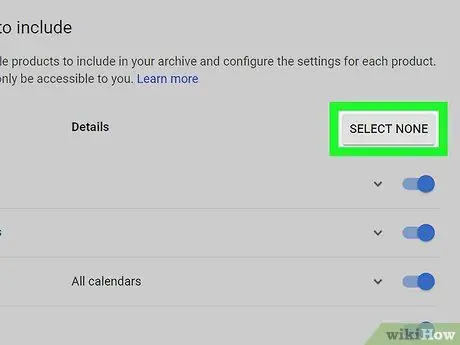
الخطوة الثانية. انقر على الزر الرمادي "SELECT NONE"
يوجد هذا الزر في الزاوية العلوية اليمنى من القائمة. ستتم إزالة جميع حساباتك من الاختيار.
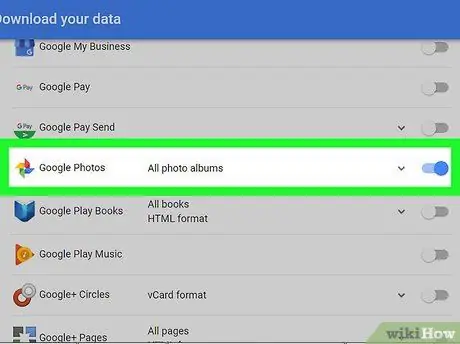
الخطوة 3. مرر الشاشة واسحب لتبديل صور Google إلى موقع
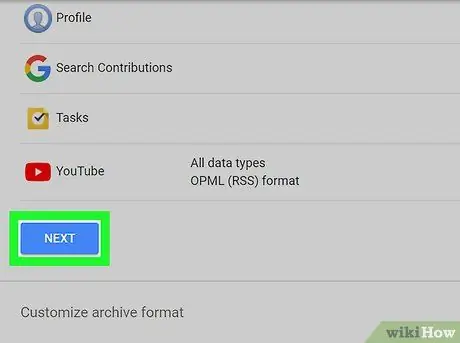
الخطوة 4. قم بالتمرير لأسفل وانقر فوق التالي
إنه زر أزرق في الزاوية اليسرى السفلية من الصفحة. ستظهر خيارات التنزيل في صفحة جديدة.
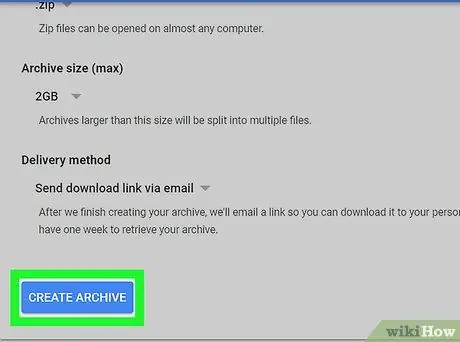
الخطوة 5. انقر فوق الزر الأزرق "إنشاء أرشيف"
يوجد هذا الزر أسفل يسار الشاشة. سيتم نقلك إلى صفحة التنزيل بعد ذلك.
كخطوة اختيارية ، يمكنك تغيير نوع / امتداد الملف إلى " TGZ"، اضبط الحد الأقصى لحجم الأرشيف لزيادة مستوى الضغط أو تقليله ، أو حدد طريقة التنزيل.
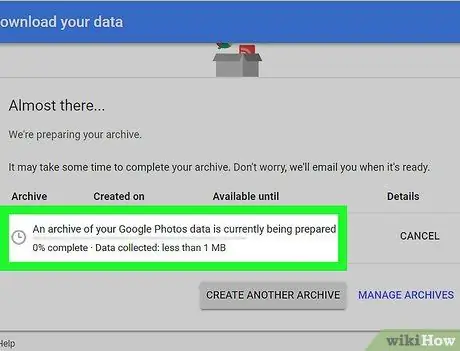
الخطوة 6. انتظر حتى ينتهي الأرشيف من الإنشاء
ستقوم Google بضغط ألبومات الصور والاستعداد للتنزيل. مقبض " تحميل "باللون الأزرق بمجرد أن يصبح الأرشيف جاهزًا.
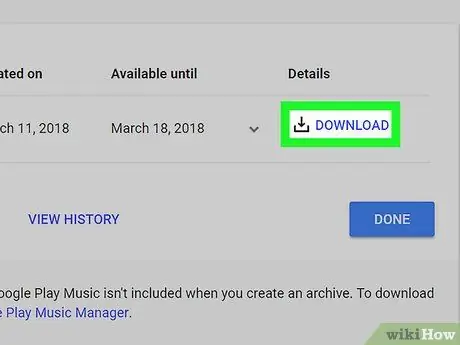
الخطوة 7. انقر فوق الزر "تنزيل"
سيتم بعد ذلك تنزيل أرشيف صور Google على جهاز الكمبيوتر الخاص بك.
- على جهاز كمبيوتر يعمل بنظام Windows ، قد يُطلب منك تحديد موقع لحفظ التنزيل على الكمبيوتر.
- إذا طُلب منك التحقق من حسابك ، أدخل كلمة مرور حسابك وانقر فوق " التالي "لبدء التنزيل.






