Net Send هي أداة سطر أوامر في نظام التشغيل Windows XP تُستخدم لإرسال رسائل إلى مستخدمين آخرين وأجهزة كمبيوتر على الشبكة المحلية. في نظام التشغيل Windows Vista ، تم استبدال Net Send بـ msg.exe ، وهي أداة سطر أوامر لها وظائف وبناء جملة متشابهة جدًا. لا يمكنك إرسال رسائل Net Send من جهاز كمبيوتر يعمل بنظام Windows XP إلى جهاز كمبيوتر يعمل بنظام Windows أحدث.
خطوة
الطريقة 1 من 2: نظام التشغيل Windows XP
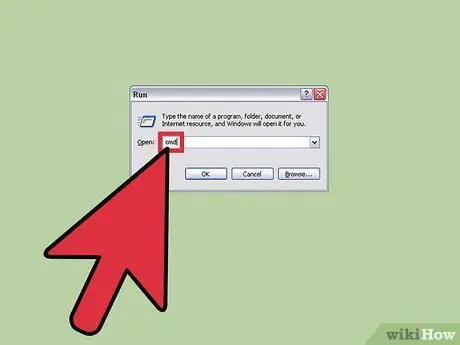
الخطوة 1. قم بتشغيل موجه الأوامر
يمكنك إرسال رسائل إلى أجهزة كمبيوتر أخرى على الشبكة باستخدام الأمر net send. يجب عليك استخدام موجه الأوامر لتشغيل الأمر. افتح موجه الأوامر بالنقر فوق قائمة ابدأ أو بالضغط على Win + R وكتابة "cmd".
راجع القسم التالي إذا كنت تستخدم نظام التشغيل Windows Vista أو 7 أو 8 أو 8.1 أو 10. بدءًا من نظام التشغيل Windows Vista ، تم إيقاف الأمر net send واستبداله بأمر msg مشابه
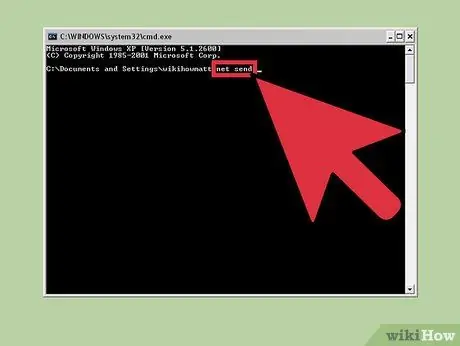
الخطوة 2. ابدأ تنفيذ الأمر
اكتب net send ثم اضغط على space. لتحديد الكمبيوتر الذي تريد إرسال الرسالة إليه وما ستحتوي عليه الرسالة ، يجب إضافة معلومات في نهاية الأمر.
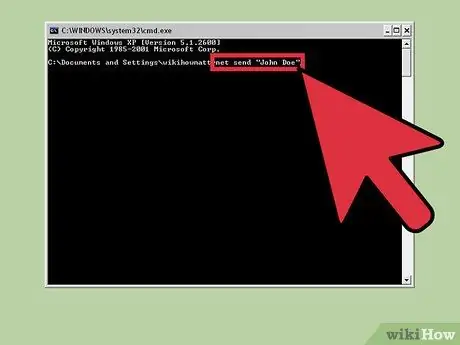
الخطوة 3. حدد من تريد مراسلته
هناك العديد من الطرق التي يمكنك استخدامها لإرسال رسالة إلى شخص معين أو إلى مجموعة بأكملها.
- net send name - يمكنك إدخال اسم مستخدم أو اسم كمبيوتر على الشبكة لإرسال رسائل إلى أشخاص محددين. إذا كانت هناك مسافة في اسم الشخص ، فضع علامات اقتباس في الاسم (على سبيل المثال ، net send "Joko Darmono").
- إرسال net * - سيتم إرسال الرسالة إلى كافة المستخدمين في المجال الحالي أو مجموعة العمل الخاصة بك.
- net send / domain: name - سيتم إرسال الرسالة إلى الجميع في المجال أو مجموعة العمل المحددة.
- net send / users - سيتم إرسال الرسالة إلى جميع المستخدمين المتصلين حاليًا بالخادم (الخادم).
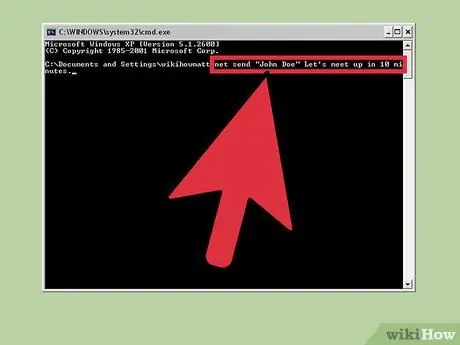
الخطوة 4. أضف رسالة
اكتب الرسالة التي تريد إرسالها بعد تعيين مستلم. يجب ألا تتجاوز الرسائل 128 حرفًا.
مثال - نت أرسل "جوكو دارمونو" لنتقابل خلال 10 دقائق
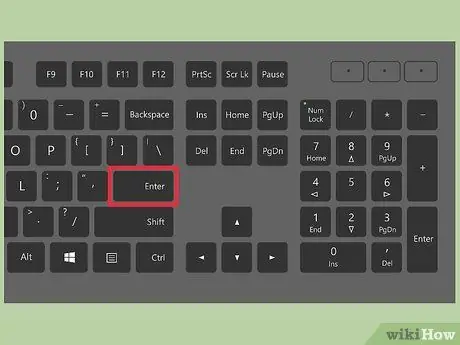
الخطوة 5. أرسل رسالتك
عندما تنتهي من الكتابة ، أرسل رسالتك بالضغط على Enter. سيتلقى المستلم الرسالة في مربع حوار Windows ، بشرط أن يتم تسجيل الدخول والاتصال بالشبكة.
الطريقة 2 من 2: نظام التشغيل Windows Vista والإصدارات الأحدث
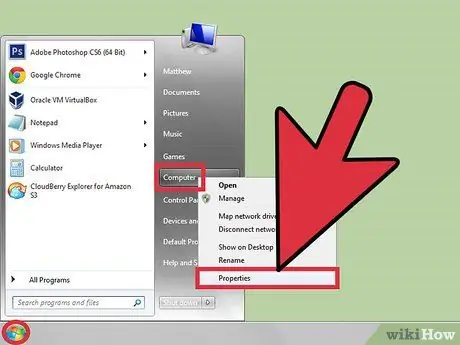
الخطوة 1. تحقق مما إذا كان نظام التشغيل Windows الذي تستخدمه يدعم الأمر msg أم لا
تم استبدال الوظائف المتوقفة للأمر net send بالأمر msg. لسوء الحظ ، لا يمكن استخدام الأمر msg إلا في إصدارات Professional و Enterprise من Windows. إذا كنت تقوم بتشغيل إصدار Home من Windows ، فقم بالترقية إلى الإصدار Professional أو Enterprise لتتمكن من تشغيل الأمر msg.
للتحقق من إصدار Windows لديك ، اضغط على Win + Pause ، أو انقر بزر الماوس الأيمن فوق "الكمبيوتر" وحدد "خصائص". سيتم سرد إصدار Windows الذي تقوم بتشغيله في قسم "إصدار Windows"
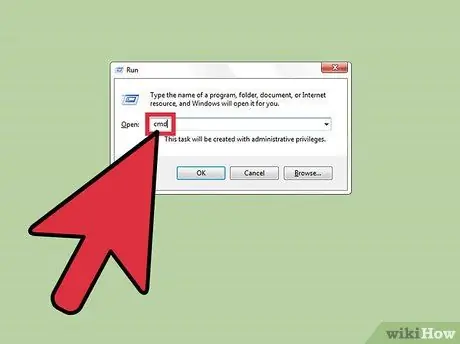
الخطوة 2. قم بتشغيل موجه الأوامر
تمامًا مثل net send ، يجب عليك استخدام موجه الأوامر لتشغيل الأمر msg. اعتمادًا على إصدار Windows لديك ، هناك عدة طرق لفتحه. يمكنك أيضًا الضغط على مفتاح Win ثم كتابة "cmd".
- Windows Vista و 7 - من قائمة ابدأ ، قم بتشغيل موجه الأوامر.
- Windows 8.1 و 10 - انقر بزر الماوس الأيمن فوق ابدأ وحدد "موجه الأوامر".
- Windows 8 - اضغط على Win + X وحدد "موجه الأوامر".
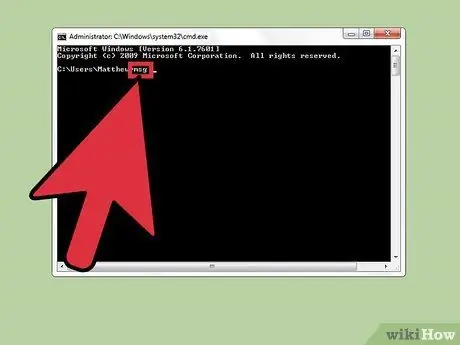
الخطوة 3. ابدأ الأمر
اكتب msg ثم اضغط على مفتاح المسافة. يجب عليك إضافة معلومات التوجيه والرسالة التي سيتم إرسالها في نهاية الأمر.
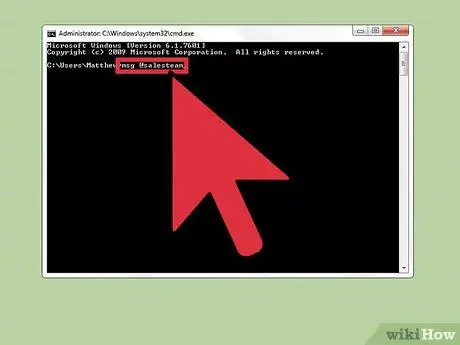
الخطوة 4. حدد من تريد مراسلته
يحتوي الأمر msg على عدة خيارات توجيه مختلفة عن الأمر القديم net send:
- msg username - أدخل اسم المستخدم الموجود على الشبكة لإرسال الرسالة إلى الشخص.
- جلسة الرسائل - أدخل اسم الجلسة المحددة التي تريد إرسال الرسالة إليها.
- msg sessionID - أدخل العدد المحدد من الجلسات التي تريد إرسال الرسائل إليها.
- msgfilename - أدخل اسم ملف يسرد أسماء المستخدمين و / أو الجلسات و / أو معرفات الجلسة التي تريد إرسال الرسالة إليها. هذا مفيد لقوائم الأقسام.
- msg * - سيتم إرسال الرسالة إلى كل شخص على الخادم.
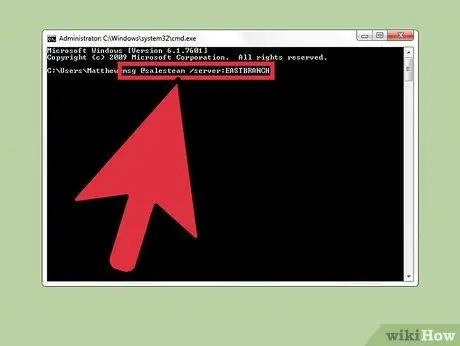
الخطوة 5. حدد الخادم الذي يستخدمه مستلم رسالتك (اختياري)
إذا تم إرسال الرسالة إلى الأشخاص الموجودين على خادم مختلف ، فأدخل معلومات الخادم بعد معلومات المستلم. إذا لم يتم تحديد الخادم ، فسيتم إرسال الرسالة إلى الخادم الذي تستخدمه حاليًا.
msg * / الخادم: اسم الخادم
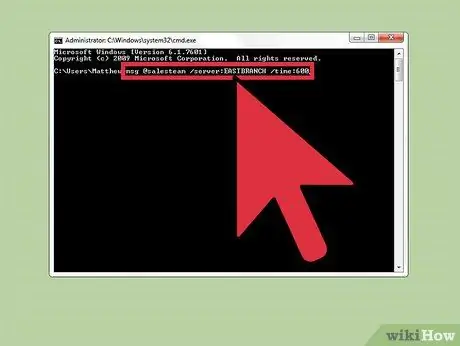
الخطوة 6. تعيين حد زمني (اختياري)
يمكنك وضع حد زمني للرسالة إذا كانت حساسة للوقت. يتم عرض الوقت بالثواني. يتم إدراج مُعدِّل المهلة بعد معلومات الخادم (إن وجدت).
msg * / time: ثوانٍ (على سبيل المثال ، 300 ثانية لمدة خمس دقائق)
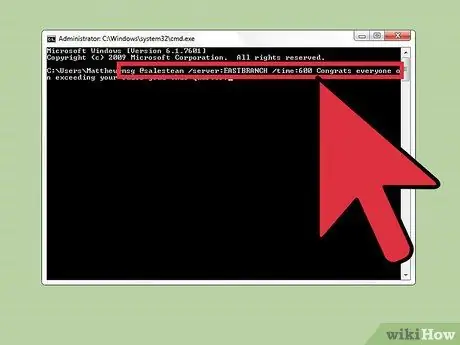
الخطوة 7. أضف رسالة
بمجرد تعيين جميع الخيارات ، يمكنك إضافة رسالة في نهاية الأمر. يمكنك أيضًا الضغط على Enter دون إضافة رسالة ، ولكن سيُطلب منك كتابة رسالتك في سطر منفصل.
على سبيل المثال: msgtimpenjualan / server: BANKBOGOR / time: 600 تهانينا للجميع على تجاوز المبيعات هذا الربع
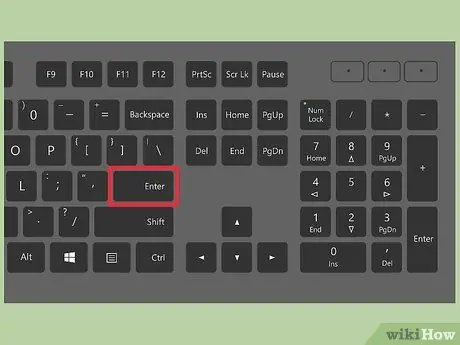
الخطوة 8. أرسل رسالتك
أرسل الرسالة بالضغط على Enter. سيتلقى المستخدمون الآخرون الرسالة على الفور.
تم تصميم الأمر msg لإرسال رسائل إلى مستخدمي المحطة الطرفية ، لذلك لا يمكن استخدامه على أجهزة كمبيوتر مختلفة تعمل بنظام Windows على نفس الشبكة
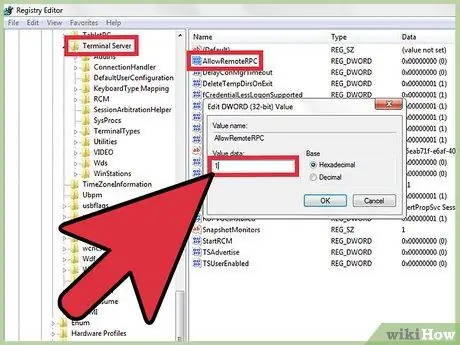
الخطوة 9. قم بحل الخطأ الذي يظهر
قد تتلقى رسالة خطأ عند استخدام الأمر msg:
- لم يتم التعرف على 'msg' كأمر داخلي أو خارجي أو برنامج قابل للتشغيل أو ملف دفعي. - إذا ظهرت رسالة مثل هذه ، فهذا يعني أن جهاز الكمبيوتر الذي يعمل بنظام Windows لا يدعم الأمر msg. قم بالترقية إلى إصدار احترافي من Windows بحيث يمكن الوصول إلى هذه الأوامر.
- خطأ 5 في الحصول على أسماء الجلسات أو خطأ 1825 في الحصول على أسماء الجلسات - كانت هناك مشكلة في الاتصال بمستلم الرسالة. يمكن لبعض المستخدمين حل هذه المشكلة عن طريق فتح محرر التسجيل على كمبيوتر المستلم (عن طريق كتابة "regedit" لفتحه) ، والإشارة إلى "HKEY_LOCAL_MACHINE / SYSTEM / CurrentControlSet / Control / Terminal Server" ، ثم تغيير "AllowRemoteRPC" من "0" إلى "1".






