تعد صور خلفية سطح المكتب طريقة رائعة للتعبير عن حبك لشخصية مفضلة ، أو لعرض مجموعتك من الاقتباسات المفضلة. تتيح لك الميزة الجديدة أيضًا التبديل إلى خلفية سطح مكتب مختلفة. ومع ذلك ، يوجد في بعض الأحيان عدد كبير جدًا من صور خلفية سطح المكتب التي لا تريدها بعد الآن. إليك كيفية إزالته في Windows.
خطوة
الطريقة 1 من 2: Windows 7
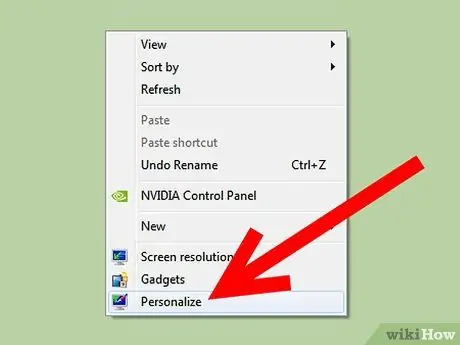
الخطوة 1. انقر بزر الماوس الأيمن على سطح المكتب وحدد "تخصيص"
-
في الجزء العلوي الأيسر من النافذة التي تظهر ، انقر على "الصفحة الرئيسية للوحة التحكم".

إزالة خلفية من قائمة خلفية سطح المكتب الخطوة 1
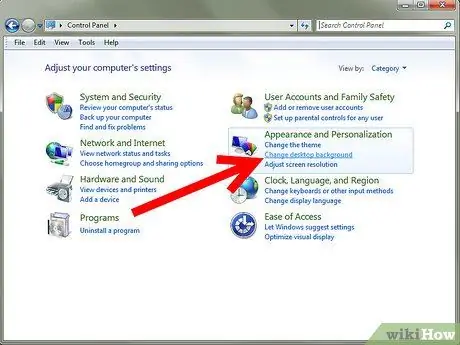
الخطوة الثانية. تحت عنوان المظهر والتخصيص في العمود الأيمن ، انقر فوق "تغيير خلفية سطح المكتب"
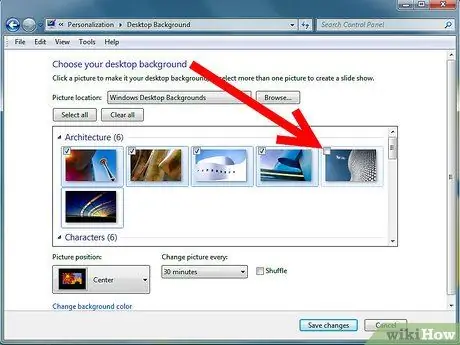
الخطوة 3. سترى شاشة تعرض قائمة بجميع خلفيات سطح المكتب المتوفرة حاليًا
ابحث عن الخلفية غير المرغوب فيها ، ثم قم بإلغاء تحديدها لإزالتها كخلفية سطح المكتب المفضلة لديك.
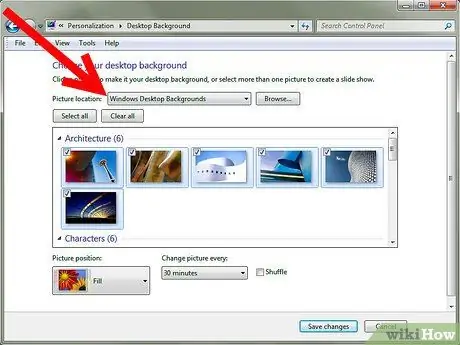
الخطوة 4. لحذف الملف بالكامل من الكمبيوتر ، انظر إلى العنوان الفرعي أعلى الصورة المصغرة لخلفية سطح المكتب ولاحظ موقع مجلد الصورة
في هذا المثال ، توجد خلفية سطح المكتب غير المرغوب فيها على سطح المكتب.
-
افتح المجلد من نافذة المستكشف وانقر بزر الماوس الأيمن على الصورة لحذفها من الكمبيوتر.
الطريقة 2 من 2: نظام التشغيل Windows XP
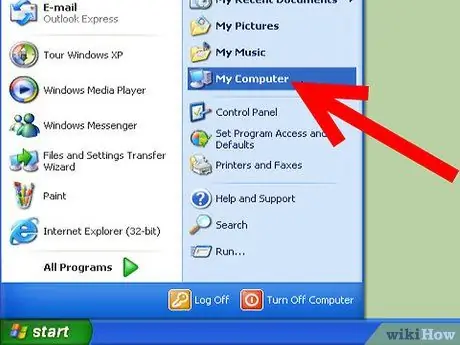
إزالة خلفية من قائمة خلفية سطح المكتب الخطوة 5 الخطوة 1. افتح جهاز الكمبيوتر من قائمة ابدأ
-
حدد أدوات ثم خيارات المجلد.

إزالة خلفية من قائمة خلفية سطح المكتب الخطوة 5 -
انقر فوق علامة التبويب "عرض" ثم انقر فوق "إظهار الملفات والمجلدات المخفية" وانقر فوق "موافق".

قم بإزالة خلفية من قائمة خلفية سطح المكتب الخطوة 5Bullet2
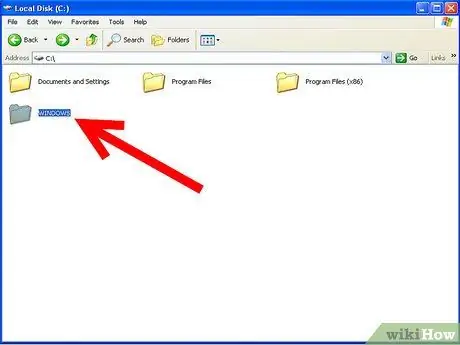
إزالة خلفية من قائمة خلفية سطح المكتب الخطوة 6 الخطوة 2. افتح محرك الأقراص C:
وابحث عن مجلد Windows. إذا ظهر تحذير بشأن تعديل ملفات النظام ، فانقر فوق الارتباط "إظهار الملفات" للمتابعة.
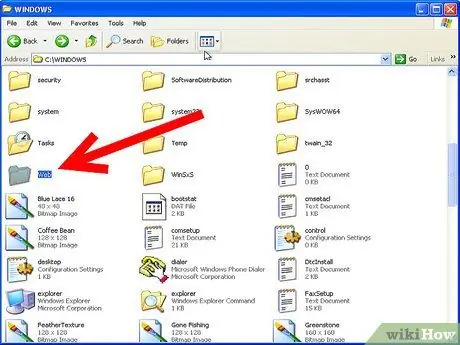
إزالة خلفية من قائمة خلفية سطح المكتب الخطوة 7 الخطوة 3. أثناء وجودك في مجلد Windows ، حدد موقع مجلد الويب وانقر فوقه نقرًا مزدوجًا
-
ثم انقر نقرًا مزدوجًا فوق مجلد "الخلفيات".

إزالة خلفية من قائمة خلفية سطح المكتب الخطوة 7Bullet1 -
ابحث عن صورة / صورة الخلفية التي تريد حذفها.

إزالة خلفية من قائمة خلفية سطح المكتب الخطوة 7Bullet2 -
إذا كنت تستخدم Firefox ، فسيتم تخزين الصورة في C: / Documents and Settings / Application Data / Mozilla / Firefox

إزالة خلفية من قائمة خلفية سطح المكتب الخطوة 7Bullet3 -
إذا كنت تستخدم Internet Explorer ، فسيتم تخزين الصورة في C: / Documents and Settings / Application Data / Microsoft / Internet Explorer

إزالة خلفية من قائمة خلفية سطح المكتب الخطوة 7Bullet4
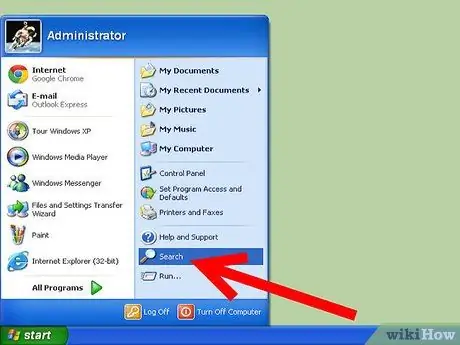
إزالة خلفية من قائمة خلفية سطح المكتب الخطوة 8 الخطوة 4. إذا كنت لا تزال غير قادر على العثور عليه ، فانتقل إلى قائمة ابدأ ، ابحث
-
انقر على "جميع الملفات والمجلدات" ، ثم أدخل اسم الخلفية للعثور عليها.

إزالة خلفية من قائمة خلفية سطح المكتب الخطوة 8Bullet1
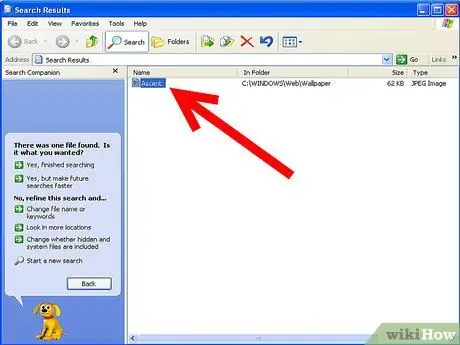
إزالة خلفية من قائمة خلفية سطح المكتب الخطوة 9 الخطوة 5. بمجرد العثور على الملف ، يمكنك حذفه أو نقله إلى مجلد جديد
قم بإنشاء مجلد يسمى الخلفيات المتحركة. بعد نقل الملفات إلى هذا المجلد الجديد ، ستتم إزالة الصور من القائمة ولكنها ستظل متاحة على جهاز الكمبيوتر الخاص بك إذا غيرت رأيك.
نصائح
- هناك مشكلة شائعة في نظام XP وهي أن الصور الموجودة في "صوري" تضاف بطريقة ما إلى قائمة "صور الخلفية". بشكل فريد جميع الصور لها تنسيق.bmp. عند إضافة أو إنشاء صورة.bmp ، تتم إضافتها تلقائيًا إلى قائمة الخلفية. لذلك ، يمكنك إنشاء مجلد جديد (مثل مجلد "My Pict") ونقل جميع الصور إلى المجلد الجديد. يجب أن يؤدي هذا إلى مسح قائمة الصور.
- بدلاً من ذلك ، يمكنك إعادة حفظ كل ملف.bmp بتنسيق-j.webp" />
- إذا كنت تواجه مشكلة في العثور على مجلد الصور ، فابحث عن اسم إحدى الخلفيات ، مثل Stonehenge. بمجرد الالتقاء ، غادر انقر وافتح المجلد.
- ملفات الصور المدرجة في خيارات شاشة الخلفية هي الصور المخزنة ضمن مجلد… / Windows / Web / Wallpapers ، بالإضافة إلى الخلفية المستخدمة إذا تم تحديدها عبر الزر "استعراض".
-






