يمكنك إرسال رسائل على WhatsApp عبر علامة التبويب "الدردشات" بعد اكتمال الإعداد الأولي للتطبيق. يمكنك أيضًا إرسال أنواع مختلفة من رسائل الوسائط عن طريق لمس زر المرفق وتحديد أحد الخيارات المتاحة. لا يستخدم WhatsApp خدمة الرسائل القصيرة لإرسال الرسائل ويعتمد على اتصال بيانات خلوي أو شبكة WiFi ، حسب توفر الشبكة.
خطوة
الطريقة 1 من 2: على iOS
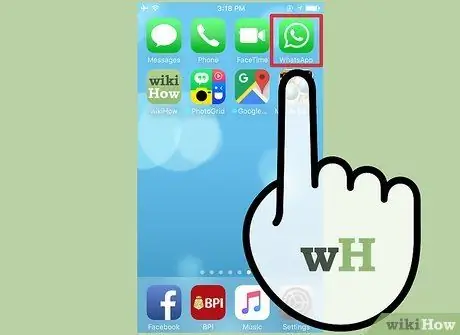
الخطوة 1. افتح WhatsApp
إذا قمت بالفعل بإعداد جهازك لاستخدام WhatsApp ، فيمكنك تخطي الخطوات الثلاث التالية.
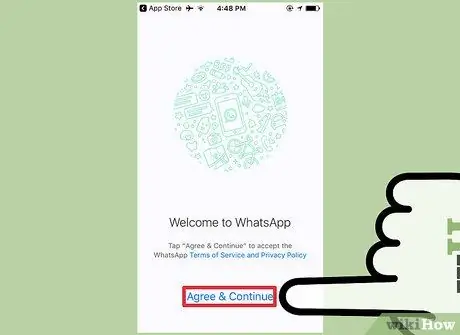
الخطوة 2. المس موافقة ومتابعة
قد يُطلب منك السماح لتطبيق WhatsApp بالوصول إلى قائمة جهات الاتصال الخاصة بك. يمكنك إضافة جهات اتصال يدويًا لاحقًا ، ولكن هذه الخطوة ستعمل على تبسيط عملية إضافة جهات الاتصال بشكل كبير
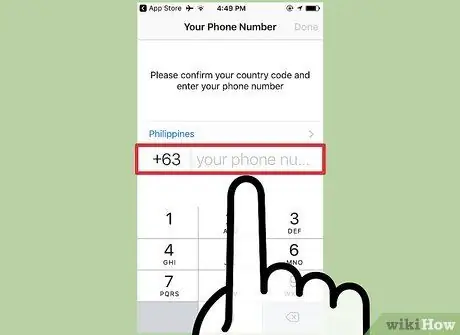
الخطوة 3. أدخل رقم الهاتف
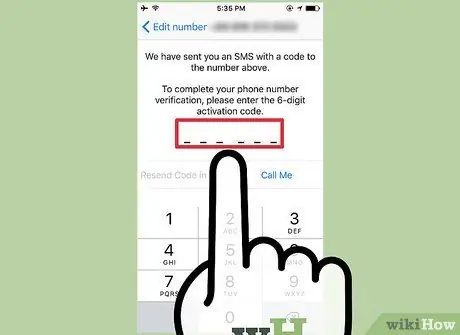
الخطوة 4. أدخل رمز التحقق المرسل عبر رسالة نصية أو مكالمة هاتفية
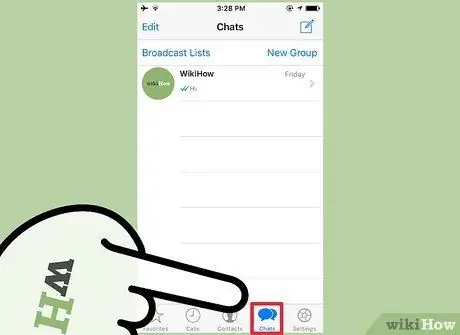
الخطوة 5. المس علامة التبويب الدردشات
توجد علامة التبويب هذه في صف الخيارات أسفل الشاشة.
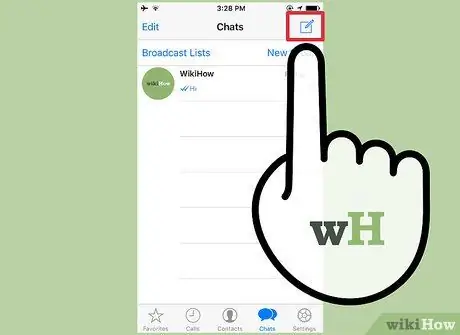
الخطوة 6. المس دردشة جديدة
يبدو هذا الزر كقلم موجه نحو مربع ويقع في الزاوية العلوية اليمنى من الشاشة.
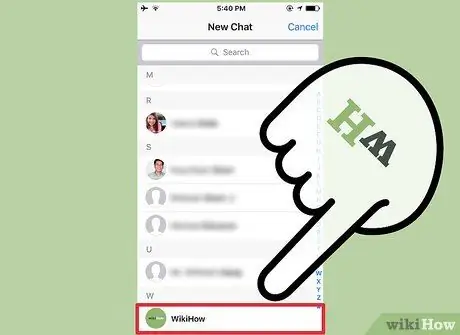
الخطوة 7. المس جهة الاتصال
إذا كنت بحاجة إلى إضافة جهات اتصال يدويًا ، فالمس علامة التبويب جهات الاتصال ، ثم حدد زر جهة اتصال جديدة (رمز "+") لعرض نموذج إدخال معلومات جهة الاتصال
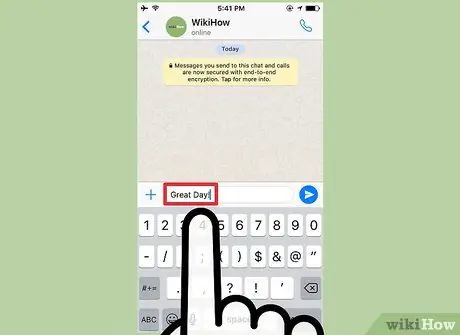
الخطوة 8. اكتب رسالة
يمكنك أيضًا لمس رمز الميكروفون لتسجيل رسالة صوتية. يتوفر هذا الخيار فقط إذا لم تقم بإدخال نص في حقل الرسالة
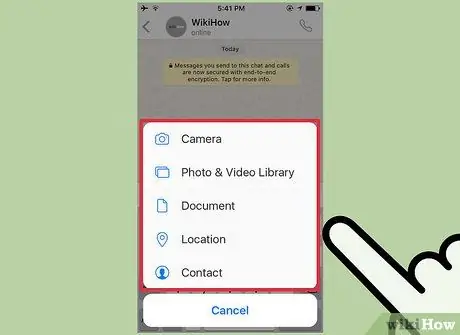
الخطوة 9. المس زر إرسال الوسائط
يشار إلى هذا الزر بواسطة سهم يشير إلى أعلى ، على الجانب الأيسر من حقل الرسالة. يتم عرض خيارات الوسائط المختلفة التي يمكن إرفاقها بالرسالة:
-
"التقاط صورة أو فيديو": ستفتح واجهة الكاميرا بحيث يمكنك التقاط صورة أو تسجيل مقطع فيديو وإضافته إلى الرسالة.
قد يُطلب منك السماح لتطبيق WhatsApp بالوصول إلى كاميرا جهازك قبل استخدام هذه الميزة
- "مكتبة الصور / الفيديو": سيتم فتح نافذة معرض ("Camera Roll") حتى تتمكن من تحديد الصور أو مقاطع الفيديو المخزنة بالفعل على جهازك.
- "مشاركة المستند": سيتم عرض قائمة لتصفح المستندات على الجهاز أو بعض خدمات تخزين الإنترنت لإرفاقها بالرسائل.
- "مشاركة الموقع": يعمل هذا الخيار على مشاركة معلومات موقعك الحالي (أو أي موقع آخر تم إدخاله في حقل البحث) في الرسالة.
- "مشاركة جهة اتصال": باستخدام هذا الخيار ، يمكنك مشاركة معلومات الاتصال المخزنة على الجهاز في سلسلة محادثات / رسائل.
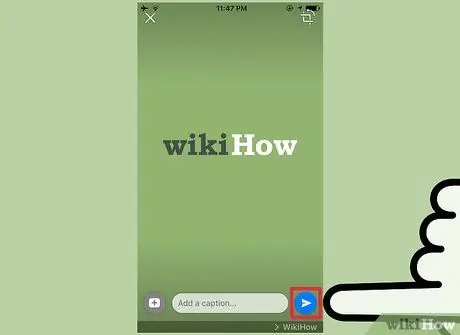
الخطوة 10. المس إرسال
يُشار إلى هذا الزر برمز طائرة ورقية. سيتم إرسال الرسالة (بما في ذلك أي مرفقات) إلى المستلم المحدد.
الطريقة 2 من 2: على جهاز Android

الخطوة 1. افتح WhatsApp
إذا قمت بالفعل بإعداد جهازك لاستخدام WhatsApp ، فيمكنك تخطي الخطوات الثلاث التالية.
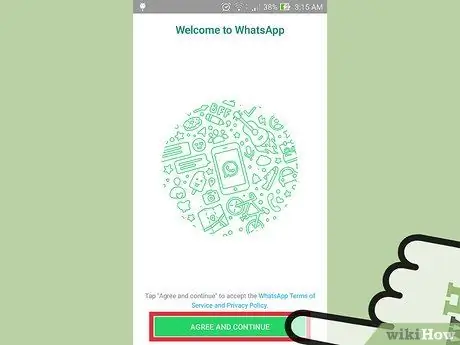
الخطوة 2. المس موافقة ومتابعة
قد يُطلب منك السماح لتطبيق WhatsApp بالوصول إلى قائمة جهات الاتصال الخاصة بك. يمكنك إضافة جهات اتصال يدويًا لاحقًا ، ولكن هذه الخطوة ستعمل على تبسيط عملية إضافة جهات الاتصال بشكل كبير
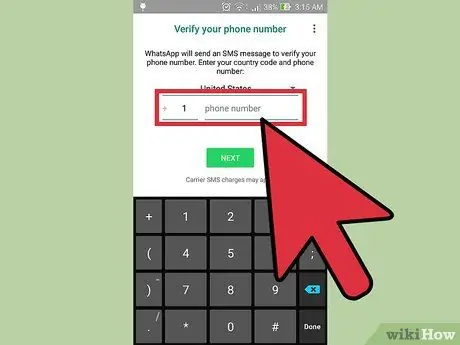
الخطوة 3. أدخل رقم الهاتف
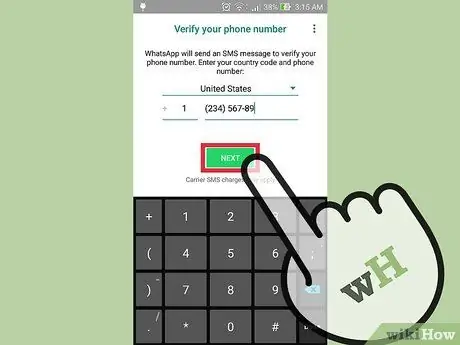
الخطوة 4. أدخل رمز التحقق المرسل عبر رسالة نصية أو مكالمة هاتفية
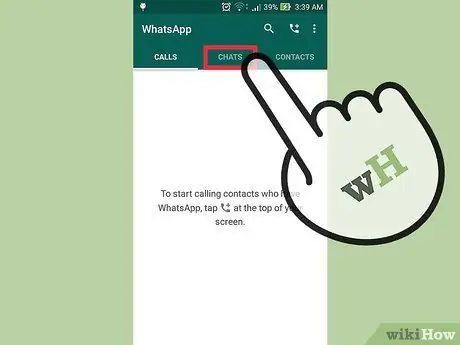
الخطوة 5. المس علامة التبويب الدردشات
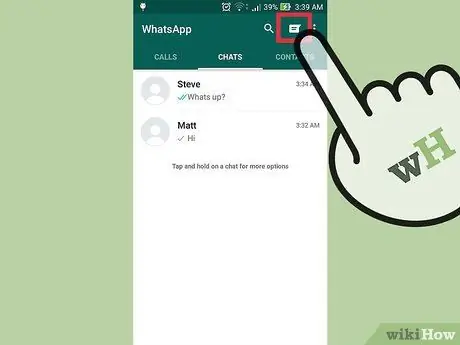
الخطوة 6. المس دردشة جديدة
يبدو هذا الزر على شكل فقاعة تفسيرية ويقع في الزاوية العلوية اليمنى من الشاشة.
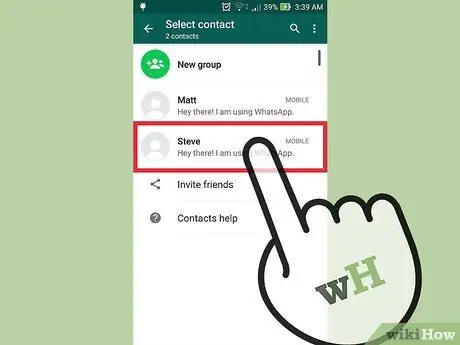
الخطوة 7. حدد جهة اتصال
إذا كنت بحاجة إلى إضافة جهات اتصال يدويًا ، فالمس علامة التبويب جهات الاتصال ، ثم حدد زر جهة اتصال جديدة (رمز بشري) لعرض نموذج إدخال معلومات جهة الاتصال
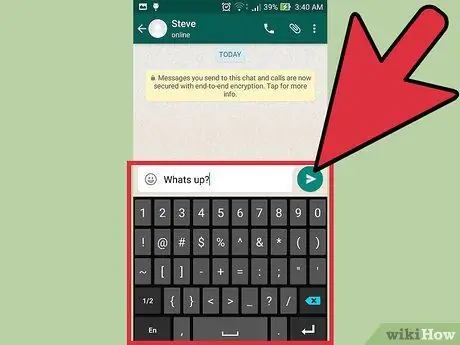
الخطوة 8. اكتب رسالة
يمكنك أيضًا لمس رمز الميكروفون لتسجيل رسالة صوتية. يتوفر هذا الخيار فقط إذا لم تقم بإدخال نص في حقل الرسالة
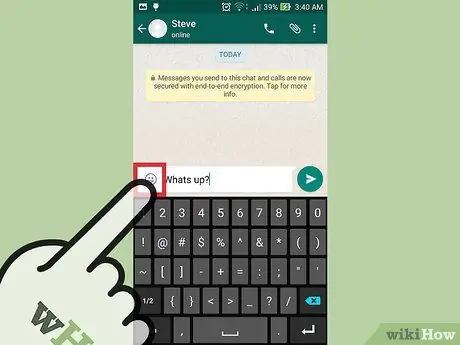
الخطوة 9. المس رمز الوجه المبتسم
سيتم عرض قائمة الرموز التعبيرية التي يمكن إضافتها إلى الرسالة.
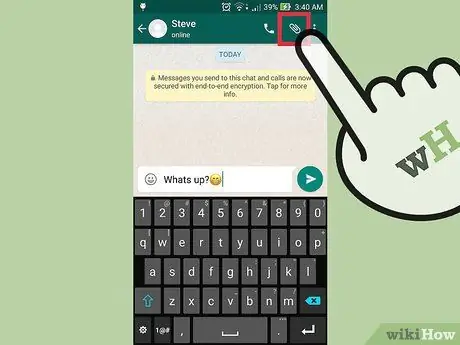
الخطوة 10. المس زر "المرفقات"
يتم تمييزه برمز مشبك الورق وهو في الزاوية العلوية اليمنى من الشاشة. سيتم عرض خيارات المحتوى المختلفة التي يمكنك إرفاقها بالرسالة:
- "المستند": سيتم عرض قائمة تصفح الملفات على الجهاز أو العديد من خدمات التخزين (السحابية) عبر الإنترنت. تتيح لك هذه القائمة البحث عن المستندات التي يجب مشاركتها عبر الرسائل.
-
"الكاميرا": سيتم عرض واجهة الكاميرا لك لالتقاط صورة أو تسجيل مقطع فيديو وإضافته إلى الرسالة.
قد يُطلب منك السماح لتطبيق WhatsApp بالوصول إلى كاميرا جهازك قبل استخدام هذه الميزة
- "المعرض": سيتم فتح تطبيق المعرض (الصور) حتى تتمكن من تحديد الصور أو مقاطع الفيديو المخزنة بالفعل على جهازك.
- "الصوت": يتيح لك هذا الخيار تسجيل رسالة صوتية أو إرفاقها ، على غرار وظيفة زر الميكروفون.
- "الموقع": باستخدام هذا الخيار ، يمكنك مشاركة معلومات موقعك الحالي (أو أي موقع آخر مكتوب) في سلسلة الرسائل.
- "جهة اتصال": باستخدام هذا الخيار ، يمكنك مشاركة معلومات أي من جهات الاتصال الموجودة على الجهاز في سلسلة رسائل.
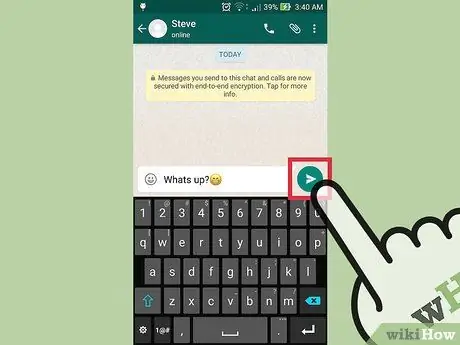
الخطوة 11. المس إرسال
يُشار إلى هذا الزر برمز طائرة ورقية. سيتم إرسال الرسالة إلى المستلم المحدد.






