تعلمك مقالة ويكي هاو هذه كيفية استخراج ملفات مضغوطة على نظام لينكس باستخدام سطر الأوامر.
خطوة
الطريقة 1 من 2: استخراج ملف واحد
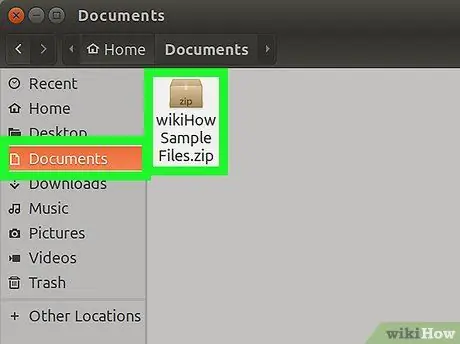
الخطوة الأولى. افتح المجلد الذي حفظت فيه الملف المضغوط
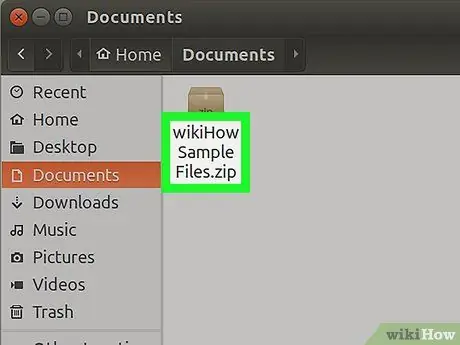
الخطوة 2. تذكر اسم ملف ZIP ، بما في ذلك الكتابة بالأحرف الكبيرة
في الخطوة التالية ، ستحتاج إلى إدخال اسم ملف ZIP.
بالإضافة إلى الكتابة بالأحرف الكبيرة ، تحتاج أيضًا إلى تذكر استخدام المسافات في أسماء الملفات
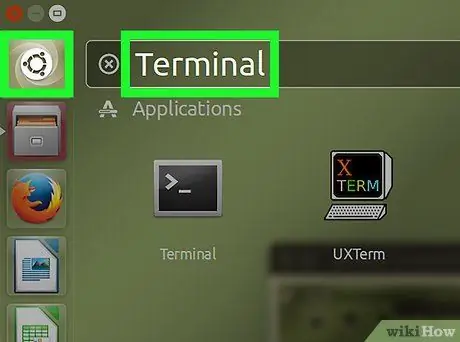
الخطوة الثالثة. انقر على زر القائمة في الزاوية اليسرى السفلية من الشاشة
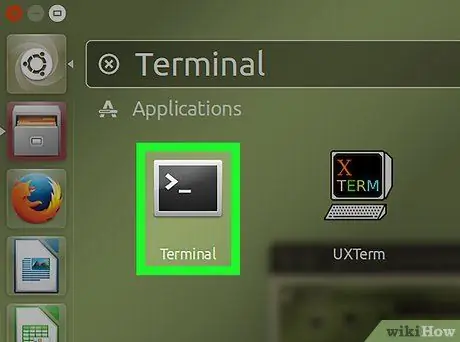
الخطوة 4. انقر فوق أيقونة Terminal
هذا الرمز عبارة عن صندوق أسود مع رمز "> _" أبيض. يمكنك العثور على Terminal على الشريط الأيسر من نافذة القائمة ، أو في قائمة البرامج في نفس النافذة.
يمكنك أيضًا البحث عن Terminal من خلال النقر على شريط البحث أعلى نافذة القائمة والدخول إلى Terminal
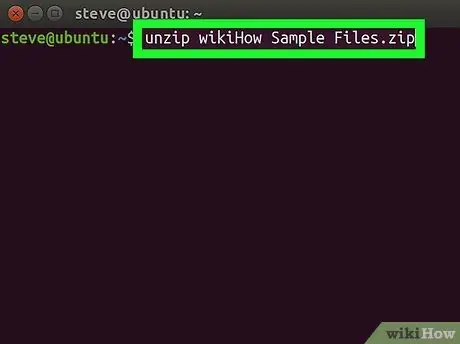
الخطوة 5. استخدم الأمر
قم بفك ضغط filename.zip
لاستخراج الملف المضغوط.
استبدل "filename.zip" باسم الملف المضغوط الذي تريد استخراجه.
-
على سبيل المثال ، إذا كنت تريد استخراج ملف باسم "sambalado.zip" ، أدخل
قم بفك ضغط sambalado.zip
- إلى نافذة Terminal.
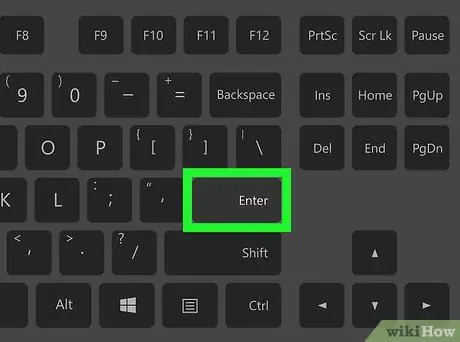
الخطوة 6. اضغط Enter
سيبدأ الكمبيوتر في تنفيذ الأمر واستخراج الملفات.
الطريقة 2 من 2: استخراج ملفات ZIP كاملة في مجلد
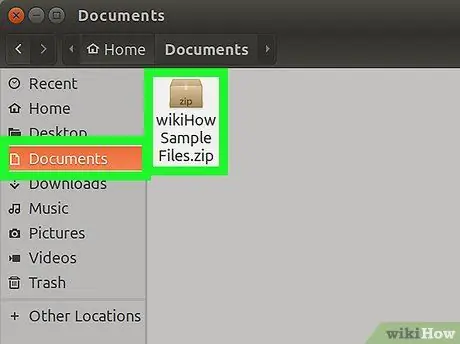
الخطوة الأولى. افتح المجلد الذي حفظت فيه الملف المضغوط
قد يؤدي تشغيل الأمر "unzip" لاستخراج جميع الملفات المضغوطة في المجلد أيضًا إلى استخراج الملفات المضغوطة التي لا تريد استخراجها
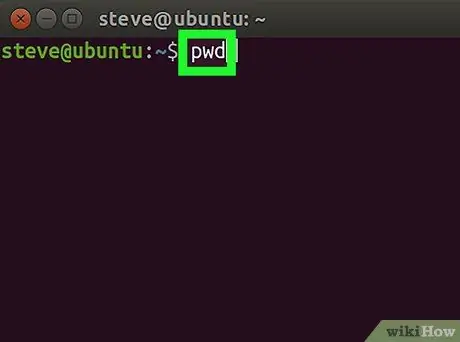
الخطوة 2. أدخل الأمر pwd في Terminal ، ثم اضغط على Enter
سيعرض الجهاز دليل العمل الحالي.
استخدم الأمر "pwd" للتأكد من أنك حددت دليل العمل الصحيح
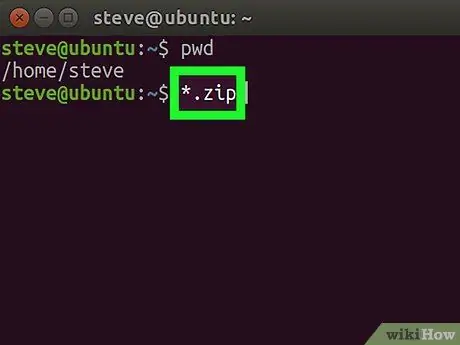
الخطوة 3. أدخل الأمر
قم بفك ضغط "*.zip"
إلى المحطات.
هذا الأمر مفيد للبحث في جميع الملفات ذات الامتداد.zip في دليل العمل.
تعمل علامات الاقتباس الموجودة في *.zip على تقييد البحث داخل دليل العمل فقط
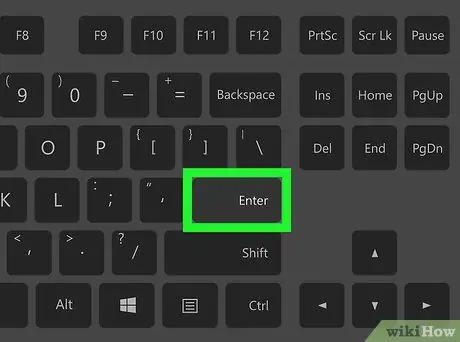
الخطوة 4. اضغط على Enter لتشغيل الأمر واستخراج الملف
ستتمكن من رؤية محتويات الملف المضغوط من المجلد الذي يوجد به الملف.
-
إذا لم يعمل الأمر أعلاه ، فجرّب الأمر
قم بفك ضغط / * الرمز البريدي
- .
نصائح
توفر بعض واجهات Linux مربع نص سطر الأوامر أعلى سطح المكتب. يعمل مربع النص هذا مثل النافذة الطرفية
تحذير
- سيؤدي تشغيل الأمر "unzip *.zip" في الدليل الخطأ إلى استخراج جميع الملفات المضغوطة في هذا الدليل ، مما يؤدي إلى تناثر محرك الأقراص.
- إذا قمت بتثبيت واجهة مخصصة على Linux ، فقد تختلف طريقة فتح Terminal على جهاز الكمبيوتر الخاص بك عن تلك المدرجة في هذه المقالة.






