تعلمك مقالة ويكي هاو هذه كيفية استخدام أدوات لينكس المدمجة في دبيان لتثبيت حزم البرامج. إذا كنت تستخدم إصدار سطح المكتب من دبيان ، فيمكنك استخدام Synaptic لتثبيت حزم التطبيقات بواجهة رسومية تعمل بالإشارة والنقر. يمكنك أيضًا استخدام الأمر "apt" في برنامج سطر الأوامر للبحث عن حزم التثبيت وتثبيتها من الإنترنت. أخيرًا ، إذا قمت بتنزيل ملف حزمة برامج بالملحق "*.deb" ، فيمكنك تشغيل الأمر "dpkg" لتثبيت الحزمة عبر برنامج سطر أوامر.
خطوة
الطريقة 1 من 3: استخدام إدارة الحزم الرسومية
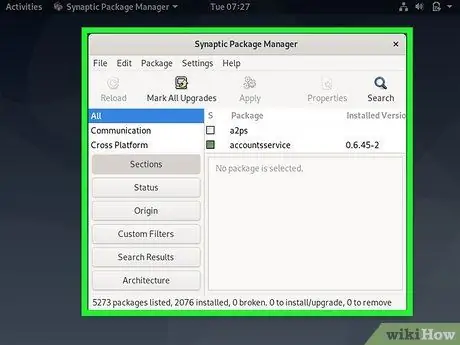
الخطوة 1. افتح مدير حزمة الرسومات Synaptic
طالما لديك إصدار من دبيان مثبت عليه دعم سطح المكتب ، فإن Synaptic متاح افتراضيًا على نظام التشغيل. يمكنك العثور عليه في القائمة " التطبيقات "أو تحت المقطع" نظام ” > “ الادارة " إذا كنت تريد استخدام مدير حزم رسومية مختلف ، فافتح هذا البرنامج. معظم البرامج لها طريقة عمل مماثلة.
يمكنك أيضًا تشغيل Synaptic من برنامج سطر أوامر باستخدام الأمر sydo synaptic
نصيحة: إذا لم تتمكن من العثور على مدير حزم رسومية ، فيمكنك تثبيته عبر برنامج سطر أوامر. يمكنك اختيار أحد البرامج التالية: KPackage و Click و Autopackage و Bitnami و Click N Run.
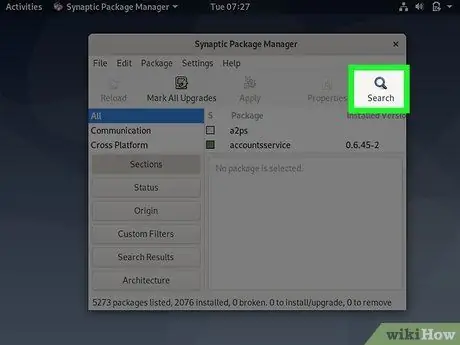
الخطوة 2. انقر فوق بحث
تكون أيقونة العدسة المكبرة أعلى النافذة.
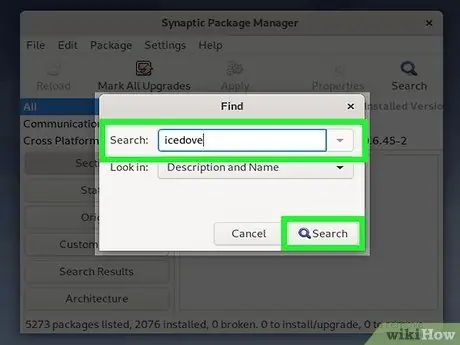
الخطوة 3. حدد موقع البرنامج الذي تريد تثبيته
يمكنك استخدام شريط البحث للبحث عن برنامج معين أو تصفح قائمة البرامج حسب الفئة.
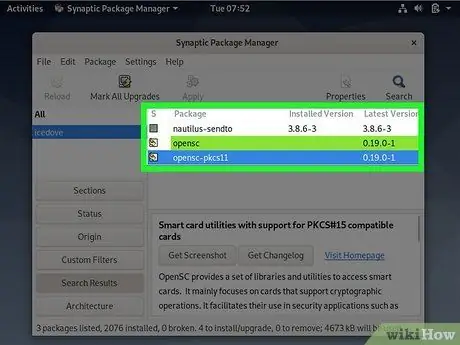
الخطوة 4. حدد الحزمة التي تريد تثبيتها
حدد المربع بجوار الحزمة التي تريد تثبيتها. يمكنك تثبيت حزم متعددة مرة واحدة إذا كنت تريد ذلك.
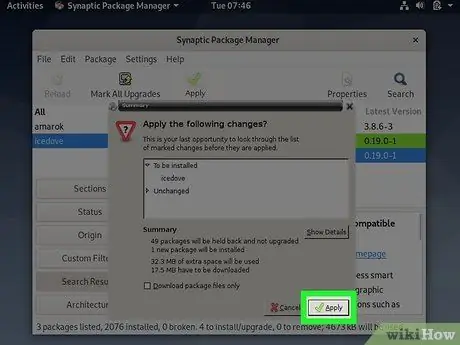
الخطوة 5. انقر فوق الزر "تطبيق"
يوجد في أسفل النافذة. سيقوم Synaptic بتنزيل الحزم المحددة وتثبيتها بعد ذلك.
الطريقة 2 من 3: استخدام الأمر "Apt"
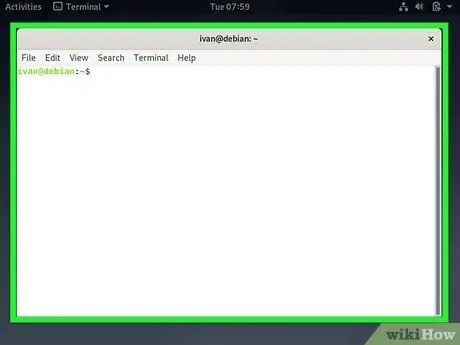
الخطوة 1. افتح Terminal
إذا كنت تستخدم واجهة مستخدم رسومية (GUI) ، فيمكنك عادةً النقر فوق رمز Terminal مباشرةً أو الضغط على اختصار Ctrl + Alt + T.
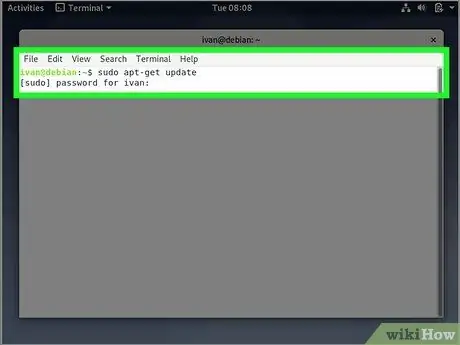
الخطوة 2. قم بتشغيل الأمر sudo apt-get update لتحديث برنامج إدارة الحزم
بعد كتابة الأمر في نافذة طرفية ، اضغط على Enter أو Return لتشغيله. بمجرد التحقق من كلمة مرور الجذر ، سيتم تحديث برنامج مدير الحزم وتجهيزه بأحدث مصادر البرامج.
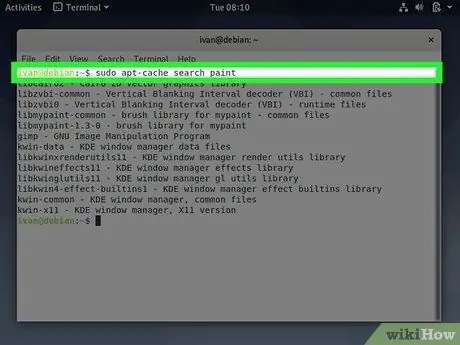
الخطوة 3. حدد موقع الحزمة التي تريد تثبيتها
إذا كنت تعرف بالفعل اسم الحزمة التي تريد تثبيتها ، فانتقل إلى الخطوة التالية. خلاف ذلك ، قم بتشغيل الأمر apt-cache search DeviceName (يشير إدخال DeviceName إلى اسم البرنامج المطلوب) في نافذة سطر الأوامر.
- ينتج عن هذا الأمر أحيانًا خيارات مختلفة قد لا تكون ذات صلة. تحلى بالصبر واقرأ وصف كل حزمة لمعرفة الحزمة التي تريد تثبيتها. إذا لم تكن متأكدًا ، يمكنك استخدام الأمر apt show PackageName (يشير إدخال PackageName إلى اسم الحزمة المعروض) لمشاهدة وصف أكثر اكتمالاً للحزم التي تم العثور عليها.
- إذا لم تكن متأكدًا من الاسم الكامل للبرنامج ، فحاول البحث عن كلمة تصف وظيفة الحزمة. على سبيل المثال ، يمكنك استخدام الأمر apt-cache search paint لعرض أسماء حزم برامج الرسم ، مثل GIMP و Krita.
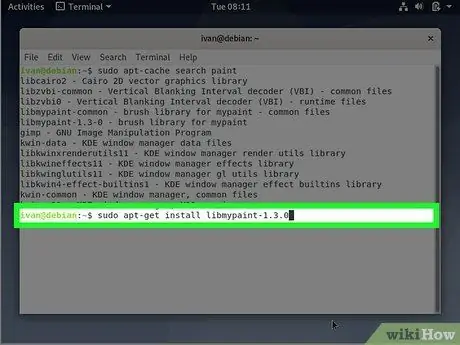
الخطوة 4. قم بتشغيل الأمر sudo apt-get install PackageName لتثبيت حزمة البرنامج
استبدل إدخال PackageName باسم الحزمة الفعلي. على سبيل المثال ، إذا كنت تريد تثبيت حزمة dillo (اسم مستعرض الويب) ، فاكتب الأمر sudo apt-get install dillo.
- إذا كانت هناك حاجة إلى عناصر أو موارد إضافية لتثبيت الحزمة ، فما عليك سوى اتباع التعليمات التي تظهر على الشاشة لتثبيتها الآن.
- لإزالة حزمة مثبتة بالفعل ، استخدم الأمر sudo apt-get remove PackageName.
طريقة 3 من 3: استخدام أدوات Dpkg
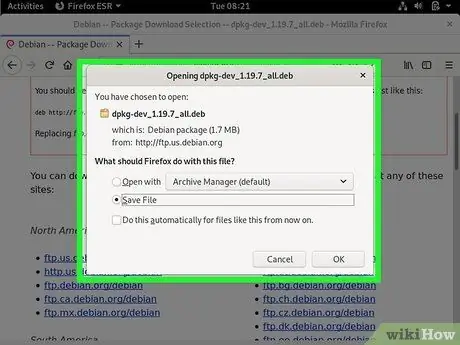
الخطوة 1. قم بتنزيل ملف الحزمة
إذا كنت تريد تثبيت حزمة بامتداد.deb ، فيمكنك استخدام الأداة المدمجة في دبيان المسماة dpkg. ابدأ بتنزيل ملف *.deb المطلوب من المصدر الذي تريده.
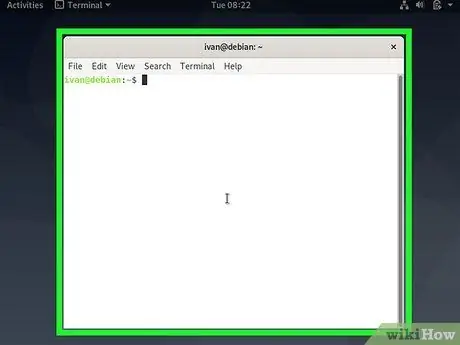
الخطوة 2. افتح Terminal
إذا كنت تستخدم واجهة مستخدم رسومية (GUI) ، فيمكنك عادةً النقر فوق رمز Terminal مباشرةً أو الضغط على اختصار Ctrl + Alt + T.
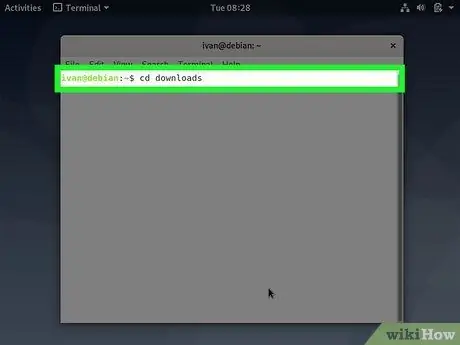
الخطوة 3. استخدم الأمر cd لإدخال دليل الملف الذي تم تنزيله
على سبيل المثال ، إذا قمت بحفظ الملف في مجلد في دليلك المحلي يسمى التنزيلات ، فاكتب تنزيلات القرص المضغوط واضغط على إدخال أو رجوع.
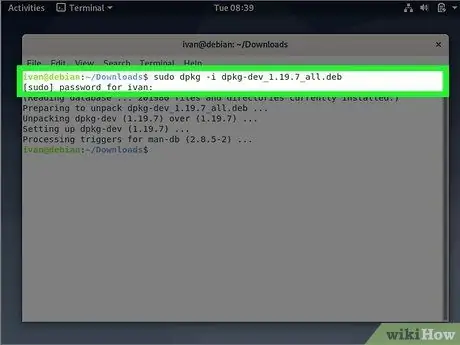
الخطوة 4. قم بتشغيل الأمر sudo dpkg -i PackageName
استبدل إدخال PackageName باسم الحزمة الكامل بالملحق ".deb". بعد ذلك ، سيتم تثبيت حزمة البرامج على الكمبيوتر.
- على سبيل المثال ، إذا كنت تريد تثبيت حزمة باسم "icewm_0.8.11-2.deb" ، فاكتب sudo dpkg -i icewm_0.8.11-2.deb واضغط على Enter أو Return.
- اكتب كلمة مرور الجذر عندما يُطلب منك إكمال الأمر.






