على الرغم من أن Caliber غير متاح رسميًا على Android ، إلا أن هناك عدة طرق للوصول إلى الكتب المخزنة في هذا التطبيق على أجهزة Android. أسهل طريقة للقيام بذلك هي تثبيت تطبيق Caliber Companion الذي أوصى به مطورو Caliber رسميًا. باستخدام هذا التطبيق ، يمكنك مزامنة الكتب المخزنة في Caliber عبر شبكة لاسلكية (لاسلكية). بعد ذلك ، يمكنك استخدام تطبيق قارئ الكتاب الإلكتروني لقراءة الكتب على Caliber.
خطوة
جزء 1 من 4: تثبيت التطبيقات المطلوبة
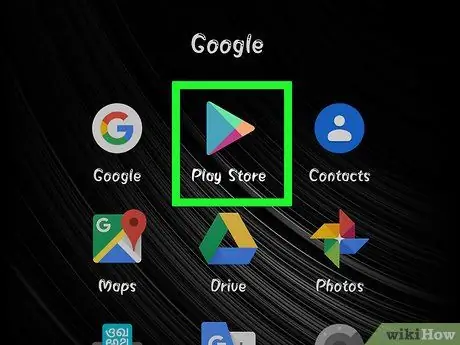
الخطوة 1. اضغط على تطبيق متجر Google Play على جهاز Android
ستحتاج إلى تطبيق Caliber Companion بالإضافة إلى تطبيق قارئ الكتب الإلكترونية لمزامنة كتبك الإلكترونية وقراءتها.
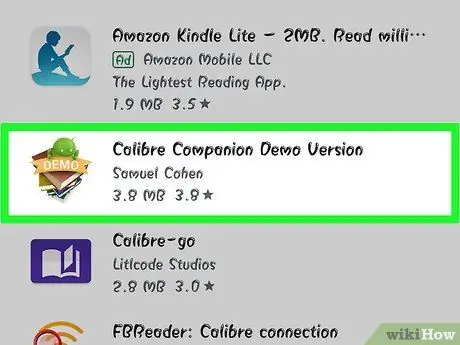
الخطوة 2. ابحث عن تطبيق "Caliber Companion" في متجر Play Store
ستجد كلاً من الإصدار التجريبي المجاني من Caliber Companion وإصدار Caliber Companion المدفوع. يتيح لك Caliber Companion Demo Version مزامنة ما يصل إلى عشرين كتابًا في المرة الواحدة ، بينما لا يوجد حد لتطبيق Caliber Companion المدفوع على عدد الكتب.
- Caliber Companion ليس تطبيقًا رسميًا ، ولكن تم تطويره بواسطة أحد مطوري Caliber. يوصي فريق التطوير الخاص بـ Caliber الناس بذلك.
- Caliber Companion و Caliber Companion Demo Version هما التطبيقان الوحيدان اللذان يمكن استخدامهما لهذه الطريقة.
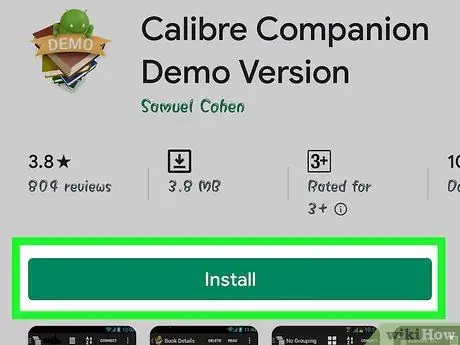
الخطوة 3. اضغط على زر "تثبيت" الموجود على يمين شعار تطبيق Caliber Companion Demo Version
قبل شراء تطبيق Caliber Companion المدفوع ، نوصيك بتجربة الإصدار التجريبي من Caliber Companion لاختبار الشبكة.
بعد ذلك ، ستشير هذه المقالة إلى تطبيق Caliber المدفوع والمجاني باسم Caliber Companion. على الرغم من الاختلاف ، فإن طريقة مزامنة الكتب في هذين التطبيقين هي نفسها
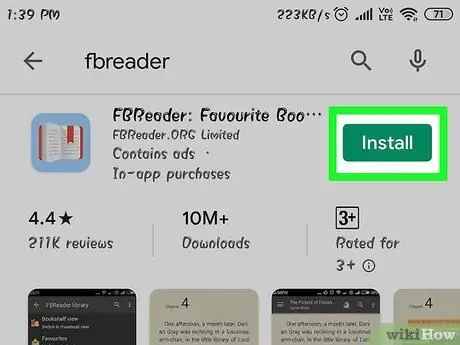
الخطوة 4. ابحث وثبّت تطبيق eBook reader من متجر Play
يعمل تطبيق Caliber Companion فقط لمزامنة الكتب الإلكترونية على جهاز الكمبيوتر الخاص بك مع أجهزة Android. ضع في اعتبارك أنك ستظل بحاجة إلى تطبيق قارئ الكتب الإلكترونية لفتح الكتب وقراءتها. فيما يلي بعض تطبيقات قراءة الكتب الإلكترونية التي يستخدمها العديد من الأشخاص:
- القمر + القارئ
- FBReader
- القارئ
- قارئ الكتاب العالمي
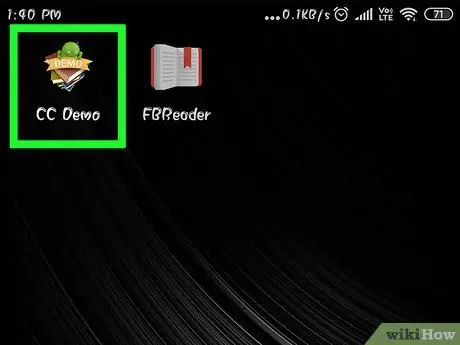
الخطوة 5. اضغط على تطبيق Caliber Companion على الجهاز
ستحتاج إلى إجراء إعداد سريع عند فتح تطبيق Caliber Companion لأول مرة.
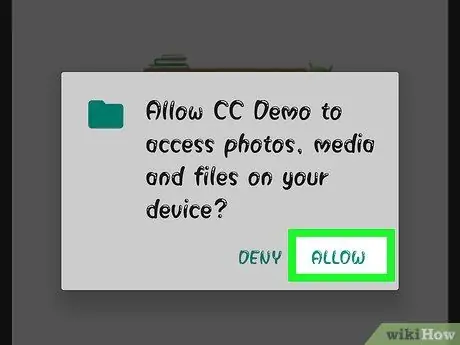
الخطوة 6. اضغط على زر "متابعة" والزر "السماح"
سيسمح هذا لتطبيق Caliber Companion بالوصول إلى جهاز التخزين لحفظ الكتب المتزامنة.
جزء 2 من 4: إعداد برنامج Caliber على الكمبيوتر
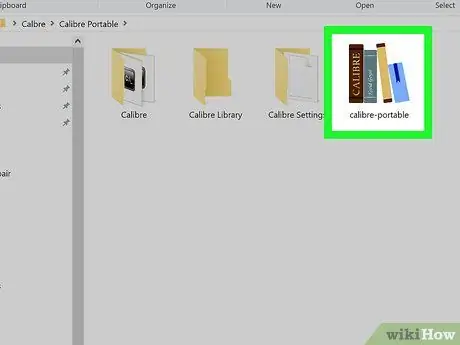
الخطوة 1. قم بتشغيل برنامج Caliber على الكمبيوتر
ستحتاج إلى إعداد Calibre للاتصال بجهاز Android الخاص بك عبر شبكة لاسلكية.
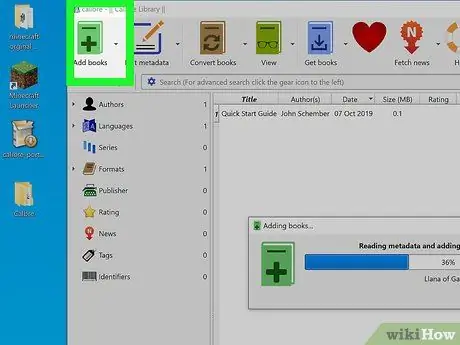
الخطوة 2. أضف الكتاب إلى Calibre
إذا لم تكن قد قمت بذلك بالفعل ، فستحتاج إلى إضافة الكتاب إلى Caliber على جهاز الكمبيوتر الخاص بك قبل أن تتمكن من مزامنته مع جهاز Android الخاص بك.
- انقر فوق الزر "▼" الموجود على يمين زر "إضافة كتب" لإحضار بعض الخيارات الإضافية. بعد ذلك ، حدد ما إذا كنت تريد إضافة كتب واحدًا تلو الآخر أو تضمين جميع الكتب المخزنة في مجلد.
- ابحث عن ملف الكتاب أو المجلد الذي تريد إضافته.
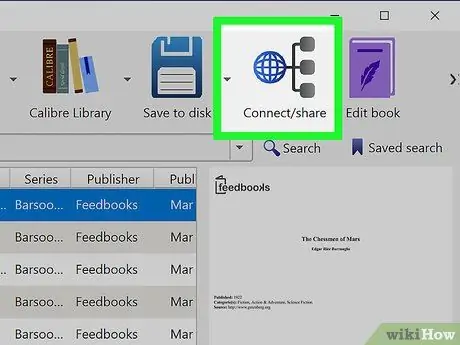
الخطوة الثالثة. انقر فوق الزر "اتصال / مشاركة"
قد تضطر إلى النقر فوق الزر ">>" في أقصى يمين شريط الأدوات للعثور على هذا الزر.
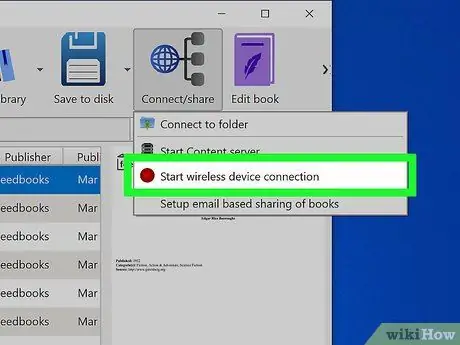
الخطوة 4. انقر فوق الخيار "بدء اتصال الجهاز اللاسلكي"
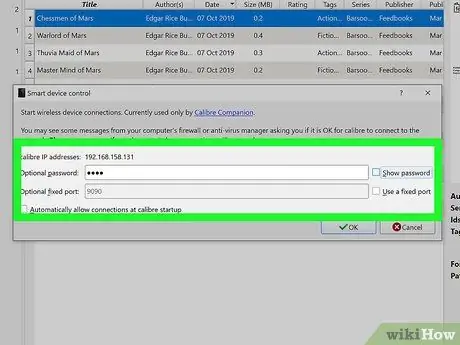
الخطوة 5. قم بإنشاء كلمة مرور إذا كنت ترغب في ذلك
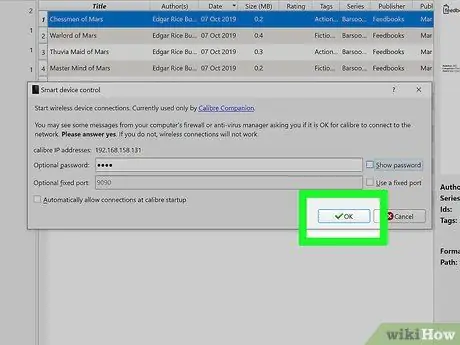
الخطوة 6. انقر فوق الزر "موافق"
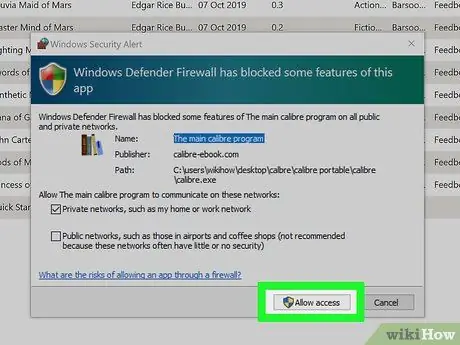
الخطوة 7. انقر فوق الزر "سماح" عندما يطلب منك برنامج جدار الحماية في Windows
إذا لم تسمح بذلك ، فلن تتمكن من توصيل جهاز الكمبيوتر الخاص بك بجهاز Android عبر الشبكة اللاسلكية.
جزء 3 من 4: مزامنة الكتب
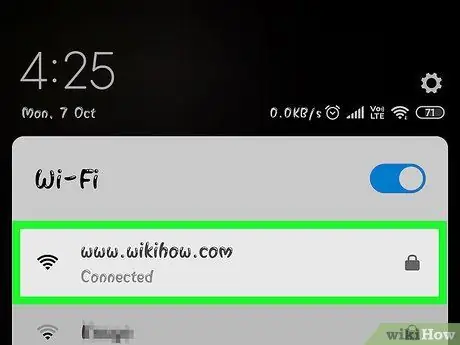
الخطوة الأولى. قم بتوصيل الجهاز بنفس الشبكة اللاسلكية المتصل بها الكمبيوتر
لمزامنة الكتب المخزنة على جهاز كمبيوتر ، يجب توصيل الجهاز بنفس الشبكة اللاسلكية المتصل بها الكمبيوتر.
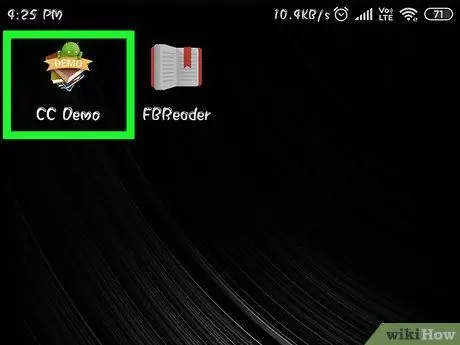
الخطوة 2. اضغط على تطبيق Caliber Companion على الجهاز
إذا فتحته من قبل ، فقد لا يزال مفتوحًا.
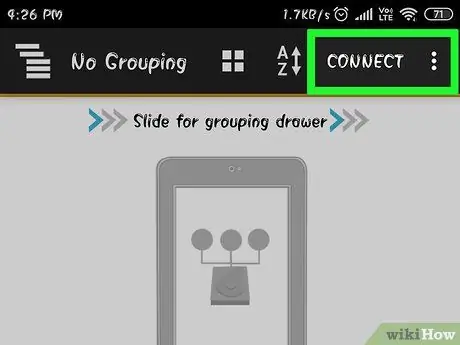
الخطوة 3. اضغط على زر "اتصال"
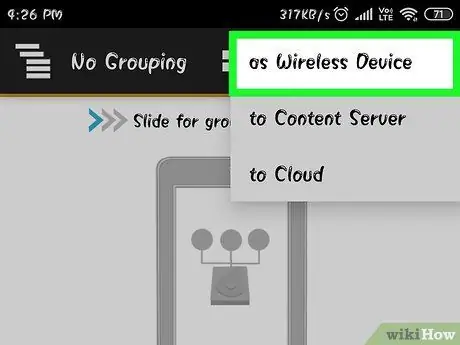
الخطوة 4. اضغط على خيار "كجهاز لاسلكي"
إذا تعذر توصيل تطبيق Caliber Companion بـ Caliber المثبت على جهاز الكمبيوتر الخاص بك ، فراجع الطريقة التالية
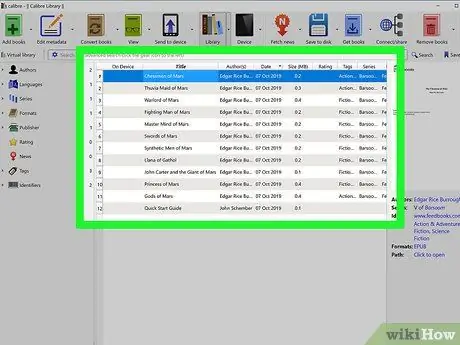
الخطوة 5. حدد الكتاب الذي تريد إرساله إلى جهازك
يمكنك تحديد كتاب واحد أو تحديد عدة كتب في وقت واحد عن طريق الضغط باستمرار على مفتاح الأوامر (لنظام التشغيل Mac) أو مفتاح Ctrl (لنظام التشغيل Windows) والنقر فوق الكتب المطلوبة.
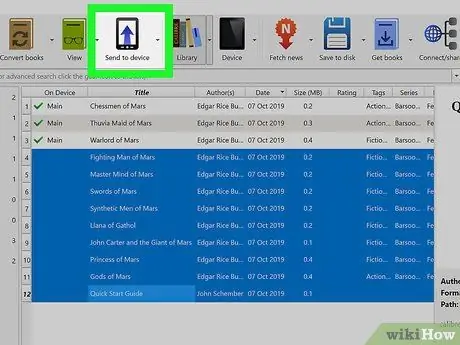
الخطوة 6. انقر فوق الزر "إرسال إلى الجهاز"
سيتم تمييز كل كتاب تم إرساله بنجاح بعلامة اختيار في عمود "على الجهاز".
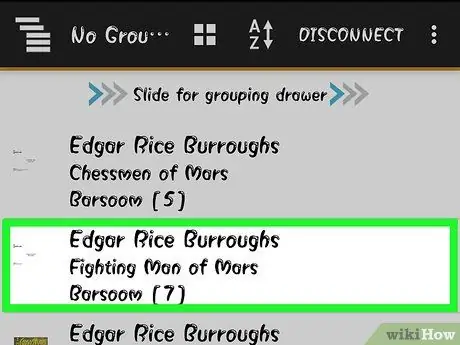
الخطوة 7. اضغط على الكتاب في تطبيق Caliber Companion
سيؤدي النقر عليه إلى فتح تفاصيل الكتاب.
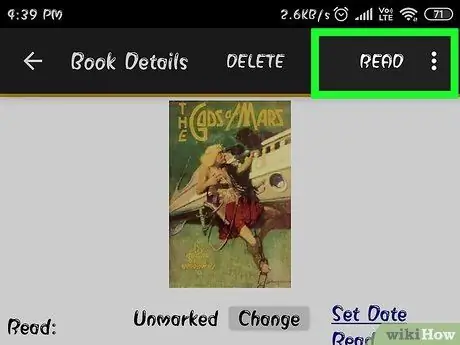
الخطوة 8. اضغط على زر "قراءة"
" يوجد في الزاوية العلوية اليمنى من الشاشة.
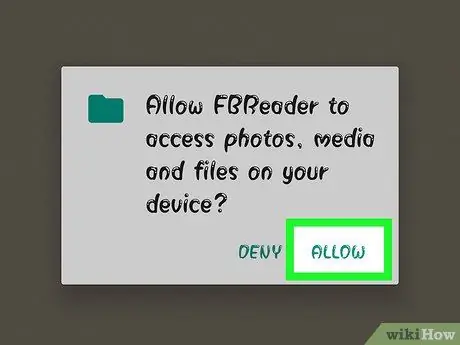
الخطوة 9. اضغط على تطبيق قارئ الكتاب الإلكتروني إذا طُلب منك ذلك
إذا كان لديك أكثر من تطبيق لقراءة الكتب الإلكترونية ، فسيُطلب منك تحديد التطبيق الذي تريد استخدامه. إذا كان لديك تطبيق قارئ كتب إلكترونية واحد فقط ، فسيتم فتح الكتاب على الفور باستخدام هذا التطبيق.
جزء 4 من 4: البحث عن سبب الخطأ عند مزامنة الكتب
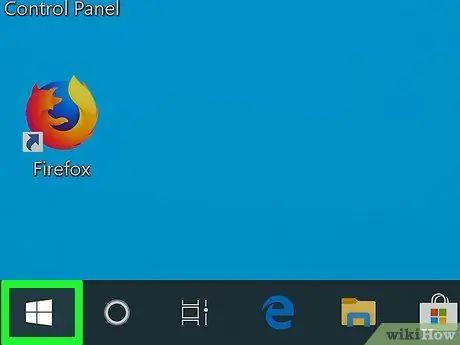
الخطوة 1. انقر فوق الزر ابدأ
عادةً ما تكون إعدادات جدار الحماية في Windows هي السبب الأكثر شيوعًا للمشكلات عند توصيل Calibre بأجهزة Android.
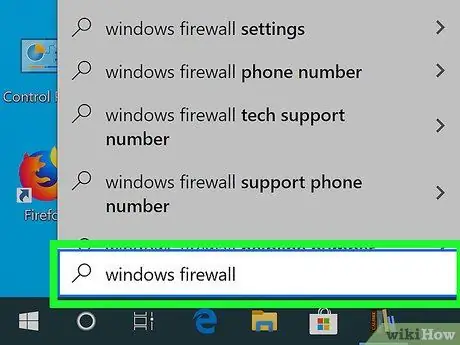
الخطوة 2. اكتب "جدار حماية windows" في قائمة ابدأ
يتم ذلك لتحديد موقع جدار حماية Windows.
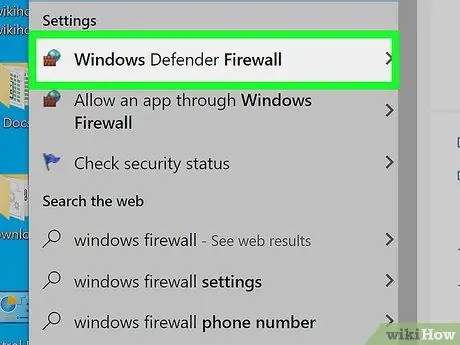
الخطوة 3. انقر فوق "جدار حماية Windows"
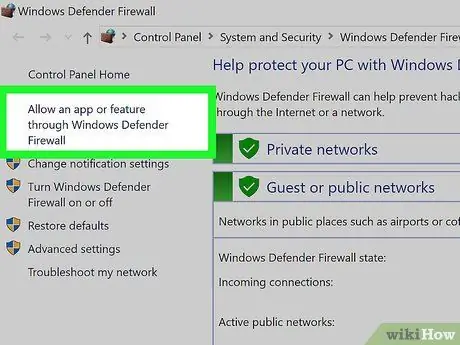
الخطوة 4. انقر فوق الارتباط "السماح لتطبيق أو ميزة من خلال جدار حماية Windows"
" ستجد هذا الرابط على الجانب الأيسر من النافذة.
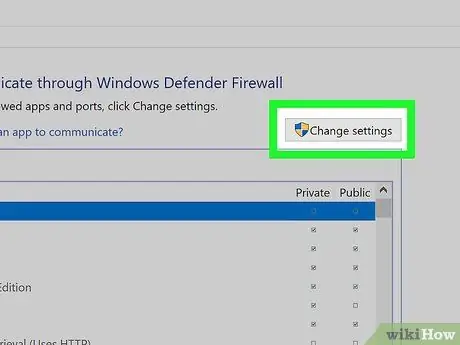
الخطوة 5. انقر فوق الزر "تغيير الإعدادات"
إذا كنت لا تستخدم حساب المسؤول ، فستتم مطالبتك بكلمة مرور المسؤول.
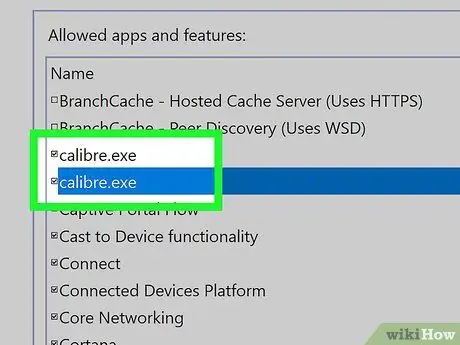
الخطوة 6. حدد المربع "caliber.exe" (برنامج Caliber)
سيسمح هذا لـ Caliber بالاتصال بأجهزة Android عبر شبكة لاسلكية.
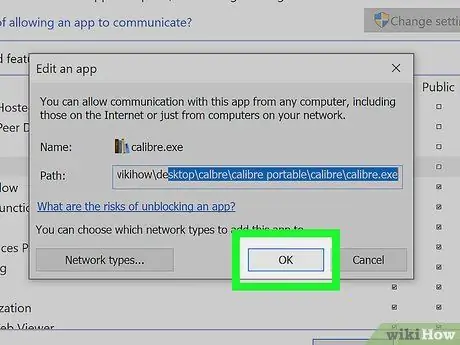
الخطوة 7. انقر فوق الزر "موافق"
" سيؤدي النقر فوقه إلى حفظ إعدادات جدار حماية Windows.
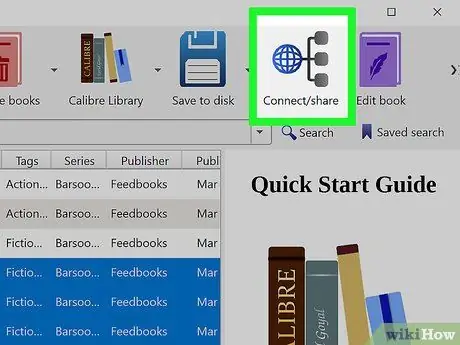
الخطوة 8. حاول توصيل الكمبيوتر بجهاز Android مرة أخرى
كرر الطريقة السابقة لتوصيل Caliber المثبت على الكمبيوتر بجهاز Android.






