- مؤلف Jason Gerald [email protected].
- Public 2023-12-16 10:53.
- آخر تعديل 2025-01-23 12:06.
تعلمك مقالة ويكي هاو هذه كيفية توصيل iPhone بجهاز تلفزيون باستخدام محول HDMI وكابل ، ومحول تناظري وكابل ، أو Apple TV مع AirPlay.
خطوة
الطريقة 1 من 3: استخدام محول HDMI وكابل

الخطوة 1. جهز محول HDMI
أنتجت Apple والجهات الخارجية Lightning إلى محولات HDMI التي يتم توصيلها بمنفذ شحن iPhone.
- على iPhone 4 ، تحتاج إلى 30 دبوسًا لمحول HDMI.
- يمكنك فقط استخدام iPhone 4 أو أحدث للاتصال بجهاز تلفزيون باستخدام HDMI.

الخطوة 2. جهز كابل HDMI

الخطوة 3. قم بتوصيل محول HDMI على iPhone

الخطوة 4. قم بتوصيل أحد طرفي كبل HDMI بالمحول والطرف الآخر بمنفذ HDMI في التلفزيون
- يوجد منفذ HDMI عادةً على جانب التلفزيون أو خلفه.
- قم بتدوين رقم منفذ HDMI. الرقم مطبوع على التلفزيون.

الخطوة 5. قم بتشغيل التلفزيون و iPhone إذا لم تكن قد قمت بذلك بالفعل
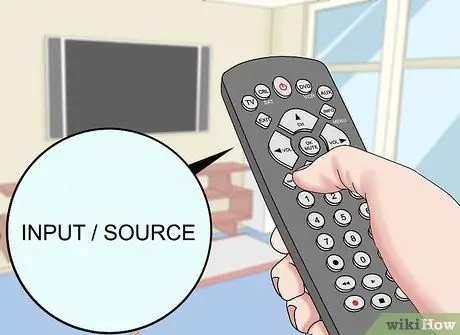
الخطوة 6. حدد موقع زر تعديل الإدخال الخاص بالتلفزيون واضغط عليه
عادةً ما يسمى هذا الزر الموجود على جهاز التحكم عن بعد أو على التلفزيون "المصدر" أو "الإدخال".
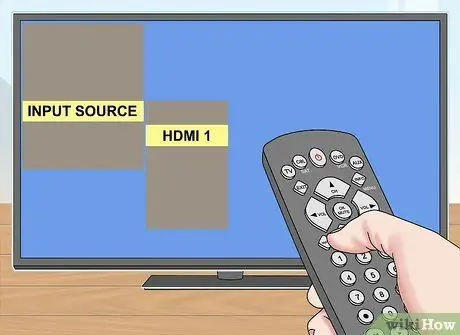
الخطوة 7. حدد منفذ HDMI الذي تريد استخدامه لتوصيل جهاز iPhone الخاص بك
الآن iPhone الخاص بك متصل بالتلفزيون.
سيعرض التلفزيون شاشة iPhone 4S بالضبط أو أحدث. على iPhone 4 ، ستظهر شاشة التلفزيون سوداء حتى تقوم بتشغيل تطبيق يقوم بتشغيل مقطع فيديو ، مثل YouTube أو TV
الطريقة 2 من 3: استخدام المحولات والكابلات التناظرية

الخطوة 1. تحضير المحول التناظري
- على iPhone 4S أو الإصدارات الأقدم ، ستحتاج إلى محول به موصل ذو 30 سنًا في أحد طرفيه وقابس تناظري بألوان حمراء وصفراء وبيضاء من جهة أخرى.
- على iPhone 5 أو الأحدث ، تحتاج إلى إضاءة لمحول VGA. إذا لم يكن هناك منفذ VGA على التلفزيون ، فستحتاج إلى استخدام Apple TV أو طريقة HDMI. ملاحظة: لا يمكن لـ VGA نقل الصوت ، لذا ستحتاج إلى استخدام مقبس سماعة الرأس في جهاز iPhone الخاص بك لإخراج الصوت. على iPhone 7 ، نوصي باستخدام HDMI.
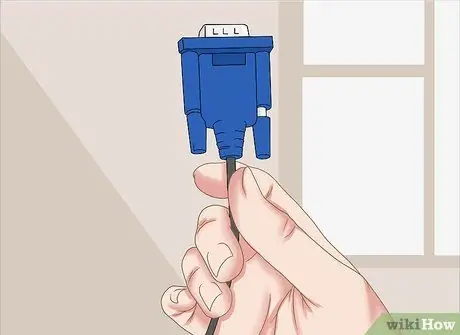
الخطوة الثانية. قم بإعداد كبل مركب أو VGA

الخطوة الثالثة. قم بتوصيل المحول التناظري بجهاز iPhone

الخطوة 4. قم بتوصيل أحد طرفي الكبل التناظري بالمحول والطرف الآخر بالتلفزيون
- تطابق لون مقبس الكبل المركب وقابسه: قم بتوصيل القابس الأصفر (الفيديو) بالمقبس الأصفر والمقبس الأبيض والأحمر (الصوت) بمقبس الصوت.
- سجل رقم المنفذ المطبوع على التلفزيون.

الخطوة 5. قم بتشغيل التلفزيون و iPhone إذا لم تكن قد قمت بذلك بالفعل
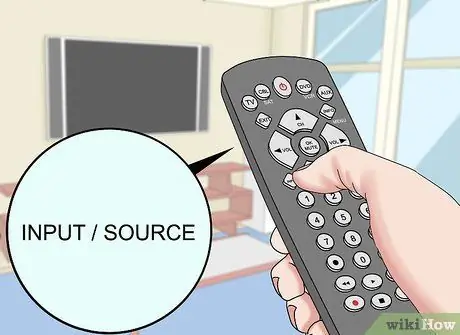
الخطوة 6. ابحث واضغط على زر تعديل الإدخال للتلفزيون
عادةً ما يسمى هذا الزر الموجود على جهاز التحكم عن بعد أو على التلفزيون "المصدر" أو "الإدخال".
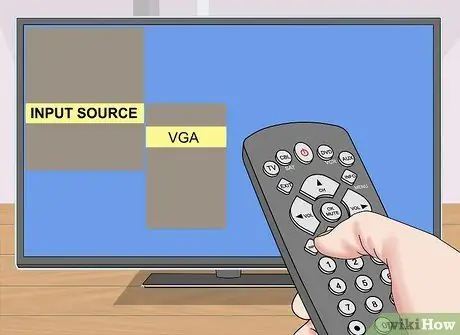
الخطوة 7. حدد منفذ VGA أو Composite المستخدم لتوصيل iPhone
الآن iPhone الخاص بك متصل بالتلفزيون.
سيعرض التلفزيون شاشة iPhone 4S أو الأحدث بالضبط. على iPhone 4 ، ستظهر شاشة التلفزيون سوداء حتى تقوم بتشغيل تطبيق يقوم بتشغيل مقطع فيديو ، مثل YouTube أو TV
طريقة 3 من 3: استخدام AirPlay مع Apple TV

الخطوة 1. قم بتشغيل التلفزيون وقم بتحويل المصدر إلى منفذ Apple TV
للاتصال بهذه الطريقة ، يجب أن يكون لديك iPhone 4 أو أحدث و Apple TV من الجيل الثاني (أواخر 2010) أو أحدث
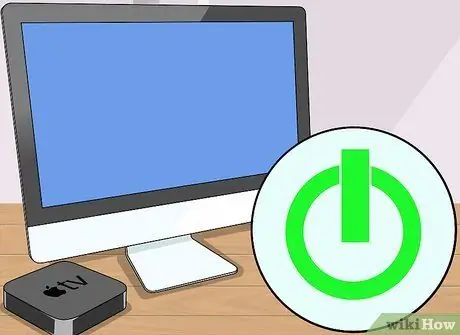
الخطوة 2. قم بتشغيل وحدة التلفزيون و Apple TV
اضبط التلفزيون على الإدخال المتصل بـ Apple TV. ستظهر واجهة Apple TV.
إذا كانت هذه هي المرة الأولى التي تستخدم فيها Apple TV ، فقم بإعداده أولاً
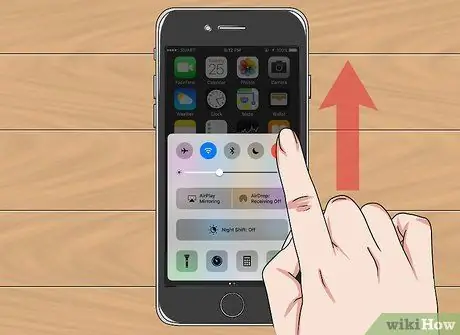
الخطوة الثالثة. اسحب شاشة iPhone لأعلى من الأسفل إلى الأعلى
سيؤدي هذا إلى إظهار مركز التحكم.
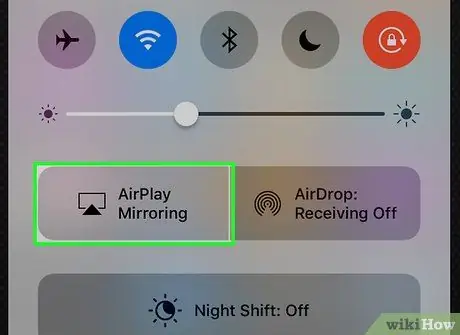
الخطوة 4. المس انعكاس البث AirPlay
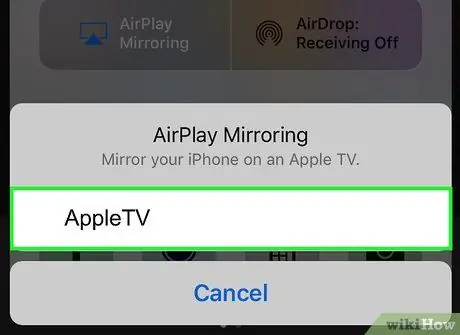
الخطوة 5. المس AppleTV
بمجرد القيام بذلك ، سيعرض التلفزيون شاشة iPhone.






