تعلمك هذه المقالة كيفية إعادة تنشيط iPhone الذي تم إلغاء تنشيطه بعد أن فشلت في تسجيل الدخول (تسجيل الدخول) بشكل متكرر.
خطوة
الطريقة 1 من 2: إجراء استعادة من نسخة احتياطية من iTunes
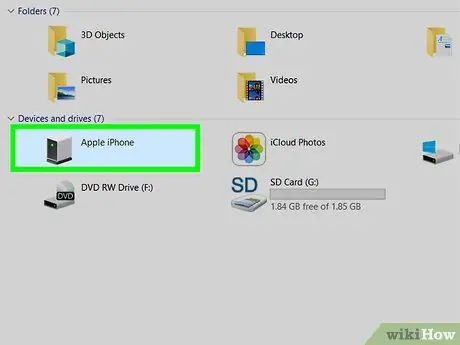
الخطوة 1. قم بتوصيل جهاز iPhone بجهاز الكمبيوتر المثبت عليه iTunes
إذا ظهرت رسالة "تم تعطيل iPhone. الرجاء الاتصال بـ iTunes" ، فقم بتوصيل جهاز iPhone بجهاز الكمبيوتر الذي استخدمته لنسخ البيانات احتياطيًا.
لن تعمل هذه الطريقة إلا إذا قمت بعمل نسخة احتياطية من بيانات iPhone الخاصة بك على iTunes وتعرف رمز المرور
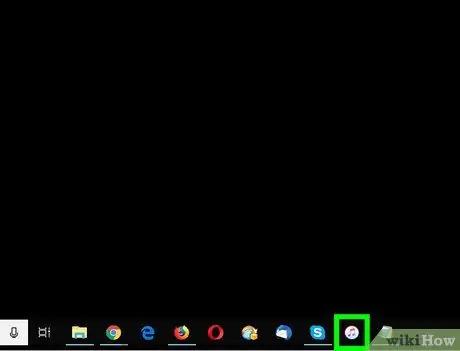
الخطوة 2. قم بتشغيل iTunes
إذا لم يبدأ iTunes تلقائيًا عند توصيل جهاز iPhone ، فانقر على أيقونة iTunes في Dock (أجهزة كمبيوتر Mac) ، أو في كل التطبيقات في قائمة ابدأ (أجهزة كمبيوتر Windows).
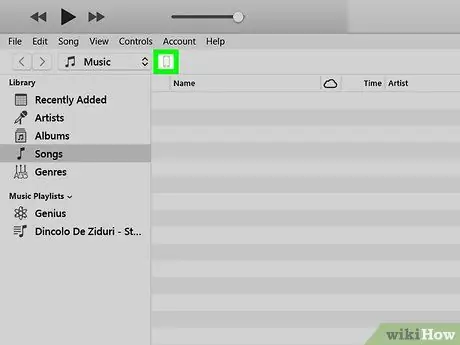
الخطوة 3. انقر فوق أيقونة iPhone
يوجد هذا الزر في الزاوية العلوية اليسرى من نافذة iTunes.
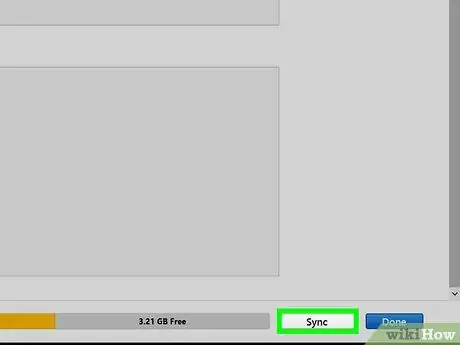
الخطوة 4. انقر على مزامنة
سيطلب منك iTunes إدخال رمز مرور.
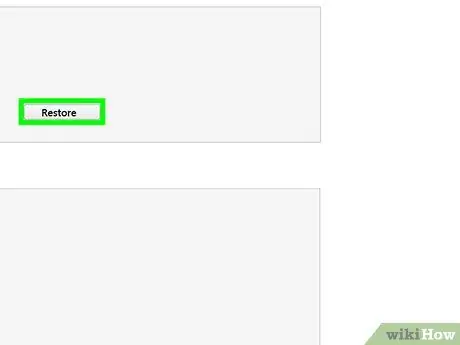
الخطوة 5. أدخل رمز المرور ، ثم انقر فوق استعادة
سيؤدي القيام بذلك إلى استعادة iPhone الخاص بك بأحدث نسخة احتياطية من iTunes.
الطريقة 2 من 2: استخدام وضع الاسترداد
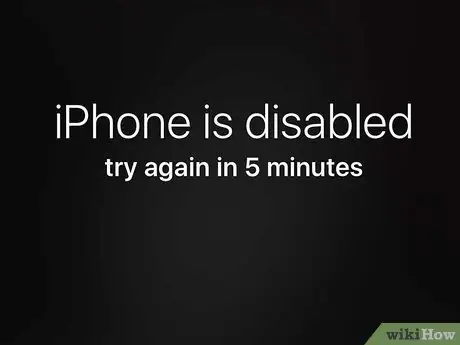
الخطوة 1. انظر إلى عدد الدقائق المدرجة في الإخطار
بعد انقضاء عدد الدقائق المشار إليها في الرسالة ، يمكنك فقط تسجيل الدخول مرة أخرى.
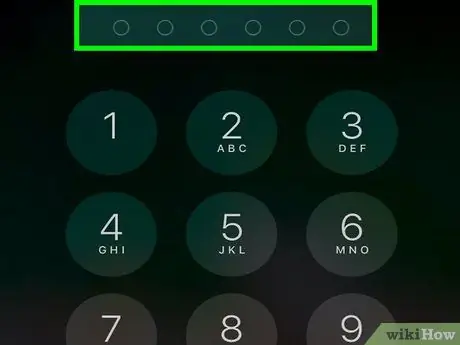
الخطوة 2. اكتب رمز المرور بشكل صحيح
استخدم هذه الطريقة إذا نسيت رمز المرور.
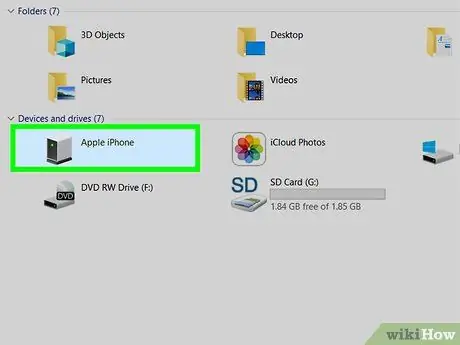
الخطوة 3. قم بتوصيل جهاز iPhone بجهاز كمبيوتر مثبت عليه iTunes
يمكنك استخدام كابل USB المدمج بجهاز iPhone أو كابل آخر متوافق.

الخطوة 4. فرض إعادة تشغيل iPhone
اعتمادًا على طراز الجهاز ، ستختلف كيفية القيام بذلك:
-
iPhone X و iPhone 8 و 8 Plus:
اضغط بسرعة وحرر زر رفع الصوت ، ثم زر خفض الصوت ، ثم اضغط مع الاستمرار على الزر الموجود على الجانب الأيمن من الجهاز حتى تتم إعادة تشغيل الهاتف إلى شاشة الاسترداد.
-
iPhone 7 أو 7 Plus:
اضغط مع الاستمرار على زر خفض الصوت وزر الطاقة في نفس الوقت. لا تحرر كلا الزرين حتى تتم إعادة تشغيل الهاتف ويدخل في شاشة الاسترداد.
-
iPhone 6 أو أقدم:
اضغط مع الاستمرار على زري الصفحة الرئيسية والطاقة في نفس الوقت حتى تتم إعادة تشغيل الهاتف إلى شاشة الاسترداد.
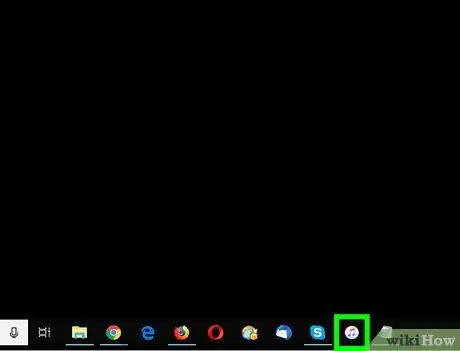
الخطوة 5. قم بتشغيل iTunes
إذا لم يبدأ iTunes تلقائيًا عند توصيل هاتفك ، فانقر فوق أيقونة iTunes في Dock (أجهزة كمبيوتر Mac) ، أو في كل Aps في قائمة ابدأ (أجهزة كمبيوتر Windows). إذا كان iTunes مفتوحًا ، فسيعرض هذا التطبيق شاشة Recovery Mode.
إذا كان هناك خيار التحديثات في شاشة Recovery Mode ، انقر فوق الخيار لمعرفة ما إذا كانت الشاشة ستعود إلى صفحة هاتفك. إذا لم ينجح هذا التحديث ، فتابع العملية بهذه الطريقة.
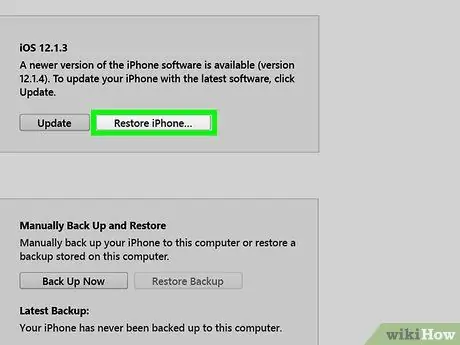
الخطوة 6. انقر استعادة iPhone…
سيؤدي ذلك إلى ظهور رسالة تأكيد لإعلامك بأن الخطوة التالية هي إعادة iPhone إلى إعدادات المصنع.
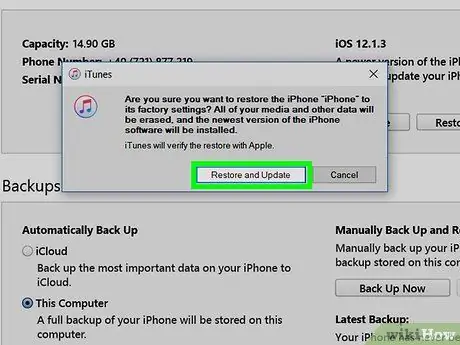
الخطوة 7. انقر استعادة
سيؤدي القيام بذلك إلى إعادة تعيين iPhone على إعدادات المصنع. بعد ذلك ، يمكنك إعداد الهاتف من البداية وتعيين رمز مرور جديد.






