عندما يتم تعطيل جهاز iPod ، يتم قفل الجهاز تمامًا. الطريقة الوحيدة لاستخدام الجهاز مرة أخرى هي استعادته باستخدام iCloud أو iTunes. إذا قمت بنسخ بياناتك احتياطيًا ، فيمكنك استعادتها ، لكن القيام بذلك سيؤدي إلى حذف جميع البيانات المخزنة على جهاز iPod. لا توجد طريقة أخرى لتنشيط iPod الذي تم تعطيله.
خطوة
الطريقة 1 من 4: استخدام iTunes
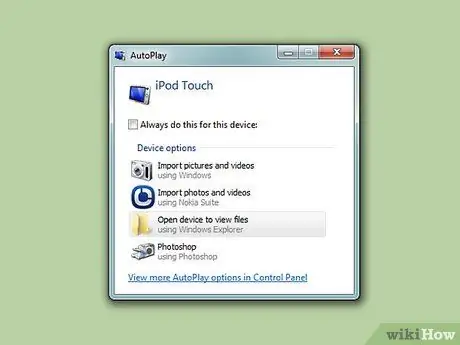
الخطوة 1. قم بتوصيل جهاز iPod بالكمبيوتر
الطريقة الوحيدة لإلغاء قفل جهاز iPod المعطل هي مسح الجهاز وإعادة ضبطه بالكامل. إذا كان لديك نسخة احتياطية ، يمكنك استعادتها ، حيث ستفقد جميع البيانات. لن يتم إلغاء قفل جهاز iPod الذي تم تعطيله ما لم تستخدم رمز المرور الصحيح أو قمت بحذفه.
إذا لم يكن iTunes مثبتًا على جهاز الكمبيوتر الخاص بك ، فراجع القسم التالي للحصول على إرشادات حول كيفية إعادة تعيين جهاز iPod باستخدام موقع iCloud على الويب
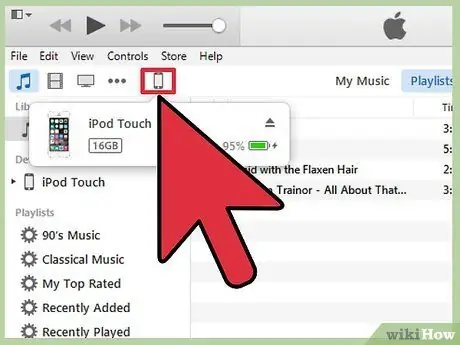
الخطوة 2. قم بتشغيل iTunes ثم حدد جهاز iPod الخاص بك
سيظهر جهاز iPod الخاص بك في الجزء العلوي من الشاشة.
إذا تمت مطالبتك بإدخال رمز مرور بعد توصيل جهاز iPod بجهاز الكمبيوتر الخاص بك ، أو إذا لم تقم مطلقًا بمزامنة جهاز iPod الخاص بك مع iTunes على جهاز كمبيوتر من قبل ، فراجع كيفية استخدام وضع الاسترداد أدناه
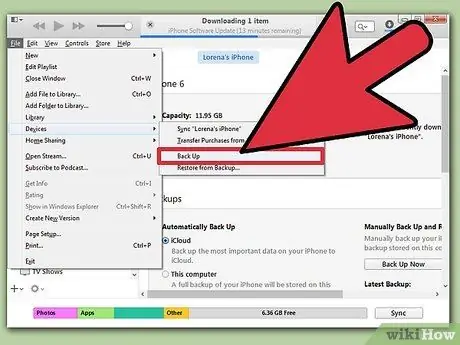
الخطوة 3. انقر فوق خيار "النسخ الاحتياطي الآن" لعمل نسخة احتياطية من جهاز iPod الخاص بك
يمكن استخدام هذا الخيار لاستعادة البيانات بعد إعادة تعيين جهاز iPod.
تأكد من تحديد "هذا الكمبيوتر" لإنشاء نسخة احتياطية محلية كاملة
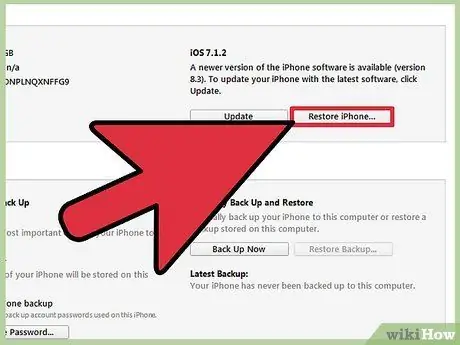
الخطوة 4. انقر فوق "استعادة iPod" لتشغيل عملية إعادة الضبط
قد يستغرق الأمر بضع دقائق حتى يكتمل. بمجرد اكتمال عملية إعادة الضبط ، ستبدأ عملية الإعداد الأولي لجهاز iPod الخاص بك.
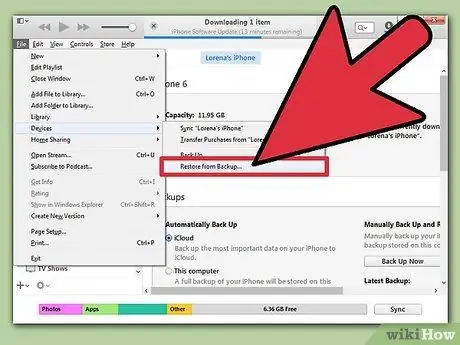
الخطوة 5. حدد "استعادة من نسخة iTunes الاحتياطية" أثناء تشغيل عملية الإعداد
سيتم تحميل النسخة الاحتياطية التي قمت بإنشائها ، بحيث يمكن استعادة جميع البيانات.
الطريقة 2 من 4: استخدام موقع iCloud
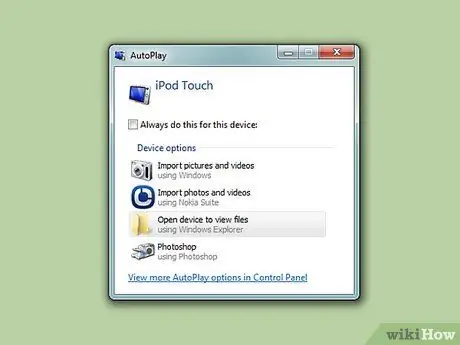
الخطوة 1. استخدم هذه الطريقة إذا كنت لا تستطيع استخدام الكمبيوتر
يمكنك إعادة تعيين جهاز iPod الخاص بك باستخدام موقع Find My iPhone ، طالما أن جهاز iPod مسجلاً بمعرف Apple الخاص بك وتم تمكين Find My iPod في قائمة iCloud. لا يمكن القيام بذلك إلا إذا كان جهاز iPod الخاص بك متصلاً حاليًا بشبكة لاسلكية.
لا يمكنك إنشاء نسخة احتياطية جديدة لأن هذا الإجراء يتم تنفيذه عن بُعد. هذا يعني أنه سيتم فقد جميع البيانات ، على الرغم من أنه لا يزال بإمكانك تحميل النسخ الاحتياطية التي قمت بإنشائها مسبقًا
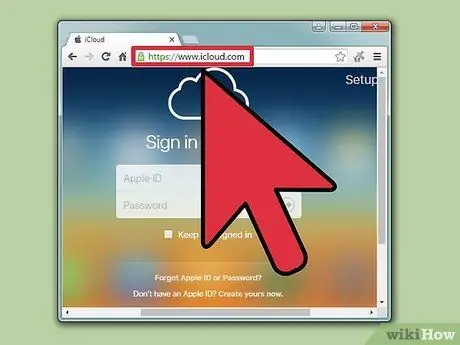
الخطوة 2. زيارة
icloud.com/find باستخدام جهاز أو كمبيوتر آخر.
استخدم متصفح الويب على أي جهاز كمبيوتر أو جهاز ، أو استخدم تطبيق Find My iPhone على جهاز iOS آخر.
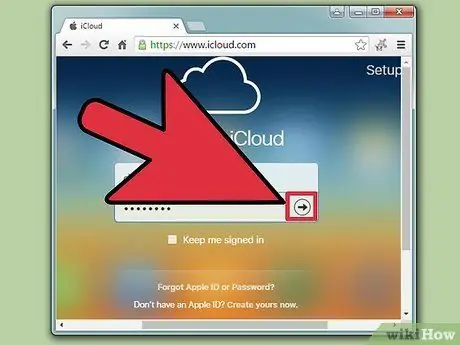
الخطوة 3. قم بتسجيل الدخول باستخدام معرف Apple الخاص بك
قم بتسجيل الدخول باستخدام نفس معرف Apple الذي تستخدمه على جهاز iPod الخاص بك.
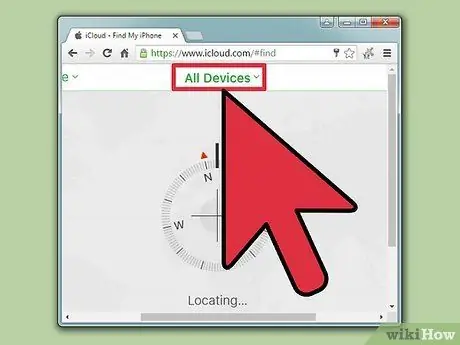
الخطوة 4. انقر فوق الزر "جميع الأجهزة" في الجزء العلوي من النافذة
سيتم عرض جميع أجهزة Apple المتصلة بمعرف Apple الخاص بك.
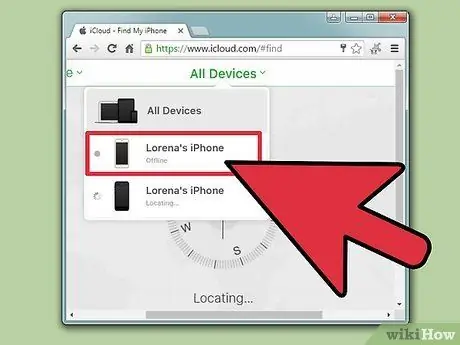
الخطوة 5. حدد جهاز iPod الخاص بك من القائمة
ستضع الخريطة الجهاز في المركز ، وستظهر التفاصيل على البطاقة.
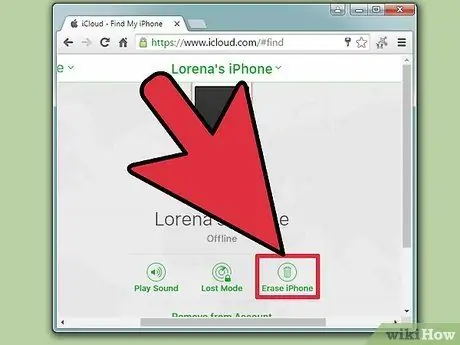
الخطوة 6. انقر فوق الزر "محو" وقم بالتأكيد
سيتم إرسال إشارة إلى جهاز iPod الخاص بك لتنفيذ عملية إعادة الضبط. هذا لا يستغرق وقتا طويلا.
إذا تعذر على Find My iPhone الوصول إلى iPod الخاص بك ، فجرّب الطرق الأخرى في هذه المقالة
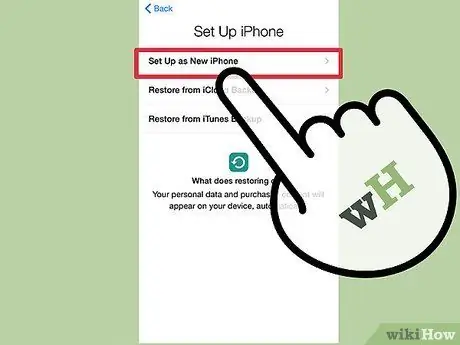
الخطوة 7. قم بإجراء الإعداد كما لو كان جهاز iPod الخاص بك جهازًا جديدًا
بعد اكتمال إعادة التعيين ، قم بإعداد iPod كجهاز جديد. سيتم منحك خيار تحميل نسخة احتياطية إذا قمت بإنشاء نسخة احتياطية. إذا لم يكن هناك نسخة احتياطية ، فإن iPod يشبه حقًا جهازًا جديدًا ويجب إعادة تحميله بالموسيقى.
الطريقة الثالثة من 4: استخدام وضع الاسترداد
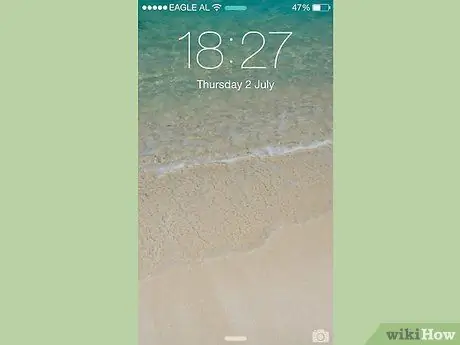
الخطوة 1. استخدم هذه الطريقة إذا طلب منك iTunes إدخال رمز مرور
إذا لم تتمكن طريقة iTunes المذكورة أعلاه من استرداد iPod لأنك تحتاج إلى إدخال رمز مرور ، أو لم تستخدم iPod مع iTunes من قبل ، فستحتاج إلى وضع iPod في وضع الاسترداد. يتيح لك ذلك استعادته دون الحاجة إلى إدخال رمز مرور.
نظرًا لأنه يستخدم وضع الاسترداد ، فلن تتمكن من نسخ جهاز iPod احتياطيًا قبل استعادته. ستفقد جميع البيانات الموجودة على جهاز iPod
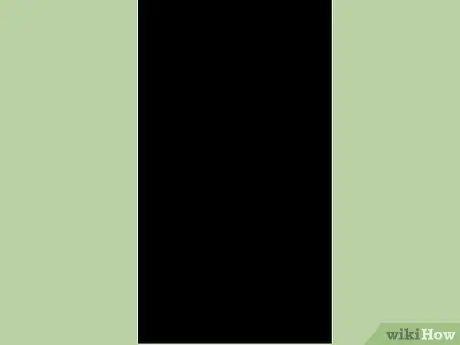
الخطوة 2. قم بإيقاف تشغيل iPod تمامًا
يجب أن تبدأ هذا الإجراء بإيقاف تشغيل جهاز iPod تمامًا. اضغط مع الاستمرار على زر التشغيل ثم اسحب شريط تمرير الطاقة لإيقاف تشغيل جهازك.
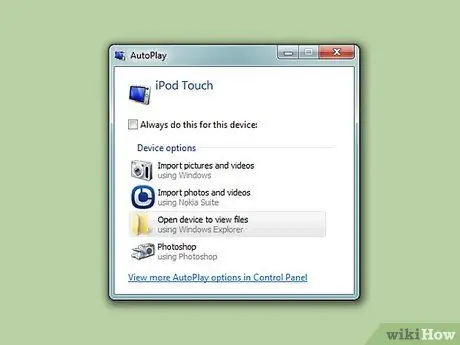
الخطوة الثالثة. قم بتوصيل جهاز iPod بالكمبيوتر
لا يمكن بدء وضع الاسترداد إلا عن طريق توصيل الجهاز بجهاز كمبيوتر واستخدام iTunes. لا يلزم مزامنة جهاز iPod الخاص بك مع جهاز كمبيوتر مسبقًا.
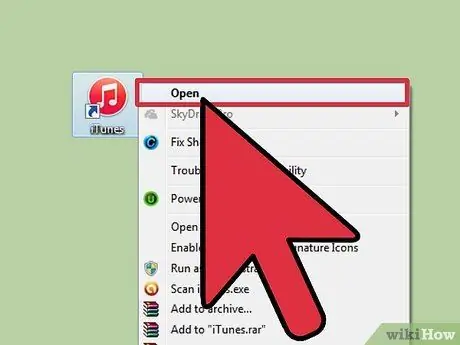
الخطوة 4. قم بتشغيل iTunes
إذا لم يكن iTunes مثبتًا لديك ، فقم بتنزيل البرنامج مجانًا من apple.com/itunes/download.

الخطوة 5. اضغط مع الاستمرار على زري الطاقة والصفحة الرئيسية
لا تحرر الزرين عند ظهور شعار Apple. استمر في الضغط على كلا الزرين حتى يظهر شعار iTunes على شاشة iPod.
إذا كان زر الصفحة الرئيسية على جهاز iPod الخاص بك لا يعمل ، فقم بتنزيل TinyUmbrella على موقع firmwareumbrella.com ، وقم بتشغيل البرنامج وانقر فوق الزر "Enter Recovery Mode"
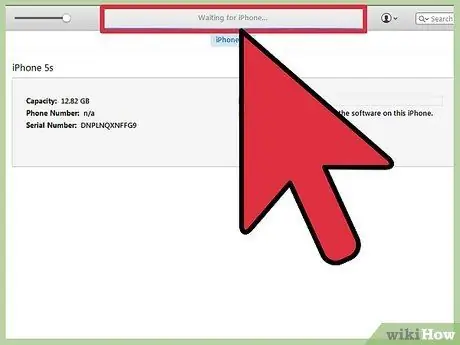
الخطوة 6. انقر فوق الزر "استعادة" في النافذة التي تظهر في iTunes
ستبدأ عملية استعادة جهاز iPod الخاص بك.
راجع القسم التالي إذا كان جهاز iPod الخاص بك لا يزال يتعذر استرداده بهذه الطريقة
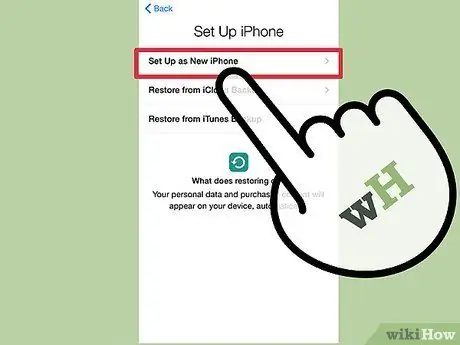
الخطوة 7. قم بإعداد جهاز iPod الخاص بك
بمجرد اكتمال عملية الاستعادة ، قم بإعداد iPod الخاص بك كما لو كان جهازًا جديدًا. إذا كان لديك نسخة احتياطية من بياناتك ، يمكنك تحميل النسخة الاحتياطية.
طريقة 4 من 4: استخدام وضع DFU
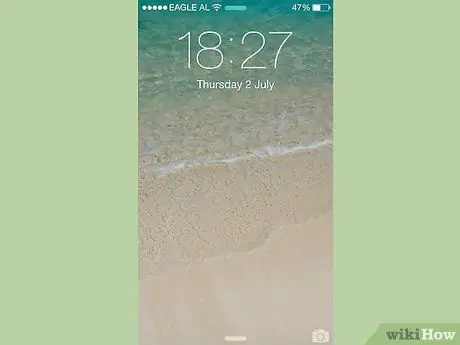
الخطوة 1. استخدم هذه الطريقة إذا فشل وضع الاسترداد
يشبه وضع DFU (تحديث البرنامج الثابت للجهاز) وضع الاسترداد ، ويبلغ العديد من المستخدمين أن هذه الطريقة تعمل بشكل جيد عندما لا يعمل وضع الاسترداد. كما هو الحال مع وضع الاسترداد ، لا يمكنك نسخ البيانات احتياطيًا قبل استعادة جهاز iPod.
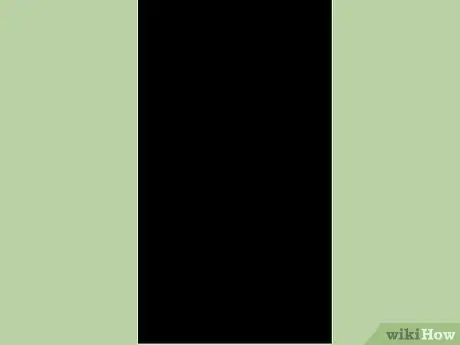
الخطوة 2. قم بإيقاف تشغيل iPod تمامًا
يجب عليك إيقاف تشغيل جهاز iPod تمامًا للدخول إلى وضع DFU. اضغط مع الاستمرار على زر التشغيل ثم اسحب شريط تمرير الطاقة لإيقاف تشغيل جهازك.
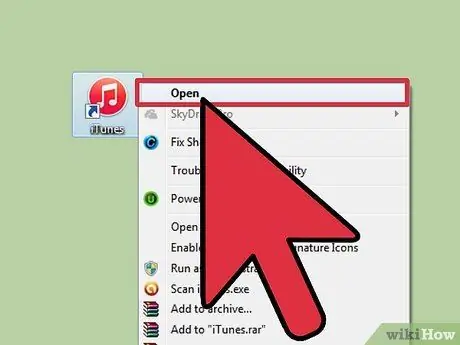
الخطوة الثالثة. قم بتوصيل جهاز iPod بالكمبيوتر وابدأ تشغيل iTunes
لاستعادة جهاز في وضع DFU ، يجب أن يكون لديك iTunes مثبتًا. ومع ذلك ، لا يلزم مزامنة جهاز iPod مع الكمبيوتر مسبقًا.
إذا كان زر الصفحة الرئيسية على جهاز iPod الخاص بك لا يعمل ، فقم بتنزيل TinyUmbrella على موقع firmwareumbrella.com. قم بتشغيل هذا البرنامج ثم انقر فوق الزر "أدخل وضع DFU" لمواصلة العملية
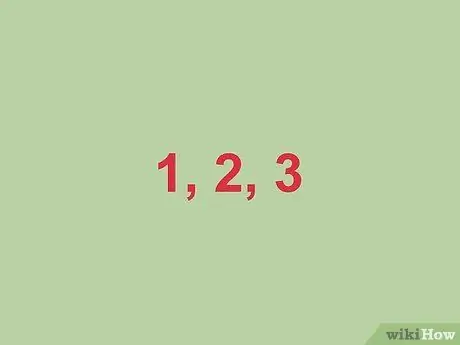
الخطوة 4. اضغط مع الاستمرار على زر التشغيل في غضون ثلاث ثوانٍ
عد إلى ثلاثة أصوات بصوت عالٍ حتى لا تفوت توقيتك.

الخطوة 5. استمر في الضغط على زر التشغيل وابدأ في الضغط على زر الصفحة الرئيسية
ابدأ بالضغط على زر الصفحة الرئيسية بعد الضغط باستمرار على زر التشغيل لمدة ثلاث ثوانٍ.

الخطوة 6. استمر في الضغط على كلا الزرين لمدة عشر ثوانٍ ، ثم حرر زر الطاقة
استمر في الضغط باستمرار على زر الصفحة الرئيسية بعد تحرير زر الطاقة.
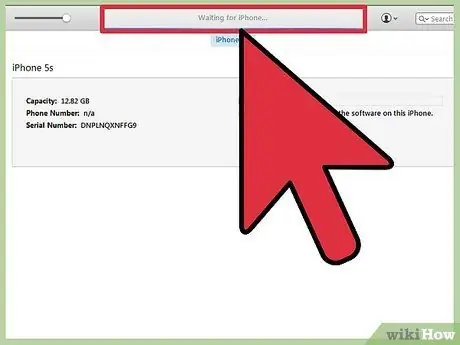
الخطوة 7. استمر في الضغط على زر الصفحة الرئيسية لمدة عشر ثوانٍ
ستظل شاشة جهازك سوداء ، لكن iTunes سيعلمك أنه تم التعرف على جهاز iPod الخاص بك في وضع الاسترداد. يمكنك تحرير زر الصفحة الرئيسية الآن.
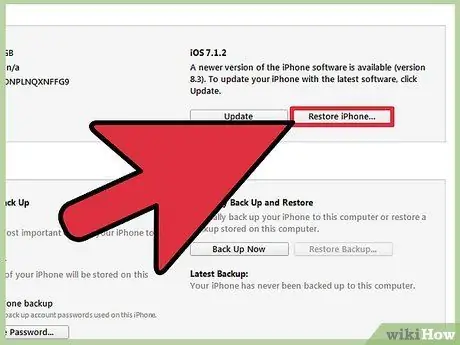
الخطوة 8. انقر فوق الزر "استعادة" لتشغيل عملية الاستعادة
سيبدأ جهاز iPod الخاص بك في التعافي ، منذ وقت ليس ببعيد.
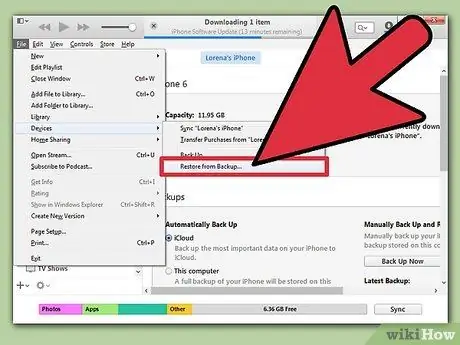
الخطوة 9. قم بإعداد جهاز iPod الخاص بك
بمجرد اكتمال الاستعادة ، قم بإعداد iPod الخاص بك كجهاز جديد. إذا كان لديك نسخة احتياطية من بياناتك ، فيمكنك تحميلها. خلاف ذلك ، سيتم فقد جميع البيانات الموجودة.
مقالات ويكي هاو ذات الصلة
- كيفية اختراق جهاز iPod بميزات مقفلة
- كيفية اختراق رمز مرور iPhone
- كيفية إعادة تعيين iPod Nano
- كيفية إيقاف تشغيل جهاز iPod الخاص بك






