إذا لم تعد بحاجة إلى Windows Live Messenger ، فاتبع الخطوات أدناه لإزالته. توقف استخدام Windows Live Messenger منذ أبريل 2013 ، والآن تستخدم Microsoft Skype لأداء وظائف المراسلة. تختلف خطوات القيام بذلك اختلافًا طفيفًا لنظام التشغيل Windows Vista و Windows 7 و Windows 8 ، ولكن كل من أنظمة التشغيل المذكورة أعلاه تستخدم لوحة التحكم لإلغاء تثبيت برنامج Windows Live Messenger. قد تحتاج إلى حساب مسؤول وكلمة مرور لإزالة هذا البرنامج.
خطوة
الطريقة الأولى من الثانية: نظام التشغيل Windows Vista و Windows 7 و Windows 8
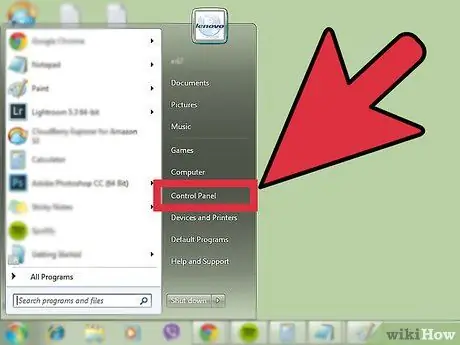
الخطوة 1. افتح لوحة التحكم
انقر فوق قائمة ابدأ ، ثم انقر فوق لوحة التحكم.
في Windows 8 ، يمكنك فتح قائمة البدء بالضغط على زر Start (ابدأ) في الزاوية اليسرى السفلية من الشاشة ، أو الضغط على شعار Windows على لوحة المفاتيح ، أو بفتح قائمة الرموز والنقر فوق Start (ابدأ)
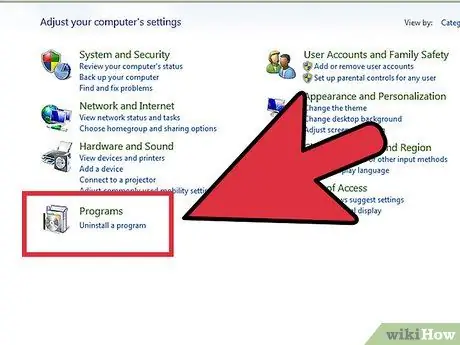
الخطوة 2. افتح أداة إزالة البرنامج
ضمن قسم البرامج في لوحة التحكم ، انقر فوق إلغاء تثبيت برنامج.
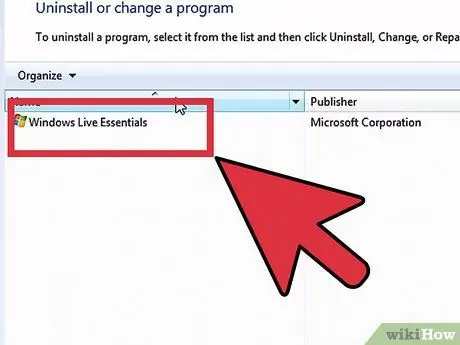
الخطوة 3. ابحث عن Windows Essentials
يتم تثبيت Windows Live Messenger كحزمة مع برامج Windows الأساسية الأخرى. في قائمة البرامج ، قم بالتمرير لأسفل للعثور على Windows Live Essentials ، ثم انقر لتحديده.
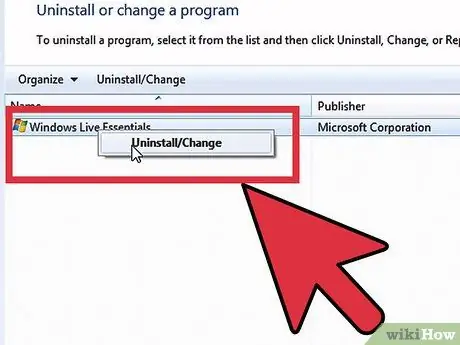
الخطوة 4. ابدأ بحذف برنامج Windows Live Messenger
في الجزء العلوي من قائمة البرامج ، انقر فوق إزالة التثبيت / التغيير. في مربع الحوار ، انقر فوق Uninstall (إزالة التثبيت) ، ثم انقر فوق Continue (متابعة).
في هذه المرحلة ، سيُطلب منك إدخال كلمة مرور المسؤول. اكتب كلمة مرور المسؤول للمتابعة. إذا كنت لا تعرف ذلك ، فلا يمكنك متابعة هذه العملية
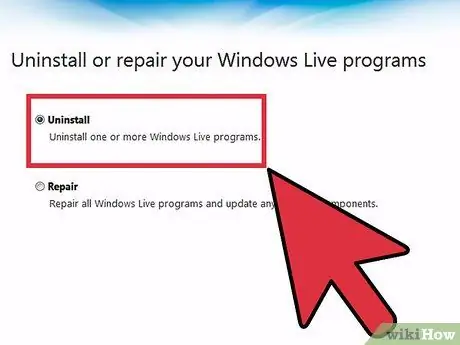
الخطوة 5. أكمل عملية إزالة Windows Live Messenger
في مربع الحوار ، انقر فوق Windows Live Messenger لتحديده ، ثم انقر فوق إلغاء التثبيت.
تمت إزالة Windows Live Messenger
الطريقة 2 من 2: نظام التشغيل Windows XP
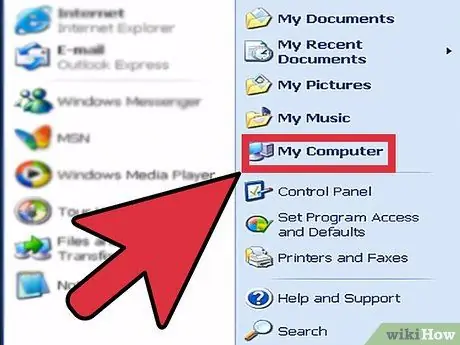
الخطوة الأولى. حدد إصدار Windows XP الذي تستخدمه
انقر فوق قائمة ابدأ ، وانقر بزر الماوس الأيمن فوق جهاز الكمبيوتر ، ثم انقر فوق خصائص. في نافذة System Properties (خصائص النظام) ، انقر فوق علامة التبويب General (عام). ضمن النظام ، إذا كان إصدار Windows المدرج هو Service Pack 1 أو 2 ، فيمكن إزالة Windows Live Messenger.
- لا تسمح الإصدارات القديمة من Windows XP بإلغاء تثبيت Windows Live Messenger. في Windows XP Service Pack 1 ، تمت إضافة واجهة لتعطيل WIndows Live Messenger ، وليس إزالته.
- توفر Microsoft مستندات تعليمات مفصلة لتعطيل Windows Live Explorer على نظام التشغيل Windows XP بدون Service Pack 1.
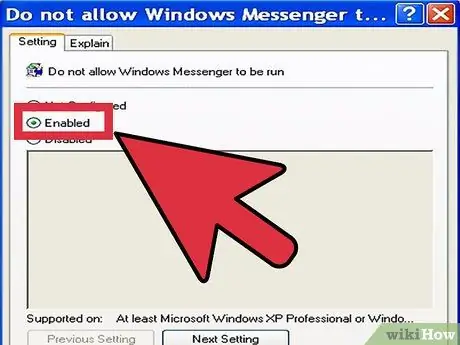
الخطوة 2. حظر برنامج Windows Live Messenger
في قائمة ابدأ ، انقر فوق لوحة التحكم ، ثم انقر نقرًا مزدوجًا فوق إضافة أو إزالة البرامج. في نافذة إضافة أو إزالة البرامج ، انقر فوق إضافة / إزالة مكونات Windows. في قائمة المكونات ، انقر فوق Windows Live Messenger لإزالة علامة الاختيار. انقر فوق "التالي" ، ثم انقر فوق "إنهاء".
أنت بحاجة إلى امتيازات إدارية لإكمال هذه العملية
نصائح
- لن يؤدي حذف Windows Live Messenger إلى حذف حساب Messenger الخاص بك.
- قد تحتاج إلى إلغاء تثبيت برامج Windows Live الأخرى.






