يعد توصيل الكاميرا بجهاز الكمبيوتر طريقة رائعة لنقل الصور إلى جهاز الكمبيوتر الخاص بك ، وهي عملية سريعة جدًا أيضًا! إذا كنت تريد توصيل الكاميرا بجهاز كمبيوتر ، فقم بتوصيل طرفي كبل USB بالكاميرا والكمبيوتر في نفس الوقت عندما يكون كلا الجهازين قيد التشغيل.
خطوة

الخطوة الأولى: تأكد من تشغيل الكمبيوتر

الخطوة 2. قم بتشغيل الكاميرا
قد تختلف الخطوات التي يجب القيام بها اختلافًا طفيفًا وفقًا للطراز المستخدم. ومع ذلك ، تسمح لك معظم الكاميرات بالقيام بذلك من الزر الموجود أعلى الكاميرا.

الخطوة الثالثة. قم بتوصيل الطرف الصغير من الكابل بالكاميرا
تحتوي جميع الكاميرات تقريبًا على منفذ (منفذ) لإدخال الطرف الصغير من الكبل فيه. قد يكون هذا المنفذ مخفيًا تحت غطاء بلاستيكي.
عادة ما يقول هذا الغطاء البلاستيكي شيئًا مثل "مخرج الفيديو"

الخطوة 4. قم بتوصيل كبل USB بالكمبيوتر
استخدم الطرف المستطيل لكابل USB. يجب أن يتلاءم الطرف الآخر من الكبل بسهولة مع منفذ على جانب الكمبيوتر (أو في وحدة المعالجة المركزية إذا كنت تستخدم كمبيوتر سطح المكتب).
لا تنسَ وضع الطرف المجوف لكابل USB في الأعلى
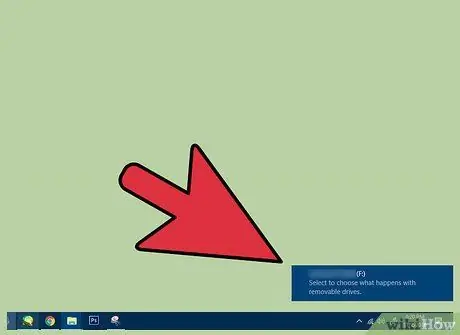
الخطوة 5. انتظر بينما يقوم الكمبيوتر بتثبيت برنامج تشغيل الكاميرا
إذا كانت هذه هي المرة الأولى التي يتم فيها توصيل الكاميرا بجهاز كمبيوتر ، فقد تستغرق العملية بضع دقائق.
ستظهر نافذة تسألك عما تريد القيام به بالجهاز بمجرد تثبيت برنامج التشغيل
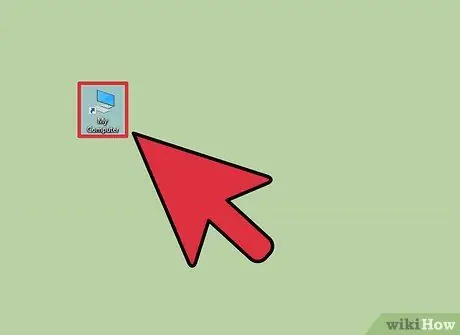
الخطوة 6. انقر نقرًا مزدوجًا فوق "جهاز الكمبيوتر"
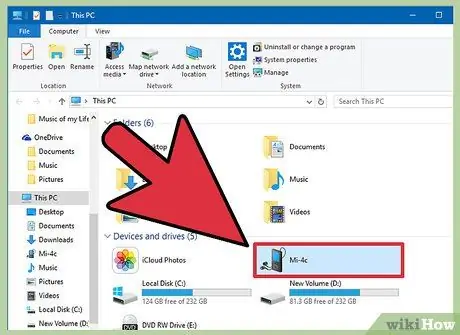
الخطوة 7. انقر نقرًا مزدوجًا فوق اسم الكاميرا
يقع اسمه ضمن قسم "الأجهزة والمحركات".
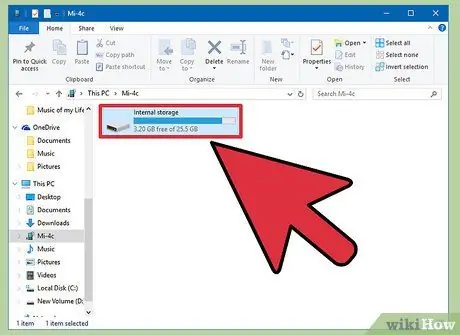
الخطوة 8. انقر نقرًا مزدوجًا فوق "SD"
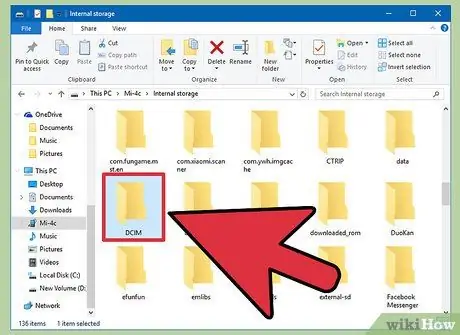
الخطوة 9. انقر نقرًا مزدوجًا فوق المجلد حيث يتم تخزين الصور في الكاميرا
بينما يمكن أن يكون اسم المجلد أي شيء ، تحتوي معظم الكاميرات الحديثة على مجلد يسمى "DCIM".
قد يكون هناك مجلد آخر فيه يحمل اسمًا يعتمد على العلامة التجارية للكاميرا ، على سبيل المثال "100CANON"
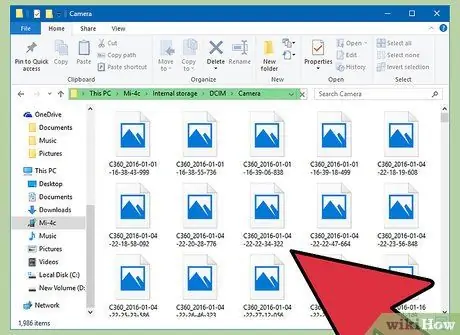
الخطوة 10. تحقق من الصور التي يحتوي عليها
يمكنك القيام بالعديد من الأشياء هنا:
- احذف الصور من بطاقة ذاكرة الكاميرا.
- نسخ الصور إلى الكمبيوتر.
- عرض الصور من داخل الكاميرا.
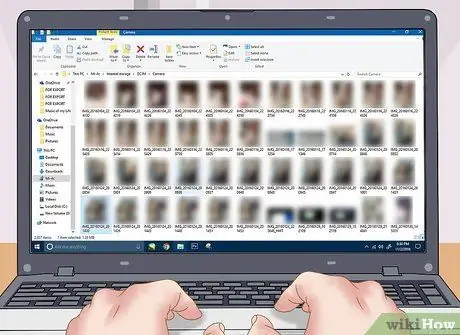
الخطوة 11. التقط الصورة المطلوبة
لقد نجحت في توصيل الكاميرا بالكمبيوتر!
نصائح
- إذا كان لديك دليل كاميرا ، فابحث عن موضع منفذ "مخرج الفيديو" بالكاميرا باستخدامه.
- يمكنك الحصول على كبلات USB للكاميرا بسعر رخيص من متاجر الإلكترونيات.






