تعلمك مقالة ويكي هاو هذه كيفية تنزيل نسخة من مجلد أو ملف قمت بحفظه في نسخة Google Drive الاحتياطية ، باستخدام متصفح الويب بجهاز الكمبيوتر الخاص بك.
خطوة
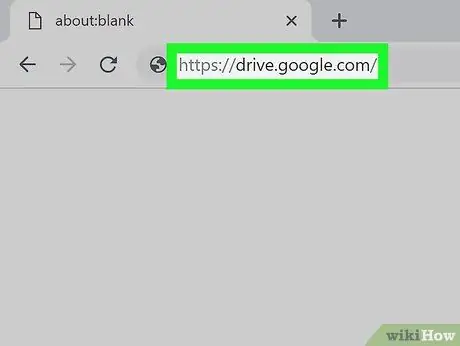
الخطوة 1. قم بزيارة Google Drive عبر متصفح الويب
اكتب https://drive.google.com/drive في حقل العنوان ، ثم اضغط على إدخال أو رجوع على لوحة المفاتيح.
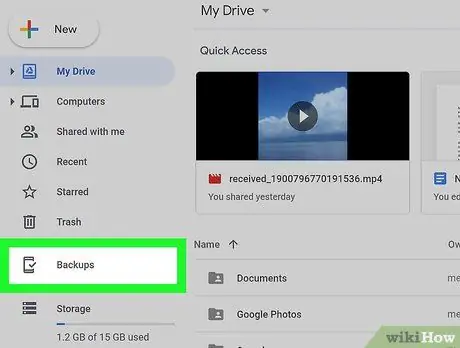
الخطوة 2. انقر فوق النسخ الاحتياطية في القائمة اليسرى
يمكنك العثور عليها في الجزء السفلي الأيسر من القائمة ، بين نفاية و تخزين.
- إذا لم يكن حسابك يحتوي على نسخة احتياطية ومزامنة ، فلن يظهر هذا الخيار هنا.
- للبحث عن نسخ احتياطية لجهاز الكمبيوتر ، يجب النقر فوق الرمز أجهزة الكمبيوتر في القائمة الموجودة على اليسار ، ثم حدد النسخة الاحتياطية المطلوبة للكمبيوتر.
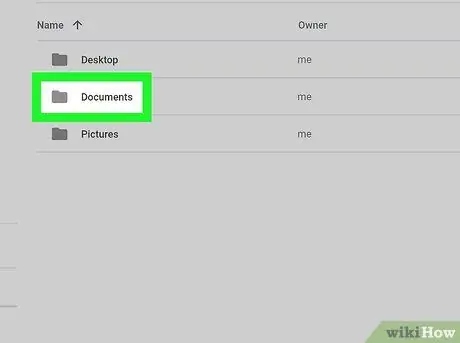
الخطوة 3. انقر بزر الماوس الأيمن فوق مجلد النسخ الاحتياطي الذي تريد تنزيله
تعرض هذه الصفحة قائمة بجميع مجلدات النسخ الاحتياطي. انقر بزر الماوس الأيمن فوق المجلد المطلوب لعرض عدة خيارات في القائمة المنسدلة.
يمكنك تحديد ملفات متعددة إذا كنت تريد تنزيلها جميعًا مرة واحدة. اضغط مع الاستمرار على Cmd (Mac) أو Ctrl (Windows) ، ثم حدد جميع الملفات التي تريد تنزيلها في القائمة
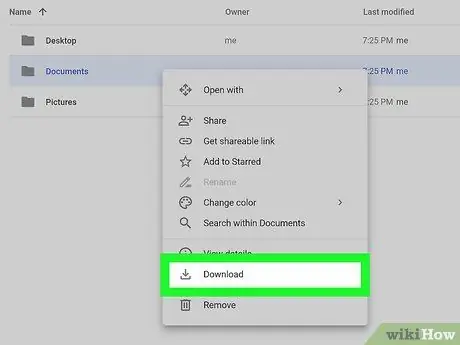
الخطوة 4. انقر فوق "تنزيل" في قائمة النقر بزر الماوس الأيمن
سيتم ضغط مجلد النسخ الاحتياطي المحدد كملف ZIP وتنزيله على جهاز الكمبيوتر الخاص بك.






