سيرغب أولئك الذين يواجهون محتوى على جهاز الكمبيوتر الخاص بك كل يوم في معرفة بعض الاختصارات الأساسية لزيادة الكفاءة. يعد اللصق ، على سبيل المثال ، أحد أهم الاختصارات لعملية النسخ. تتوفر هذه الاختصارات في معظم أنظمة التشغيل والبرامج. انظر الخطوة 1 أدناه لمعرفة كيفية القيام بذلك.
خطوة
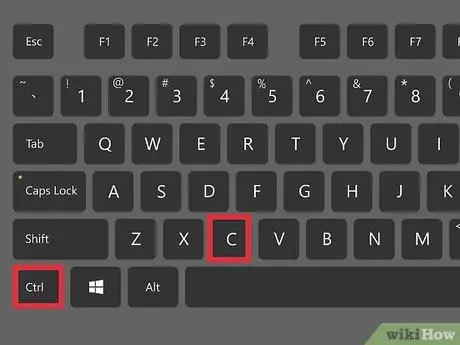
الخطوة 1. انسخ شيئًا ما إلى الحافظة
للصق ، عليك نسخ شيء ما أولاً. يمكنك نسخ أي شيء تقريبًا على جهاز الكمبيوتر الخاص بك ، من النص إلى الصور إلى الملفات والمجلدات. يمكنك أيضًا استخدام اختصارات لوحة المفاتيح لنسخ: Ctrl + C في شبابيك و لينكس أو Command + C في نظام التشغيل Mac OS X. سيؤدي النسخ إلى ترك المحتوى في موقعه الأصلي وإنشاء نسخة جديدة في الموقع الجديد.
يمكنك القص بدلاً من النسخ ، مما يؤدي إلى إزالة المحتوى من موقعه الأصلي ليتم لصقه في الموقع الجديد. اختصار لوحة المفاتيح للاقتصاص هو Ctrl + X في شبابيك و لينكس و Command + X في نظام التشغيل Mac OS X.
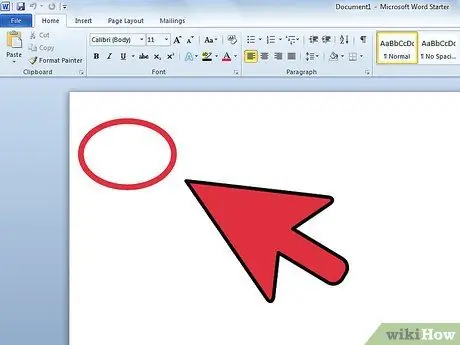
الخطوة 2. انتقل إلى المكان الذي تريد اللصق فيه
عند اللصق باستخدام لوحة المفاتيح ، سيتم إدراج المحتوى في أي مكان يكون فيه المؤشر نشطًا. إذا كنت تلصق نصًا ، فتأكد من وضع المؤشر في المكان الصحيح في المستند. إذا كنت تلصق الملف ، فتأكد من أن النافذة الصحيحة مفتوحة ونشطة.
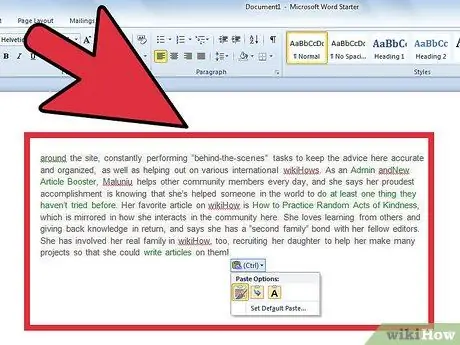
الخطوة 3. الصق المحتوى
بمجرد أن يصبح المؤشر في المكان الصحيح ، اضغط على اختصار لوحة المفاتيح للصق المحتوى: Ctrl + V أو Shift + Insert في شبابيك و لينكس أو Command + V في نظام التشغيل Mac OS X. سيظهر المحتوى في مكان المؤشر ، أو في نهاية دليلك الحالي إذا قمت بنسخ الملفات.






