من مزايا نظام التشغيل Android مرونة الميزات والتطبيقات وسهولة استخدامها. تتمثل إحدى ميزات Android في القدرة على نسخ رسائل SMS الخاصة بهاتفك احتياطيًا إلى حساب بريدك الإلكتروني. باستخدام SMS Backup + ، لا يمكنك فقط حفظ واستعادة الرسائل القصيرة من وإلى رسائل البريد الإلكتروني ، ولكن يمكنك أيضًا عرض الرسائل القصيرة في شكل سلاسل محادثات في صندوق الوارد الخاص بك.
خطوة
الطريقة 1 من 2: حفظ الرسائل النصية باستخدام Gmail
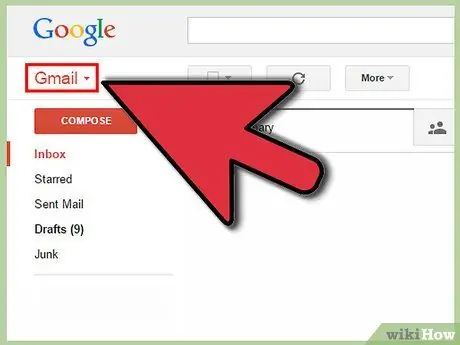
الخطوة 1. افتح Gmail في متصفح الويب الخاص بك
SMS Backup + ليس فريدًا فقط من حيث أنه يدعم رسائل SMS الخاصة بك ، ولكنه يرسلها أيضًا إلى حساب البريد الإلكتروني الخاص بك كمتداول بريد إلكتروني سهلة القراءة (معظم تطبيقات النسخ الاحتياطي المماثلة الأخرى تحفظ الرسائل القصيرة كملفات مشفرة يصعب قراءتها). هذه الطريقة هي الأسهل في التعامل مع حساب Gmail. قم بإنشاء حساب Gmail إذا لم يكن لديك حساب ، ثم قم بتسجيل الدخول إلى حساب Gmail الخاص بك في متصفح الويب.
إذا كنت لا تحب استخدام Gmail ، فيمكنك إرسال بريد Gmail الإلكتروني إلى عنوان بريد إلكتروني من اختيارك. يمكن للمستخدمين الأكثر تقدمًا تعيين SMS Backup + للعمل على أي عنوان بريد إلكتروني يستخدم خادم IMAP
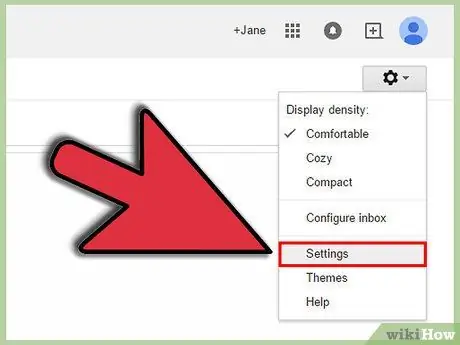
الخطوة 2. افتح إعدادات Gmail
للعمل مع Gmail ، يتطلب SMS Backup + تمكين إعداد يسمى "IMAP" في Gmail. يسمح الوصول عبر IMAP أساسًا للبرامج والتطبيقات الخارجية بإجراء واستلام التغييرات من حساب بريدك الإلكتروني. انقر فوق رمز الترس في المنطقة أعلى اليسار (أسفل صورة ملفك الشخصي والإشعارات) وحدد "الإعدادات" من القائمة المنسدلة.
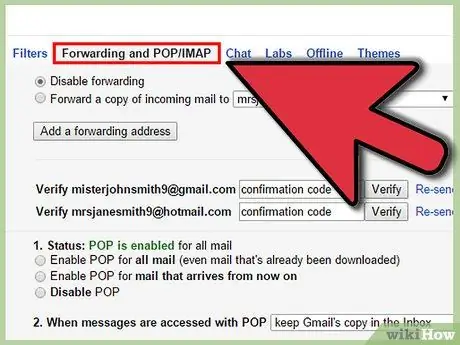
الخطوة 3. افتح إعدادات إعادة التوجيه و POP / IMAP
انقر على "إعادة التوجيه وإعدادات POP / IMAP" من القائمة الموجودة أعلى صفحة إعدادات Gmail.
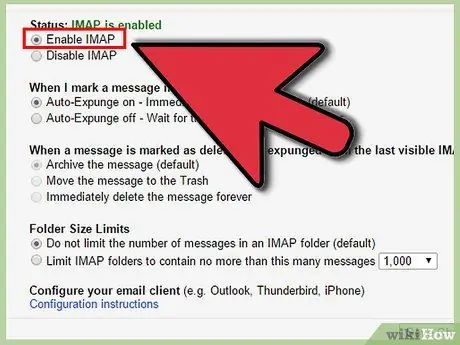
الخطوة 4. قم بتمكين بروتوكول IMAP
ابحث عن قسم الوصول عبر IMAP في صفحة إعدادات إعادة التوجيه و POP / IMAP. تأكد من تحديد الدائرة الموجودة على يسار "تمكين IMAP".
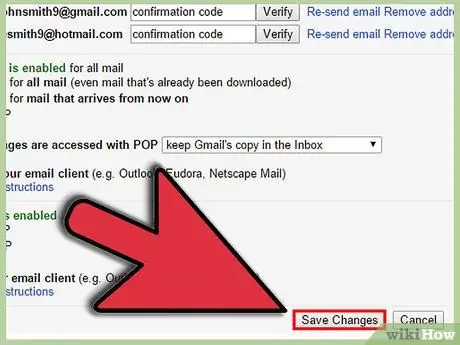
الخطوة 5. احفظ التغييرات
تأكد من التمرير إلى الجزء السفلي من صفحة الإعدادات هذه والنقر فوق حفظ التغييرات.
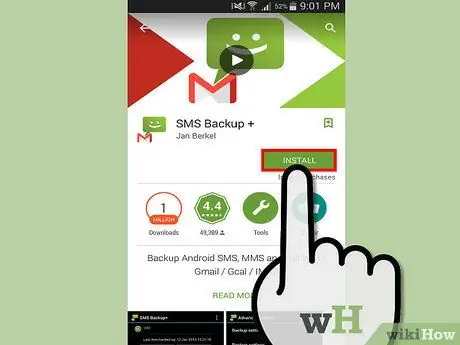
الخطوة 6. قم بتنزيل وتثبيت SMS Backup + من متجر Google Play
انتقل إلى متجر Google Play وابحث عن SMS Backup + لتثبيت هذا التطبيق. يعرض التطبيق الصحيح اسم المطور الخاص به ، أي "Jan Berkel" أسفل اسم التطبيق.
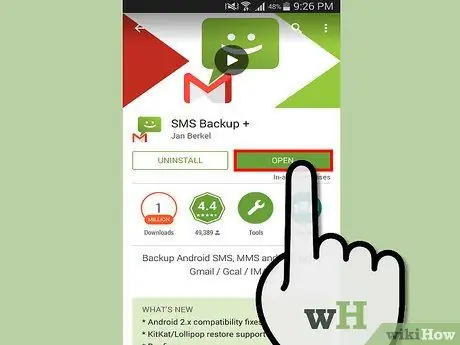
الخطوة 7. قم بتوصيل SMS Backup + بحساب Gmail الخاص بك
افتح هذا التطبيق وانقر فوق اتصال (وهو الخيار الأول ضمن النسخ الاحتياطي والاستعادة). حدد حساب Gmail الخاص بك من قائمة الحسابات الموجودة. سيطلب جهازك إذنًا حتى يتمكن هذا التطبيق من الوصول إلى حسابك على Google. اضغط على منح الوصول. إذا لم يظهر حسابك ، فأضفه عن طريق القيام بما يلي:
- افتح تطبيق الإعدادات على هاتفك.
- ابحث عن قسم الحسابات ضمن الإعدادات.
- اضغط على "إضافة حساب" في قسم الحسابات.
- اضغط على Google في الصفحة التي تظهر.
- اضغط على موجود في صفحة إضافة حساب Google.
- تسجيل الدخول باستخدام اسم حساب Gmail الخاص بك وكلمة المرور.
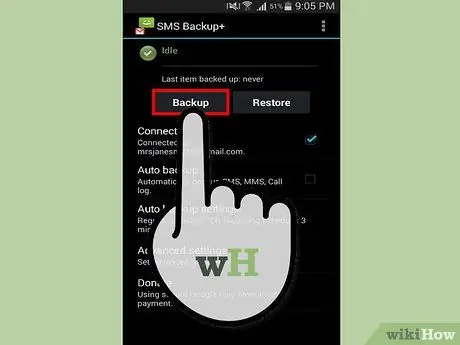
الخطوة 8. قم بعمل نسخة احتياطية من رسائل SMS الخاصة بك
انقر فوق النسخ الاحتياطي لعمل نسخة احتياطية من جميع رسائل SMS الخاصة بك. يمكن أن تستغرق هذه العملية بضع دقائق أو أكثر ، اعتمادًا على عدد الرسائل التي يتم نسخها احتياطيًا. سيظهر تقدم التطبيق في هذا التطبيق نفسه وكذلك في منطقة الإعلام بالهاتف.
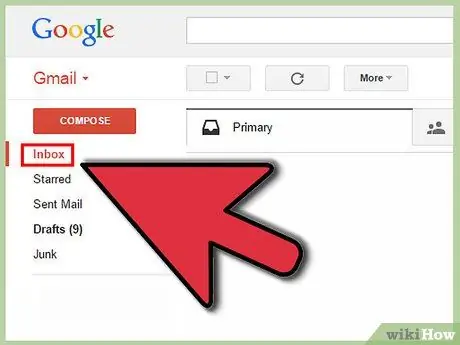
الخطوة 9. عرض الرسائل القصيرة التي تم نسخها احتياطيًا في Gmail
افتح Gmail من متصفح الويب الخاص بك وانقر فوق علامة SMS. يتم إرسال النسخ الاحتياطية التي يتم إجراؤها بواسطة هذا التطبيق إلى البريد الوارد في Gmail وتسمى "SMS". ابحث عن تسمية SMS في الجزء الأيمن من Gmail وانقر فوق أو اكتب التصنيف: SMS في مربع بحث Gmail واضغط على Enter.
إذا كنت تستخدم عميل بريد إلكتروني لعرض Gmail مثل Outlook أو Thunderbird ، أو قمت بإعادة توجيه رسائل البريد الإلكتروني في Gmail إلى حساب بريد إلكتروني آخر ، فستظهر رسائل SMS المحفوظة هناك
الطريقة 2 من 2: حفظ الرسائل النصية بدون Gmail
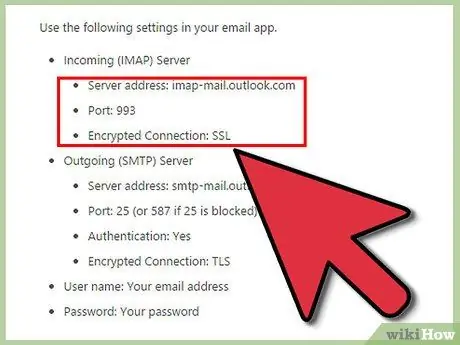
الخطوة 1. ابحث عن عنوان خادم البريد الإلكتروني ورقم المنفذ
أثناء استخدام حساب Gmail لتخزين الرسائل القصيرة وعرضها سيكون أسهل بكثير ، يمكن للمستخدمين الأكثر تقدمًا إعداد تطبيق النسخ الاحتياطي للعمل مع أي مزود بريد إلكتروني طالما أنه يستخدم IMAP لإرسال البريد الإلكتروني واستلامه. يسمح الوصول عبر IMAP بشكل أساسي لبرامجك وتطبيقاتك الخارجية بإجراء واستلام التغييرات من حساب بريدك الإلكتروني. يمكن العثور على خادم IMAP وأرقام المنافذ من خلال إجراء بحث على الإنترنت (ابحث عن شيء مثل إعدادات Hotmail IMAP أو إعدادات Comcast IMAP). إذا كنت تستخدم عميل بريد إلكتروني مثل Outlook أو Thunderbird أو Apple Mail ، فيمكن أيضًا العثور على هذه المعلومات في إعدادات الحساب في عمود "خادم البريد الوارد".
- أسماء خوادم IMAP الشائعة هي imap-mail.outlook.com لعناوين البريد الإلكتروني المستندة إلى Microsoft و imap.mail.yahoo.com.
- تستخدم معظم خوادم IMAP رقم المقبس 993.
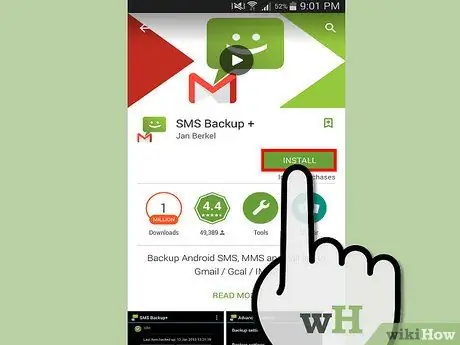
الخطوة 2. قم بتنزيل وتثبيت SMS Backup + من متجر Google Play
SMS Backup + ليس فريدًا فقط من حيث أنه يدعم رسائل SMS الخاصة بك ، ولكنه يرسلها أيضًا إلى حساب البريد الإلكتروني الخاص بك كمتداول بريد إلكتروني سهلة القراءة (معظم تطبيقات النسخ الاحتياطي المماثلة الأخرى تحفظ الرسائل القصيرة كملفات مشفرة يصعب قراءتها). افتح متجر Google Play وابحث عن SMS Backup + للعثور على ملف التثبيت للتطبيق. يعرض التطبيق الصحيح اسم المطور الخاص به ، أي "Jan Berkel" أسفل اسم التطبيق.
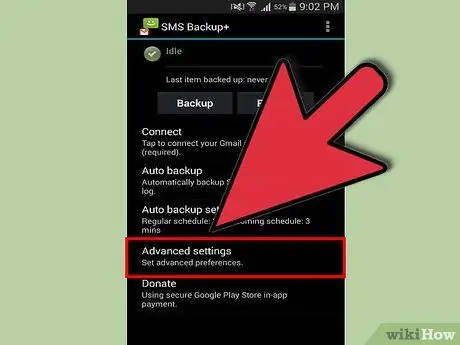
الخطوة 3. افتح الإعدادات المتقدمة
افتح التطبيق واضغط على "الإعدادات المتقدمة" بالقرب من الجزء السفلي.
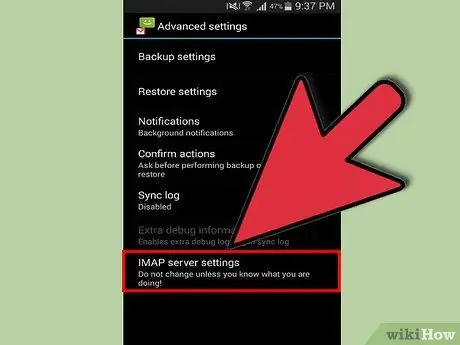
الخطوة 4. افتح إعدادات خادم IMAP
اضغط على إعدادات خادم IMAP وهو الخيار الأخير.
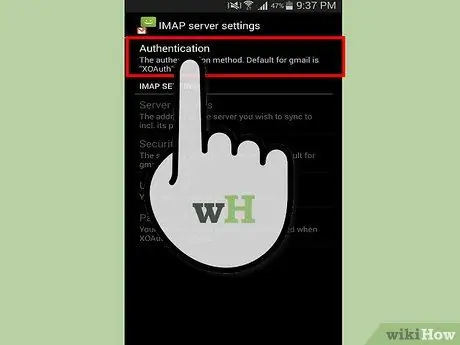
الخطوة 5. اضغط على المصادقة وحدد نص عادي
يتيح لك هذا الخيار إدخال إعدادات البريد الإلكتروني بخلاف Google.
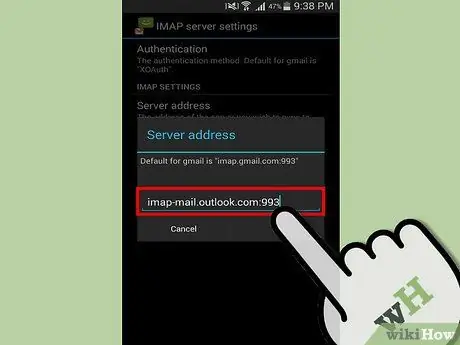
الخطوة 6. اضغط على عنوان الخادم
أدخل إعدادات IMAP التي وجدتها سابقًا بهذا التنسيق: العنوان: socketnumber. على سبيل المثال: imap-mail.outlook.com:993. اضغط على موافق عند الانتهاء.
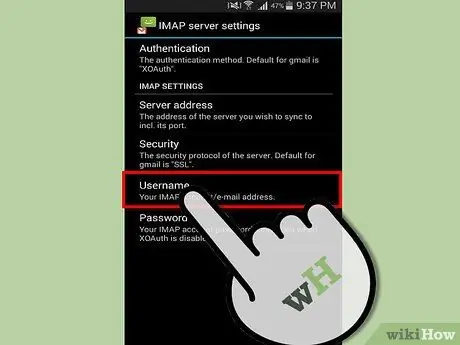
الخطوة 7. انقر على "حساب IMAP / عنوان بريدك الإلكتروني"
أدخل عنوان بريدك الإلكتروني هنا ، ثم انقر فوق موافق.
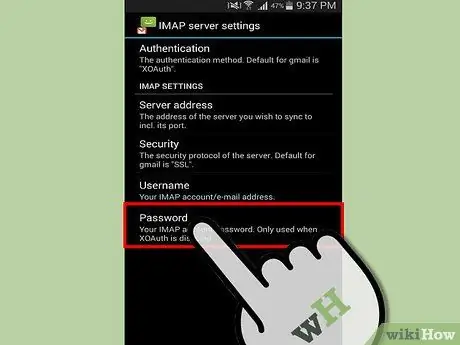
الخطوة 8. اضغط على كلمة المرور
أدخل كلمة مرور البريد الإلكتروني هنا ، ثم انقر فوق موافق.
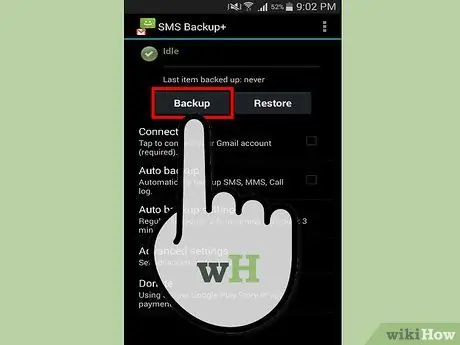
الخطوة 9. قم بعمل نسخة احتياطية من رسائل SMS الخاصة بك
انقر فوق النسخ الاحتياطي لعمل نسخة احتياطية من جميع رسائل SMS الخاصة بك. يمكن أن تستغرق هذه العملية بضع دقائق أو أكثر ، اعتمادًا على عدد الرسائل التي يتم نسخها احتياطيًا. سيظهر تقدم التطبيق في هذا التطبيق نفسه وأيضًا في منطقة الإعلام بالهاتف.
إذا ظهرت رسالة الخطأ "شهادة غير معروفة" أثناء العملية ، فارجع إلى إعدادات خادم IMAP وانقر على الأمان ، ثم انقر على "SSL (خيار / الثقة في الكل)"
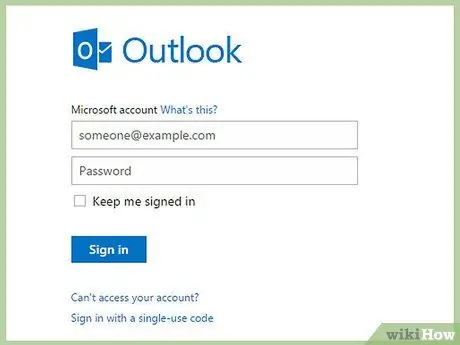
الخطوة 10. عرض الرسائل القصيرة التي تم نسخها احتياطيًا في حساب البريد الإلكتروني الخاص بك في الدليل المسمى "SMS"
يمكنك أيضًا البحث عن الرسائل القصيرة المحفوظة بالبحث عنها في بريدك الإلكتروني باستخدام الكلمة الرئيسية SMS.






