تعلمك مقالة ويكي هاو هذه كيفية حذف جهات الاتصال من حساب Gmail الخاص بك على جهاز الكمبيوتر أو الهاتف أو الجهاز اللوحي.
خطوة
طريقة 1 من 3: عبر الكمبيوتر
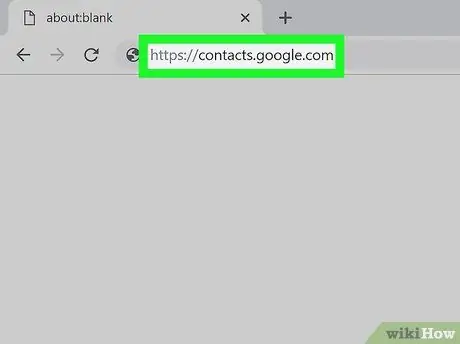
الخطوة الأولى. قم بزيارة https://contacts.google.com عبر متصفح الويب
إذا قمت بالفعل بتسجيل الدخول إلى حساب Gmail الخاص بك ، فستظهر قائمة جهات الاتصال الخاصة بك على الفور. إذا لم يكن كذلك ، قم بتسجيل الدخول إلى حسابك أولاً.
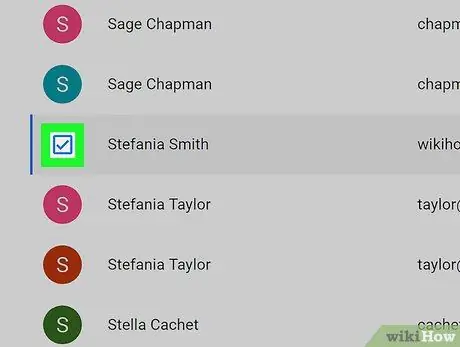
الخطوة 2. حدد المربع بجوار جهة الاتصال التي تريد حذفها
يمكنك تحديد جهات اتصال متعددة لحذفها في نفس الوقت إذا كنت تريد ذلك.
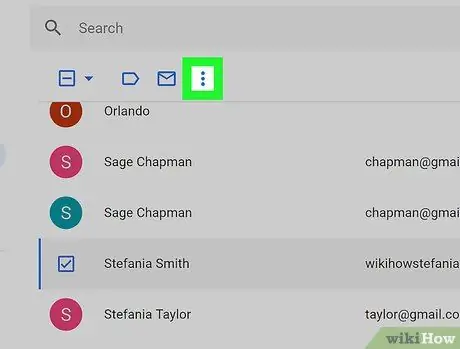
الخطوة 3. انقر فوق المزيد أو ⁝.
تعتمد الخيارات المعروضة على إصدار جهات الاتصال المستخدمة. ستظهر الخيارات في الزاوية اليسرى العلوية من قائمة جهات الاتصال.
- إذا كنت تستخدم إصدارًا أقدم من جهات الاتصال ، فسترى الخيار " أكثر " إذا قمت بالتبديل إلى إصدار أحدث ، فسترى قائمة من ثلاث نقاط (" ⁝ ”).
- إذا كنت تستخدم إصدارًا قديمًا من جهات الاتصال وتريد التبديل إلى الإصدار الجديد ، فانقر فوق " جرب معاينة جهات الاتصال "في أسفل العمود الأيسر. للتبديل إلى الإصدار القديم ، اسحب العمود الأيسر من الشاشة حتى يصل إلى الأسفل وانقر على " قم بالتبديل إلى الإصدار القديم ”.
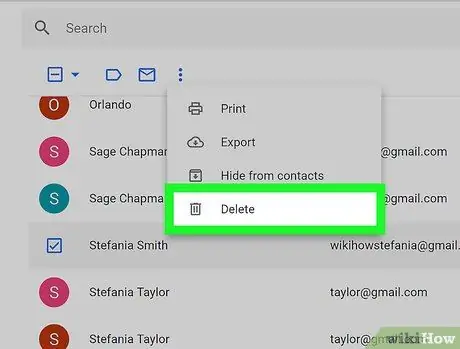
الخطوة 4. انقر فوق حذف جهة (جهات) اتصال (للإصدارات الأقدم) أو حذف (نسخة جديدة).
إذا كنت تستخدم إصدارًا أقدم من جهات الاتصال ، فسيتم حذف جهة الاتصال المحددة على الفور. إذا كنت تستخدم إصدارًا أحدث ، فسيتم عرض نافذة منبثقة لرسالة التأكيد.
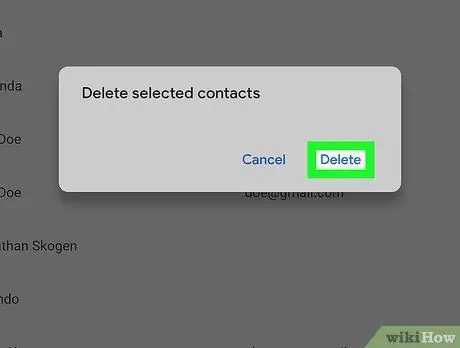
الخطوة 5. انقر فوق حذف للتأكيد
ستتم إزالة جهة الاتصال المحددة من حساب Gmail.
يمكنك استعادة جهات الاتصال المحذوفة خلال (كحد أقصى) 30 يومًا بعد الحذف
الطريقة 2 من 3: عبر جهاز Android
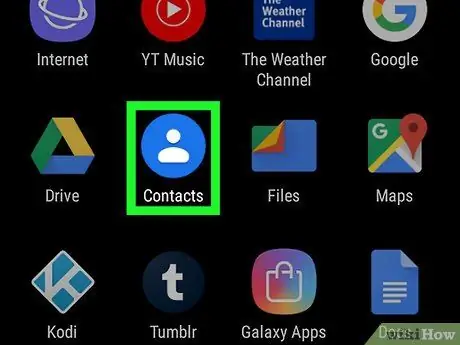
الخطوة 1. افتح تطبيق جهات الاتصال على هاتفك أو جهازك اللوحي
عادةً ما يتم تمييز هذه التطبيقات بدائرة زرقاء ذات مخطط أبيض بداخلها شكل بشري.
تأتي بعض الهواتف والأجهزة اللوحية مع تطبيق جهات اتصال مختلف من تطبيق Google المدمج. إذا كانت أسماء كل قائمة وخيار في التطبيق مختلفة عن الأسماء الموضحة في هذه المقالة ، فحاول البحث عن خيارات مماثلة (أو قم بتنزيل تطبيق جهات اتصال Google من متجر Play)
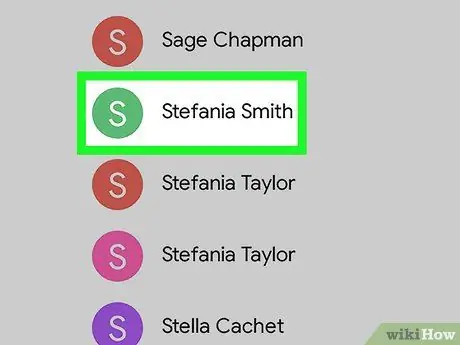
الخطوة 2. المس جهة الاتصال التي تريد حذفها
سيتم عرض مزيد من المعلومات حول جهة الاتصال.
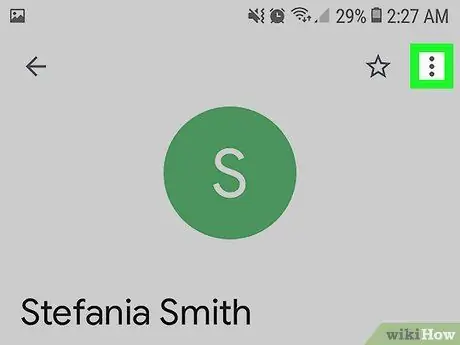
الخطوة 3. المس القائمة
هذه القائمة أعلى الشاشة.
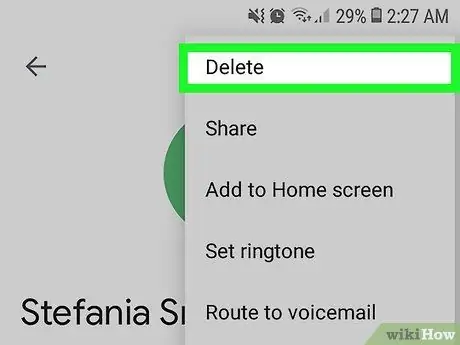
الخطوة 4. حدد حذف
سيتم عرض رسالة تأكيد.
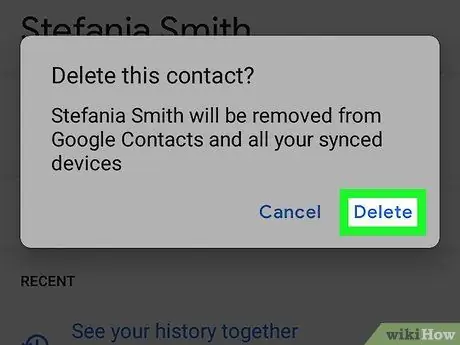
الخطوة 5. المس حذف للتأكيد
سيتم حذف الاسم المحدد.
- لحذف جهات اتصال متعددة مرة واحدة ، المس مع الاستمرار جهة اتصال حتى يتم تحديدها ، ثم المس جهات الاتصال الأخرى التي تريد حذفها. حدد رمز سلة المهملات لحذف جهة الاتصال المحددة.
- يمكنك استعادة جهات الاتصال المحذوفة خلال (كحد أقصى) 30 يومًا بعد الحذف.
طريقة 3 من 3: عبر iPhone أو iPad
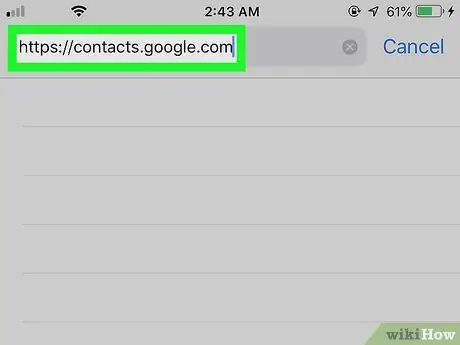
الخطوة الأولى. قم بزيارة https://contacts.google.com عبر متصفح الويب
لا يمكنك حذف جهات اتصال Gmail المتزامنة من تطبيق Gmail ، ولكن يمكن إجراء الحذف عن طريق تسجيل الدخول إلى حسابك في Google عبر متصفح الويب مثل Safari أو Chrome.
لمنع جهات الاتصال من Gmail من الظهور في قائمة جهات اتصال iPhone أو iPad ، افتح قائمة إعدادات جهازك (" إعدادات ")، يختار " كلمات المرور والحسابات "، حدد حساب Gmail ، ثم مرر مفتاح" جهات الاتصال "إلى الوضع" إيقاف التشغيل "(المميز باللون الأبيض).
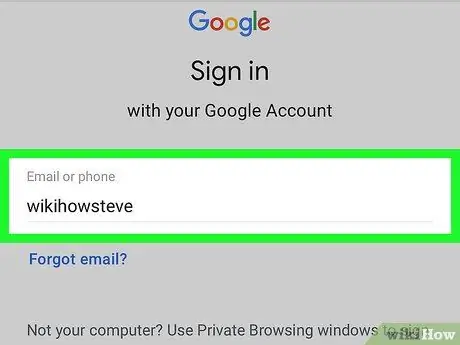
الخطوة 2. تسجيل الدخول إلى حساب Google الخاص بك
اتبع التعليمات التي تظهر على الشاشة لتسجيل الدخول إلى حساب Google الخاص بك. سيتم فتح قائمة جهات الاتصال.
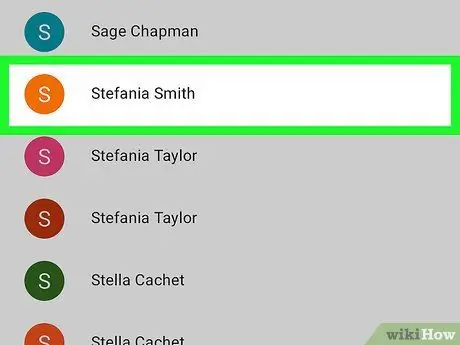
الخطوة 3. المس جهة الاتصال التي تريد حذفها
سيتم عرض معلومات إضافية حول جهة الاتصال.
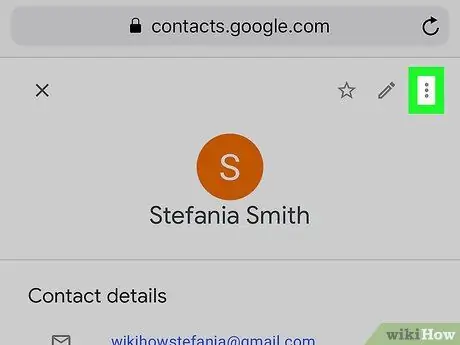
الخطوة 4. المس المزيد أو ⁝.
تعتمد الخيارات المعروضة على إصدار جهات الاتصال المستخدمة. سيظهر التحديد في الزاوية العلوية اليسرى من الصفحة (أعلى معلومات جهة الاتصال مباشرة).
إذا كنت تستخدم إصدارًا أقدم من جهات الاتصال ، فسترى الخيار " أكثر " إذا قمت بالتبديل إلى إصدار أحدث ، فسترى قائمة من ثلاث نقاط (" ⁝ ”)..
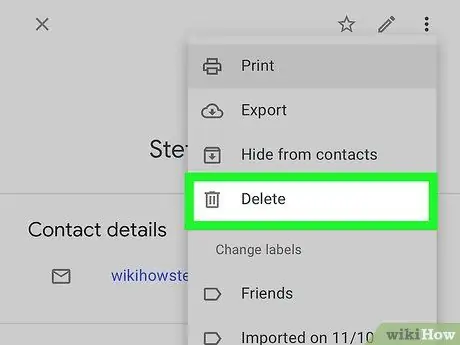
الخطوة 5. المس حذف جهة (جهات). (للإصدارات الأقدم) أو حذف (نسخة جديدة).
إذا كنت تستخدم إصدارًا أقدم من جهات الاتصال ، فسيتم حذف جهة الاتصال المحددة على الفور. إذا كنت تستخدم إصدارًا أحدث ، فسيتم عرض نافذة منبثقة لرسالة التأكيد.
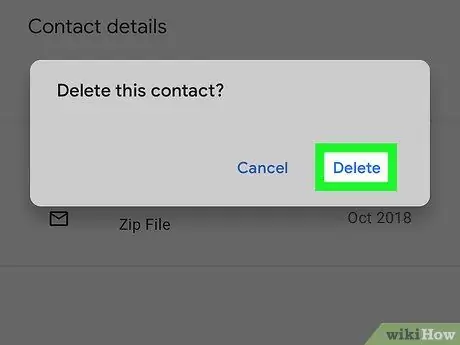
الخطوة 6. المس حذف للتأكيد
ستتم إزالة جهة الاتصال المحددة من Gmail.






