تعلمك مقالة wikiHow هذه كيفية دمج جهات الاتصال على هاتف Android مع جهات الاتصال في حساب Gmail الخاص بك.
خطوة
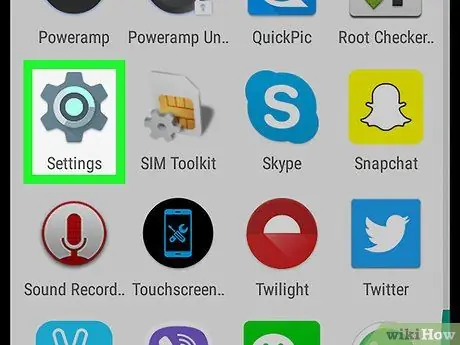
الخطوة الأولى. افتح قائمة إعدادات الجهاز ، والتي يمثلها رمز الترس (⚙️) أو لوحة بها عدة منزلقات
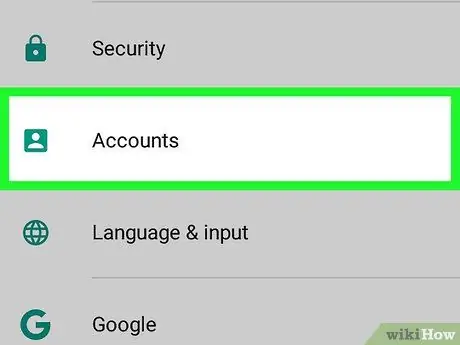
الخطوة 2. مرر الشاشة ، ثم اضغط على خيار الحسابات في قسم Personal
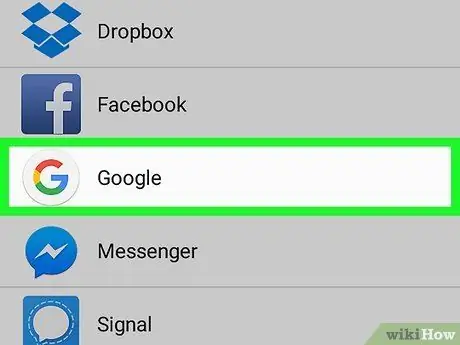
الخطوة 3. اضغط جوجل
ستظهر الحسابات الموجودة على الجهاز أبجديًا.
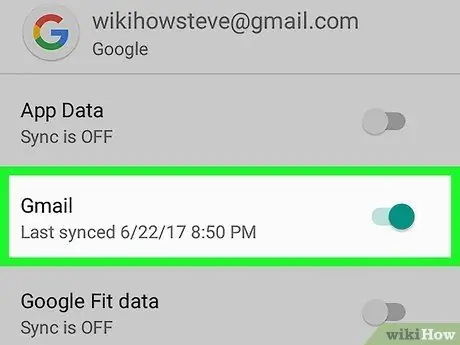
الخطوة 4. مرر زر جهات الاتصال إلى اليمين حتى يكون قيد التشغيل
سيتغير لون الزر إلى اللون الأخضر المزرق. الآن ستتم مزامنة جهات اتصال Gmail الخاصة بك مع جهات الاتصال على هاتف Android الخاص بك.
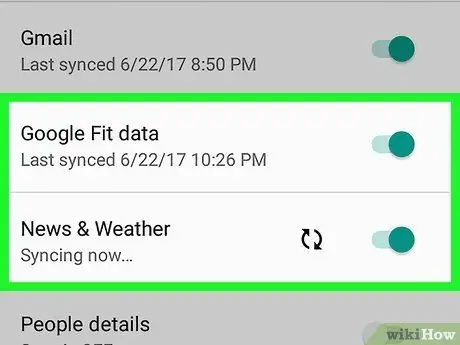
الخطوة 5. انقر فوق خيار آخر على نفس الشاشة لمزامنة البيانات
يمكنك مزامنة بيانات التقويم والصور والموسيقى مع حساب Google الخاص بك.






