يعلمك هذا المقال كيفية زيادة سرعة تنزيل الملفات في uTorrent. نظرًا لأن البذرة هي الشخص أو الموقع الذي يقوم بتحميل الملف الذي تقوم بتنزيله ، فمن المستحيل بالفعل زيادة البذور دون مطالبة الأشخاص بالبذر أو انتظار ظهور المزيد من البذور. ومع ذلك ، يمكنك زيادة سرعة التنزيل بعدة طرق.
خطوة
الطريقة 1 من 3: استخدام الإصلاحات الشائعة
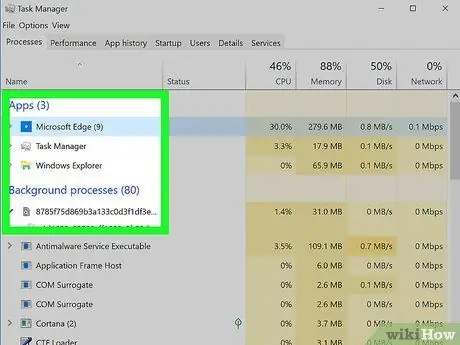
الخطوة 1. أغلق البرامج التي تعمل في الخلفية وخدمات البث
على الرغم من أنه لن يؤثر على بدء التنزيل على الإطلاق ، إلا أنه سيزيد من مقدار النطاق الترددي (تخصيص الإنترنت) الذي يمكنك استخدامه للتنزيل. الأشياء التي يجب إغلاقها تشمل:
- خدمات البث (Netflix و Hulu وما إلى ذلك)
- التنزيلات النشطة في مكان آخر (ترقيات الهاتف / الجهاز اللوحي / وحدة التحكم ، إلخ.)
- البرامج غير الضرورية على جهاز الكمبيوتر الخاص بك (تطبيقات الخلفية مثل Skype أو Slack والمتصفحات الإضافية وما إلى ذلك)
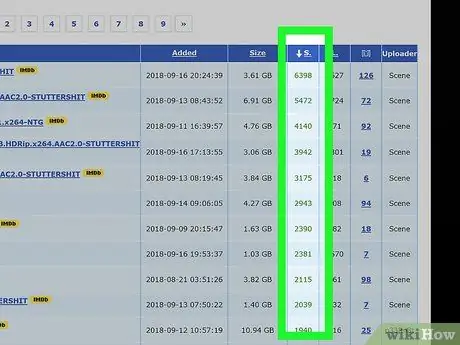
الخطوة الثانية. ابحث عن التنزيلات مع المزيد من البذور
إذا كنت تفضل تنزيل الملفات بناءً على عدد البذور على الجودة أو الموقع أو الحجم ، فقد تتمكن من تنزيل إصدار مشابه من نفس الملف باستخدام بذور أكثر من الإصدار الذي كنت تعتقده في الأصل.
- على سبيل المثال ، قد تجد إصدارًا بدقة 720 بكسل (HD) من مقطع فيديو يحتوي على بذرة أكثر بكثير من الإصدار 1080 بكسل (عالي الدقة بالكامل).
- من الناحية المثالية ، ستجد ملفات بها عدد أكبر من البذر (القائمين بالتحميل) أكثر من المتحصلين (التنزيلات).
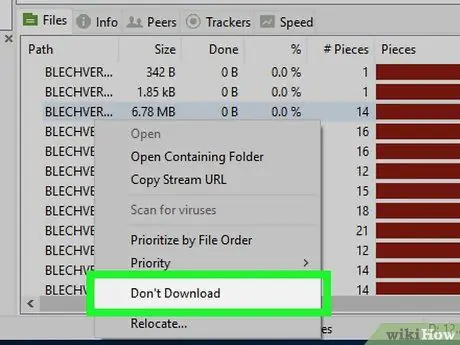
الخطوة 3. قم بتعطيل الملفات التي لا تحتاج إلى تنزيلها
عندما تبدأ في تنزيل ملف تورنت في uTorrent ، تظهر لك عادة نافذة تسرد جميع الملفات المتوفرة في التورنت. يمكنك إلغاء تحديد المربع بجوار الملفات التي لا تريد تنزيلها لتسريع عملية التنزيل.
ستجد غالبًا أن الملفات الأقل شيوعًا (على سبيل المثال ، البرامج التعليمية أو برامج إلغاء التثبيت) المضمنة في التورنت تحتوي على عدد أقل من البذور الفردية. يمكن أن يتسبب عدد قليل من البذور في تعطل الملف أثناء التنزيل. لذلك ، سيؤدي إلغاء تحديد هذه الملفات إلى تسريع التنزيل
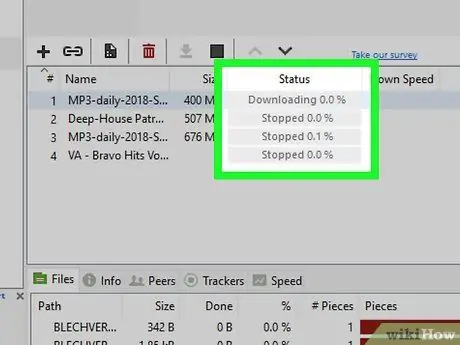
الخطوة 4. حدد نفسك بتنزيل واحد في كل مرة
بدلاً من تنزيل ملفات متعددة في وقت واحد (على سبيل المثال ، العديد من الأفلام والبرامج) ، قم بتنزيل ملف واحد في كل مرة للتأكد من أنك تستفيد بشكل كامل من اتصالك بالإنترنت.
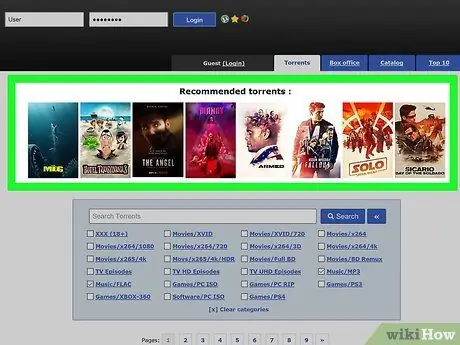
الخطوة 5. تجنب التنزيلات الشائعة
لسوء الحظ ، قد تضطر إلى الانتظار حتى يتم تنزيل الملفات الشائعة حتى أيام قليلة بعد إصدارها على موقع التورنت الذي تختاره. هذا لأن الكثير من الأشخاص سيقومون بتنزيله مما قد يجعلك تواجه صعوبة في الوصول إلى الملف في البداية. ومع ذلك ، بمجرد انتهاء هؤلاء الأشخاص من التنزيل ، يمكنك التنزيل باستخدامهم كبذرة.
الطريقة 2 من 3: إضافة Tracker
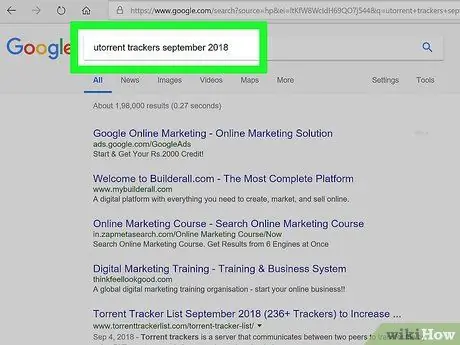
الخطوة 1. ابحث عن أحدث قائمة متتبع
اكتب متتبعات utorrent [month] [year] في محرك البحث الذي تختاره واضغط على Enter. تأكد من استبدال "[month]" بالشهر الحالي و "[year]" بالسنة الحالية (على سبيل المثال ، متتبعات utorrent October 2017).
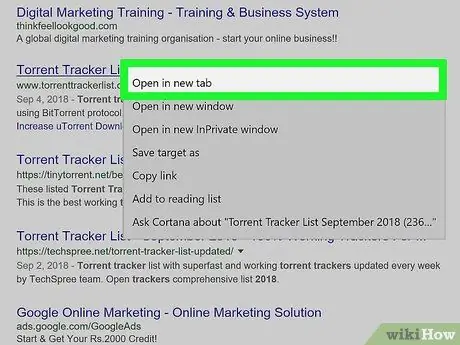
الخطوة 2. افتح تعقب الموقع
بمجرد العثور على موقع يحتوي على متتبع للشهر والسنة المدرجين ، انقر فوق الارتباط لفتحه.
- تأكد من أن موقع التعقب آمن قبل فتحه. على وجه الخصوص ، يجب أن يستخدم الموقع تشفير HTTPS (يجب أن يحتوي على "https:" قبل "www" في العنوان).
- يمكنك عادةً العثور على أداة التتبع على الموقع الذي قمت بتنزيل ملف التورنت فيه. ابحث عن علامات التبويب أو الأقسام المقتفون في الصفحة الرئيسية.
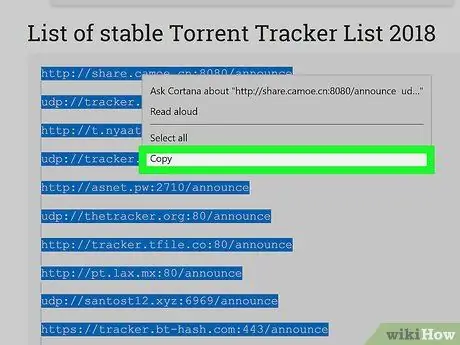
الخطوة 3. انسخ قائمة المتعقب
انقر واسحب الماوس على قائمة المتعقب لتحديده ، ثم اضغط على Ctrl + C (Windows) أو Command + C (Mac) لنسخه.
يشبه Tracker عنوان الويب
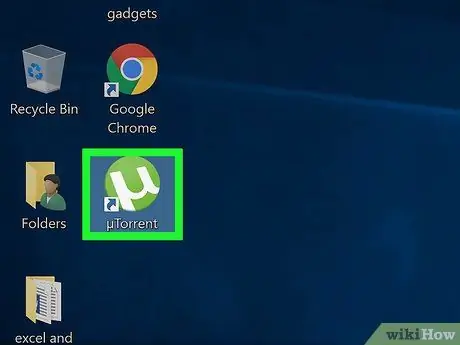
الخطوة 4. افتح uTorrent
انقر فوق شعار uTorrent باللونين الأخضر والأبيض.
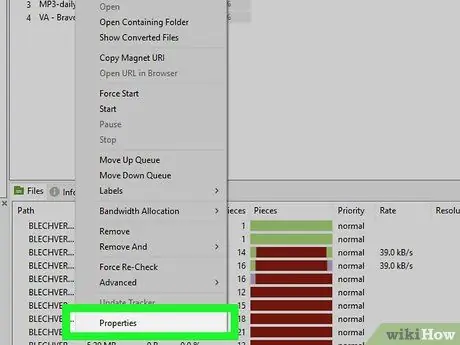
الخطوة 5. لا خصائص التورنت
انقر نقرًا مزدوجًا على ملف التورنت الذي تريد إضافة بذرته.
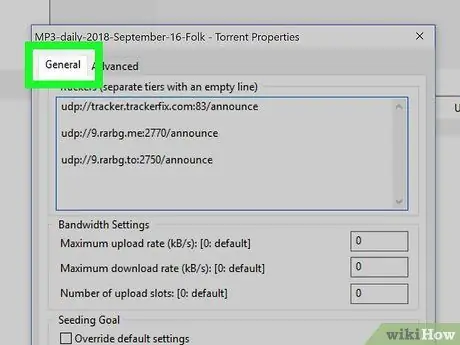
الخطوة 6. انقر فوق علامة التبويب عام
يوجد هذا الزر في الزاوية العلوية اليسرى من نافذة الخصائص.
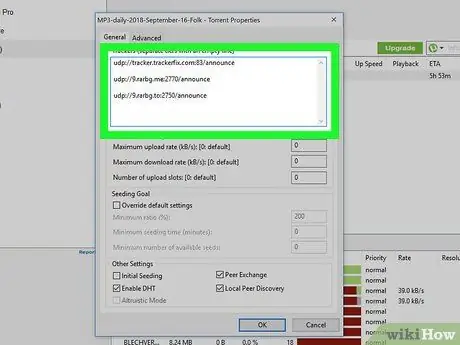
الخطوة 7. انقر على نافذة "Trackers"
ستراه في منتصف نافذة الخصائص. سيضع هذا المؤشر داخل النافذة.
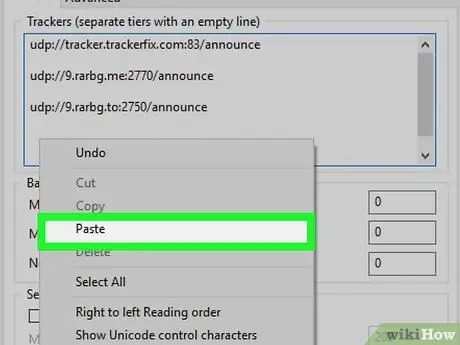
الخطوة 8. الصق قائمة المتعقب الخاصة بك
انقل المؤشر إلى أسفل قائمة المتعقب الحالية ، واضغط على Enter لإنشاء مسافة بين المؤشر وآخر متتبع ، واضغط على Ctrl + V (Windows) أو Command + V (Mac).
تأكد من وجود خط فارغ بين كل سطر من خطوط التعقب
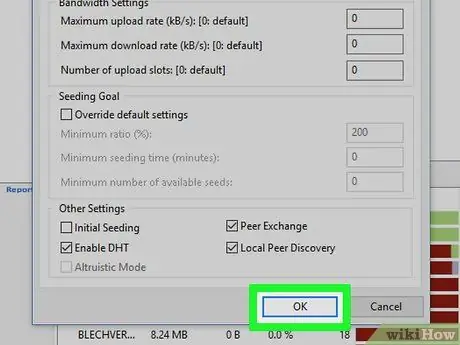
الخطوة 9. انقر فوق "موافق"
يوجد في أسفل النافذة. سيؤدي هذا إلى زيادة عدد أدوات تعقب التورنت ، والتي بدورها ستنتج المزيد من البذور في غضون دقائق من إضافتها.
طريقة 3 من 3: تحسين الاتصال
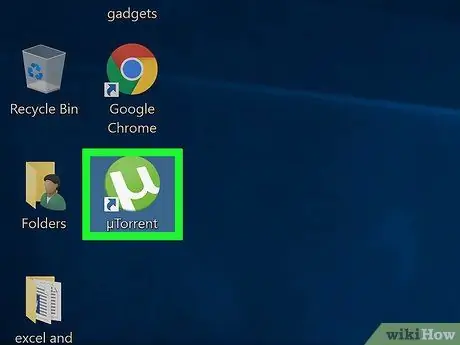
الخطوة 1. افتح uTorrent
انقر فوق شعار uTorrent باللونين الأخضر والأبيض.
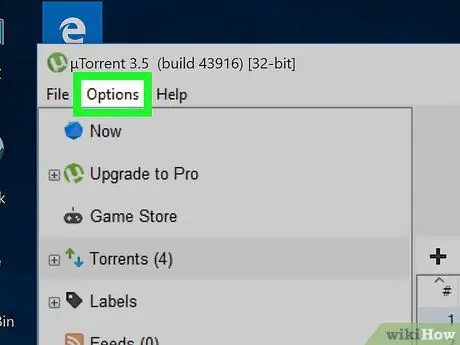
الخطوة 2. انقر فوق خيارات (Windows) أو يوتورنت (ماك).
يوجد في الزاوية العلوية اليسرى من نافذة uTorrent (Windows) أو شاشة Mac (Mac). سوف تظهر القائمة المنسدلة.
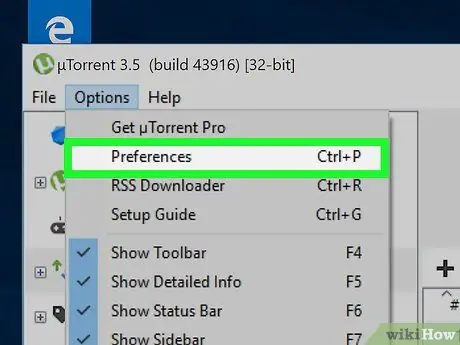
الخطوة 3. انقر فوق تفضيلات
ستجده بالقرب من أعلى القائمة المنسدلة. انقر فوق الزر لفتح نافذة التفضيلات في uTorrent.
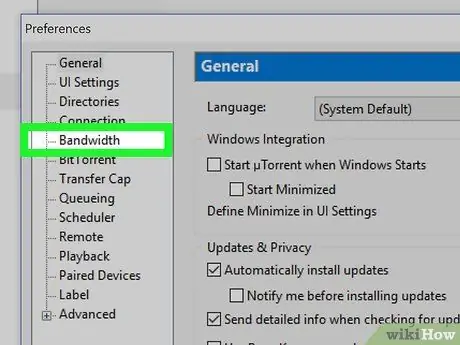
الخطوة 4. انقر فوق علامة التبويب Bandwidth
يوجد هذا الزر على يسار النافذة (نظام التشغيل Windows) أو أعلى النافذة (نظام التشغيل Mac).
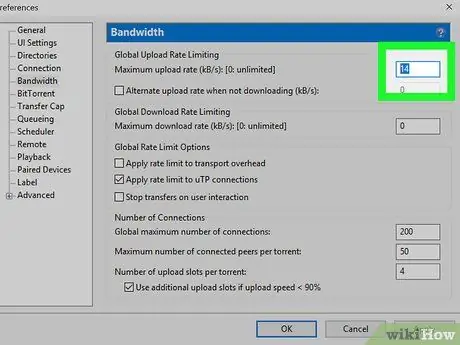
الخطوة 5. اكتب 14 في حقل النص "الحد الأقصى لمعدل التحميل"
يوجد حقل النص هذا في أعلى الصفحة.
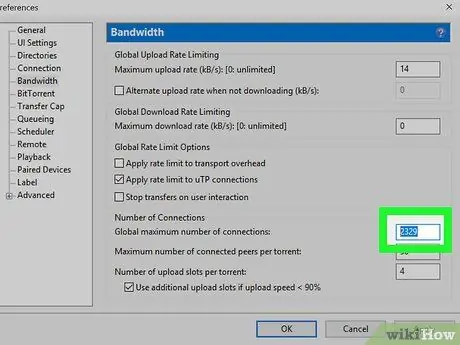
الخطوة 6. اكتب 2329 في مربع "الحد الأقصى لعدد الاتصالات العالمية"
ستجد هذا المربع بالقرب من أسفل النافذة.
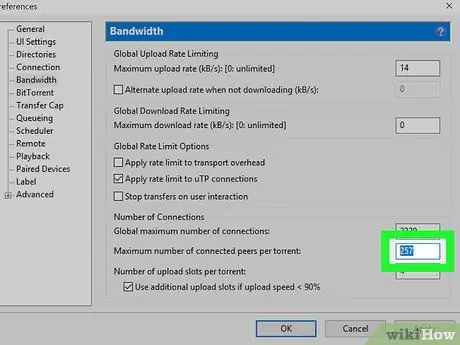
الخطوة 7. اكتب 257 في مربع "الحد الأقصى لعدد الأقران المتصلين لكل سيل"
يوجد هذا الخيار ضمن مربع "الحد الأقصى لعدد الاتصالات العالمية".
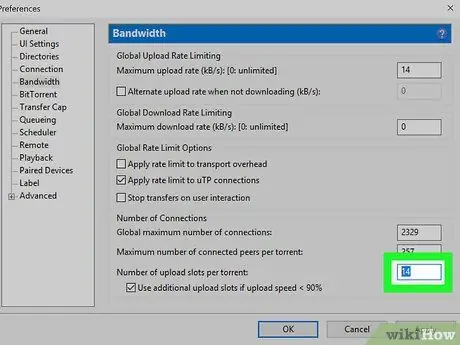
الخطوة 8. اكتب 14 في مربع "عدد فتحات التحميل لكل سيل"
يوجد في أسفل الصفحة.
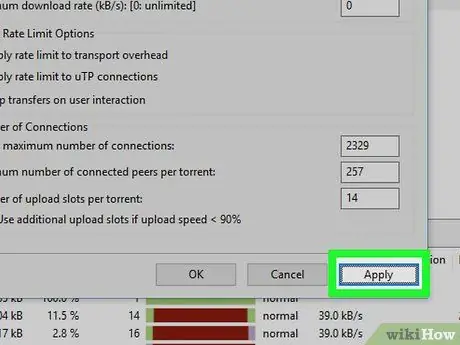
الخطوة 9. انقر فوق تطبيق
يوجد هذا الزر في الزاوية اليمنى السفلية من النافذة. ستعمل هذه الخطوة على تنشيط التغييرات التي أجريتها على uTorrent.
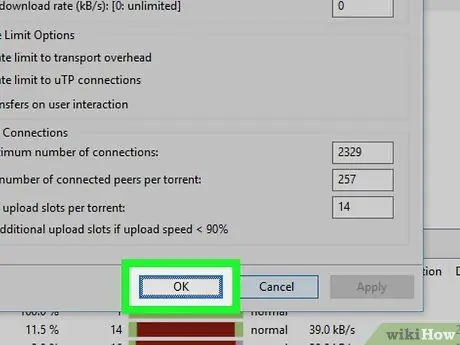
الخطوة 10. انقر فوق "موافق"
سيؤدي هذا إلى حفظ التغييرات وإغلاق نافذة التفضيلات.






